2.2 Introduction to the User Interface
In Active Views, you can see Create Active View and Event Query. You can navigate to these functions from:
Table 2-1 Active View-User Interface
|
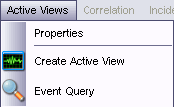
|
|
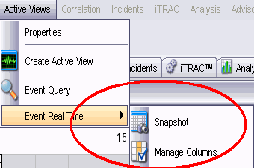
|
|
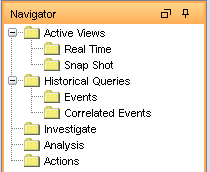
|
|
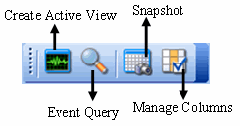
|
Active Views provides two types of views which display the events in Tables and Graphs.
Table Format displays the variables of the events as columns in a table. You can sort the information in the grid by clicking on the column name.
Figure 2-1 Active View-Tabular Format

Graphical Format displays events as Graphs. You can change the chart types to display other chart types.
Figure 2-2 Active View-Graphical Format
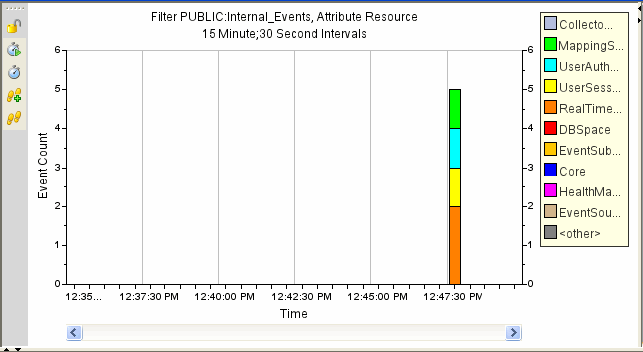
A near Real Time Event Table with graphical presentation and Snapshot are the two types of Active Views.
-
Near Real Time Event Table:
-
Holds up to 750 events per 30-second period. If there are more than 750 events, the events are displayed in the following priority order: correlated events, events that are sent to the GUI only using a global filter, and all remaining events.
-
By default, the client maintains a 24-hour period of cached events. This is configurable through Active View Properties.
-
By default, the smallest possible display interval of an active view is 30 seconds. This is represented by a gray line in the event table.
Figure 2-3 Gray Line- Smallest Possible Display Interval

In the event when there are more than 750 per 30-second time period, a red separation line displays indicating that there are more events than what is displayed. The other events can be viewed by using Historical Queries.
Figure 2-4 Red Line- More Events then Displayed

-
On saving user preferences, system continues to collect data for 4 days. For instance, if you save your preferences, log out and log back in the following day, your Active View displays data as if you never logged off.
-
If an Active View is created and not saved, it will continue to collect data for an hour. Within that hour time frame if an identical Active View is created, the Active View displays data for the last hour.
-
-
Snapshot: Time-stamped views of a Real Time Event View table.
The following is what makes an Active View unique.
-
Filter assigned to an Active View
-
The z-axis attribute
-
The security filter assigned to a user
The Active Views Tab allows you to:
You can change labels (column names) to user-friendly names and the new names will be populated throughout the system. For more information, see Section 2.15, Using Custom Menu Options with Events.