2.7 ジョブの設定、実行、および管理
ディスカバリ、ワークロードの移植容易性、およびワークロード保護のほとんどのアクションは、Portability Suiteのジョブとして定義、実行、および監視されます。
2.7.1 変換ジョブの設定方法の選択
次の2つのモードのうちの1つを使用して、変換ジョブを設定し、ジョブの設定パラメータを指定できます。
-
詳細モード: [変換ジョブ]ウィンドウを使用します。ここでは、すべてのジョブ設定パラメータにアクセスできます。
-
ウィザードモード: 詳細モードの簡易なサブセットを提供し、変換ジョブに必要不可欠なパラメータのみを対話的に取得します。
次の各項で、詳細について説明します。
詳細なジョブ設定モードとウィザードによるジョブ設定モードの相違点
詳細なジョブ設定モードとウィザードによるジョブ設定モードは、利用可能な設定オプションの種類において異なります。
ウィザードモードでは、Portability Suiteによって詳細モードの簡易なサブセットが提供され、変換ジョブに必要不可欠なパラメータが対話的に取得され、それ以前のウィザードページで指定された設定が箇条書きにされ、最後に概要が表示されます。
図 2-6 ウィザードモードにおけるジョブ設定ウィンドウ
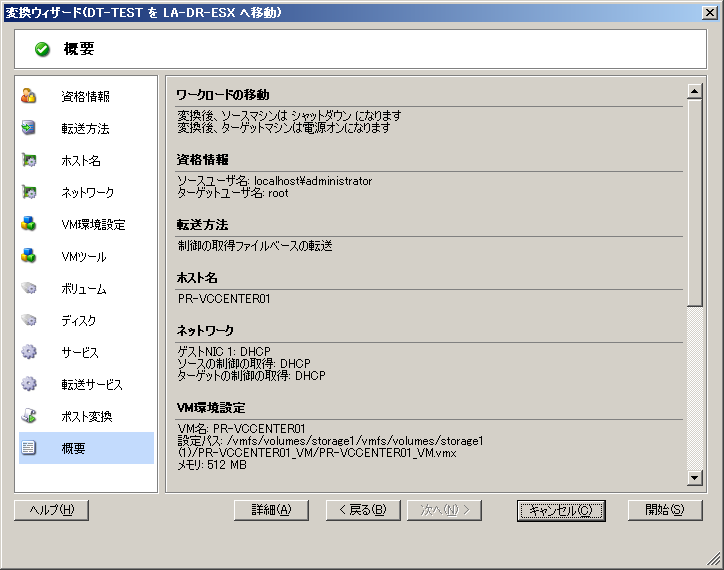
詳細モードでは、Portability Suiteによって拡張ジョブ設定オプションや、変換ジョブのさまざまな側面に関する詳細設定へのアクセスが提供されます。詳細モードでは、カテゴリにグループ化されたリンクをクリックし、変換ジョブの一部に関する設定にアクセスします。カテゴリの詳細の表示/非表示を切り替えるには、カテゴリバーをクリックします。
図 2-7 詳細モードにおけるジョブ設定ウィンドウ

次の拡張ジョブ設定オプションには、詳細モードからはアクセスできますが、ウィザードモードからはアクセスできません。
-
デフォルトライセンス以外を変換ジョブに指定します。マイグレーションまたは保護の変換用ライセンスキーの選択を参照してください。
-
ジョブの進行状況およびステータスの自動通知を有効化します。ジョブステータスおよび進行状況の電子メールによる自動通知の設定を参照してください。
-
ワークロードを保護している場合を除く、ジョブスケジューリングオプションです。スケジュールおよび同期を参照してください。
-
ターゲット仮想マシン設定用の詳細オプションです。仮想化プラットフォーム特有のオプションおよびVMの詳細な環境設定オプションを参照してください。
-
後からオンデマンドで実行するためにジョブを保存します。変換ジョブの保存を参照してください。
変換ジョブの開始
変換ジョブの設定を開始し、詳細モードまたはウィザードモードのいずれかを選択する方法:
-
次のいずれかの方法を使用して、[アクション]ウィンドウを開きます。
-
検出されたソースをドラッグし、検出されたターゲットにドロップします。
-
[タスク]ペインにあるタスクをクリックします。
-
[新規ジョブ]ツールバーをクリックします。
-
[ジョブ]ビューで、ソースを右クリックし、コンテキストメニューからコマンドを選択します。利用可能なコマンドは、ソースの種類に依存します。
[アクション]ウィンドウが開きます。
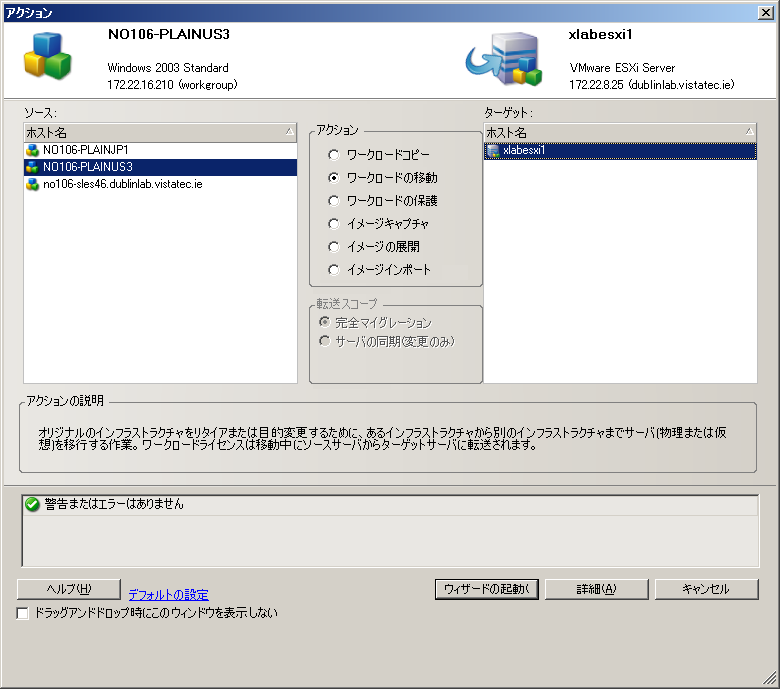
[ソース]および[ターゲット]ペインには、選択された変換ジョブの種類に当てはまるワークロードおよびターゲットが表示されます。
およびオプションは、次の場合にのみ有効です。
-
システムがターゲット上の既存のオペレーティングシステムを検出する
-
ターゲット上のオペレーティングシステムのプロファイルがソースワークロードのプロファイルと一致する
サーバ同期を持つワークロードの同期を参照してください。
-
-
ウィンドウの下部にある検証メッセージをチェックします。
-
ウィザードモードまたは詳細モードのいずれかで変換ジョブの設定を開始するには、またはをクリックします。
-
(オプション)便宜上、ウィンドウをドラッグアンドドロップ時に表示させないようにするには、続行する前にを選択します。それ以降のドラッグアンドドロップでは、[アクション]ウィンドウが表示されず、[変換ジョブ]ウィンドウが詳細モードで直接開きます。
ジョブ変換の起動動作を元に戻すには、アプリケーションのデフォルトを復元します。『構成ガイド』の「一般オプション」を参照してください。
2.7.2 変換ジョブ前の検証
変換ジョブを開始する際、Portability Suiteによって、ジョブタイプ、ソース、ターゲット、および選択したパラメータが検証され、エラーおよび警告が生成される可能性があります。
Portability Suiteのデフォルト設定では、検証メッセージは、[アクション]ウィンドウの下部に表示されます。ステップ 1を参照してください。
ドラッグアンドドロップ時に、Portability Suiteに[アクション]ウィンドウが表示されないように設定した場合は、エラーおよび警告は別のウィンドウに表示されます。
図 2-8 変換の検証ウィンドウ
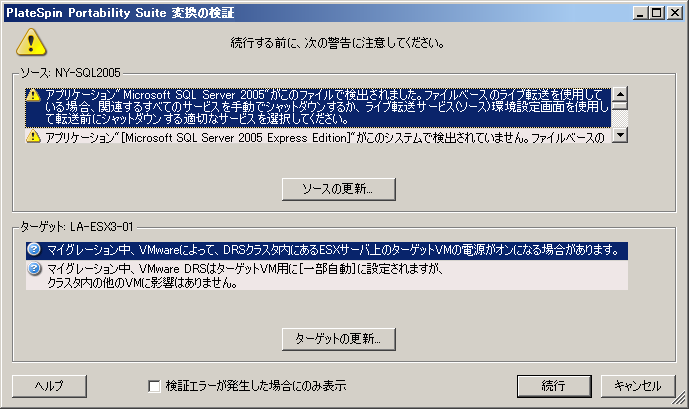
エラー発生時にのみこのウィンドウが開くように強制するには、オプションを選択します。
2.7.3 変換ジョブの保存
変換ジョブを詳細モードで開始した場合、ジョブを保存して後ほどそれを実行する追加オプションを利用できます。
ジョブに関するすべてのオプションの設定が終了したら、ボタンの右側にある矢印をクリックし、ドロップダウンリストからコマンドを選択します。

-
名前を付けて保存: 変換ジョブを後で実行するには、このオプションを選択します。
-
NTFS暗号化を使用して保存: 変換ジョブを後で実行するには、このオプションを選択します。
2.7.4 保存した変換ジョブをジョブビューで開始
-
Portability Suite Clientの[ジョブ]ビューで、必要な保存済みジョブを探します。
-
ジョブを右クリックし、を選択します。
Portability Suiteによって、変換ジョブが起動されます。
2.7.5 保存した変換ジョブの開始時刻の変更
-
Portability Suite Clientの[ジョブ]ビューで、必要な保存済みジョブを探します。
-
ジョブを右クリックし、を選択します。
[ジョブ開始時間の変更]ダイアログボックスが開きます。

-
必要な新しい開始日時を指定し、をクリックします。
Portability Suiteによってジョブが再スケジュールされ、指定した時刻に実行されます。
2.7.6 完了した変換ジョブまたは進行中の変換ジョブのパラメータの表示
-
Portability Suite Clientの[ジョブ]ビューで、必要なジョブを探します。
-
ジョブを右クリックし、を選択します。
Portability Suiteによってジョブ設定ウィンドウが詳細モードで開かれ、ジョブの設定パラメータが読み込み専用モードで表示されます。
2.7.7 進行中のジョブのキャンセル
-
Portability Suite Clientの[ジョブ]ビューで、必要なジョブを探します。
-
ジョブを右クリックし、を選択します。
2.7.8 ジョブビューにおけるソースワークロードの状態の制御
[ジョブ]ビューで、ソースワークロードを再起動したり、シャットダウンしたりできます。
-
Portability Suite Clientの[ジョブ]ビューで、必要なジョブを探します。
-
ジョブを右クリックして、適宜またはを選択します。
ソースおよびターゲットのワークロードの起動状態を自動化するには、変換ジョブで必要な変換後の状態を指定してください。転送オプションの指定を参照してください。
2.7.9 ジョブ診断の実行
-
Portability Suite Clientの[ジョブ]ビューで、必要なジョブを探します。
-
ジョブを右クリックしてを選択し、プロセスが終了するのを待ちます。
しばらくすると、Portability SuiteによってWebブラウザのウィンドウが開かれます。このウィンドウには、ジョブに関する包括的な診断結果が表示されます。
2.7.10 ジョブレポートの生成
実行中および完了したジョブの詳細なレポートを生成できます。レポートには、ジョブで実行されたタスクが記録されます。
ジョブレポートを生成する方法:
-
Portability Suite Clientのビューで、必要なジョブを探します。
-
ジョブを右クリックし、を選択します。
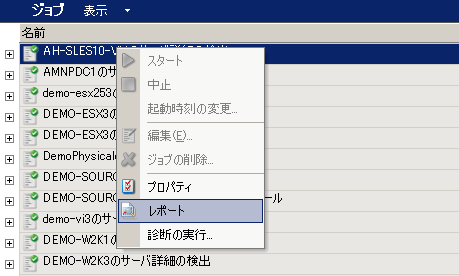
Webブラウザのウィンドウに、要求したレポートが表示されます。
2.7.11 Windowsスケジュール済みタスクとバッチファイルを使用したジョブの実行
Windowsスケジュール済みタスクとバッチファイルを使用して、ジョブをスケジュールおよび実行できます。スケジュールされた時間に、Windowsがバッチファイルを呼び出し、これによりPortability Suiteがコンソールモードで起動され、指定したジョブが実行されます。
-
必要なジョブを設定および保存し、ハードドライブ上のその位置をメモします。
-
テキストエディタを使用して、次の行を含むバッチファイルを作成します。
PortabilitySuite.Console.exe run /job="path_to_job_file"path_to_job_fileを必要なジョブファイルへの実際のパスに置き換えます。
-
バッチファイルに名前を付け、PortabilitySuite.Console.exeアプリケーションと同じ次のディレクトリに保存します。
..\PlateSpin Portability Suite Client\CommandLine
-
Windowsスケジュール済みタスクを使用して、希望日時にバッチファイルを実行するタスクを設定します。Windowsスケジュール済みタスクに関する詳細については、Windowsのマニュアルを参照してください。
次に、バッチファイルのコマンド例を示します。
PortabilitySuite.Console.exe run /job= "C:\documents and settings\Administrator\Local Settings\ Application Data\PlateSpin ULC\PlateSpin PortabilitySuite\8.0.0.xxxx\ jobs\4f035cda-5c2b-4b73-9923-148ba743e560\32025d86-8850-4c79-8bf3-bb9c22b0ac1d.job"