3.1 Understanding and Navigating the Welcome Page
The Welcome page provides basic information on the VM Client. By default, it is displayed when you first open the VM Client. Thereafter, you can access the Welcome page using > .
Figure 3-1 PlateSpin Orchestrate the VM Client Welcome Page
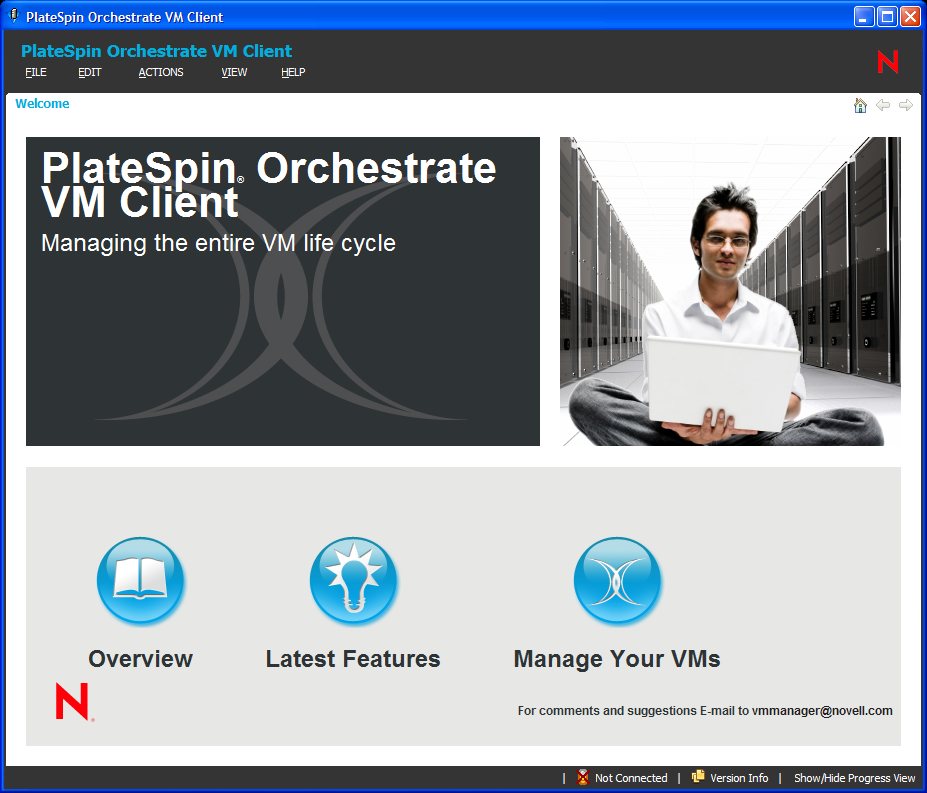
Starting the VM Client from your desktop icon or the program’s executable does not automatically log you in to the VM Client. This Welcome Page is available without authenticating.
To authenticate, click the button on the Welcome page to open the VM Client Login dialog box.
The Eclipse-based VM Client GUI allows you to detach any section from the main VM Client window. For example, you can click within the Welcome page and drag it to another location on your desktop. This can also be done with various other sections in the VM Client, such as the and sections.
The VM Client window is resizable, as are any sections that can be dragged out of the VM Client window. Sections can also be resized within the full VM Client window.
Review the following sections for other navigation tips:
3.1.1 Welcome Page Main Menu Options
The main VM Client menu options are available at the top of the Welcome page, but only those that are applicable are enabled:
-
> : Closes the VM Client interface.
Closing the VM Client interface does not affect the status of any VMs, meaning that the VMs that have processes running, such as cloning, starting, moving, and so on, continue to run those processes. These processes are jobs that are being run on the servers hosting the VMs.
-
> : Displays the Welcome page.
-
> : Displays the Inventory panel. For more information, see Section 3.2, Understanding the VM Client Window.
-
> : Opens the Change Theme dialog box, where you can change the VM Client’s appearance. For more information, see Section 3.6, Changing the VM Client Theme.
-
> : Opens the following dialog box:
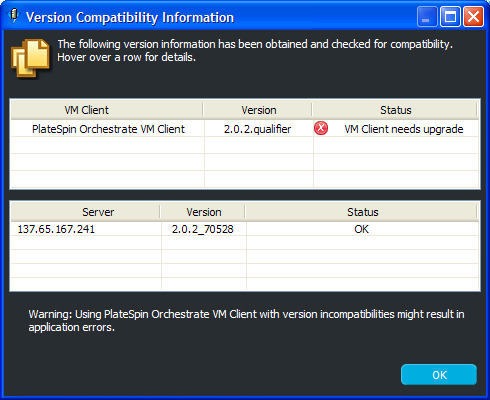
This provides software compatibility information that you might need to know when the software is not working correctly.
To view more details for an entry, mouse over its row:
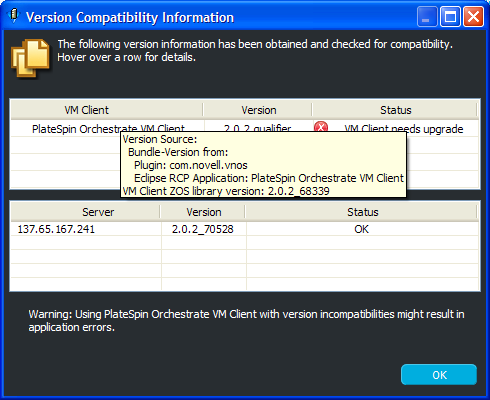

-
> : Opens the product Readme in your default Web browser.
-
> : Opens the product documentation for the VM Client in your default Web browser.
-
> : Opens a section of the product documentation in your default Web browser and provides a list of things you can do in the VM Client. The list is ordered in a tutorial fashion.
-
> : Opens a quick index to hard-to-find VM Client information in your default Web browser.
-
> : Displays the following dialog box:
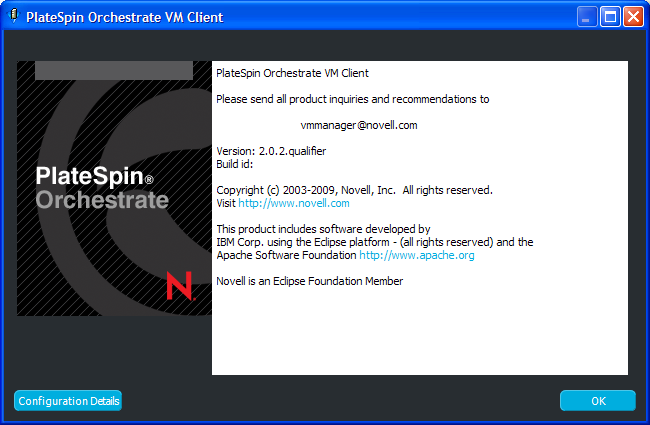
The button opens the following dialog box where you can copy the text-based configuration information to your operating system’s clipboard for further use.
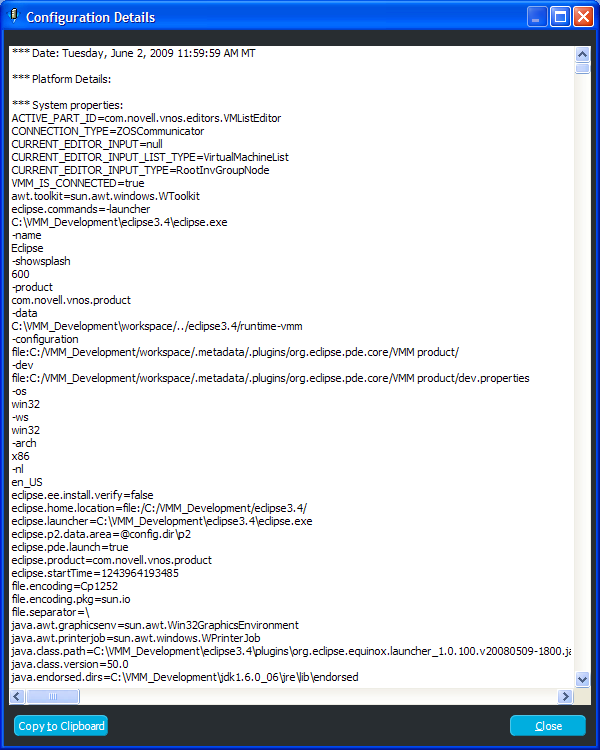
3.1.2 Welcome Page Buttons
The following buttons are available on the Welcome page:
Overview
The button provides the following information:
Figure 3-2 Welcome Page Overview
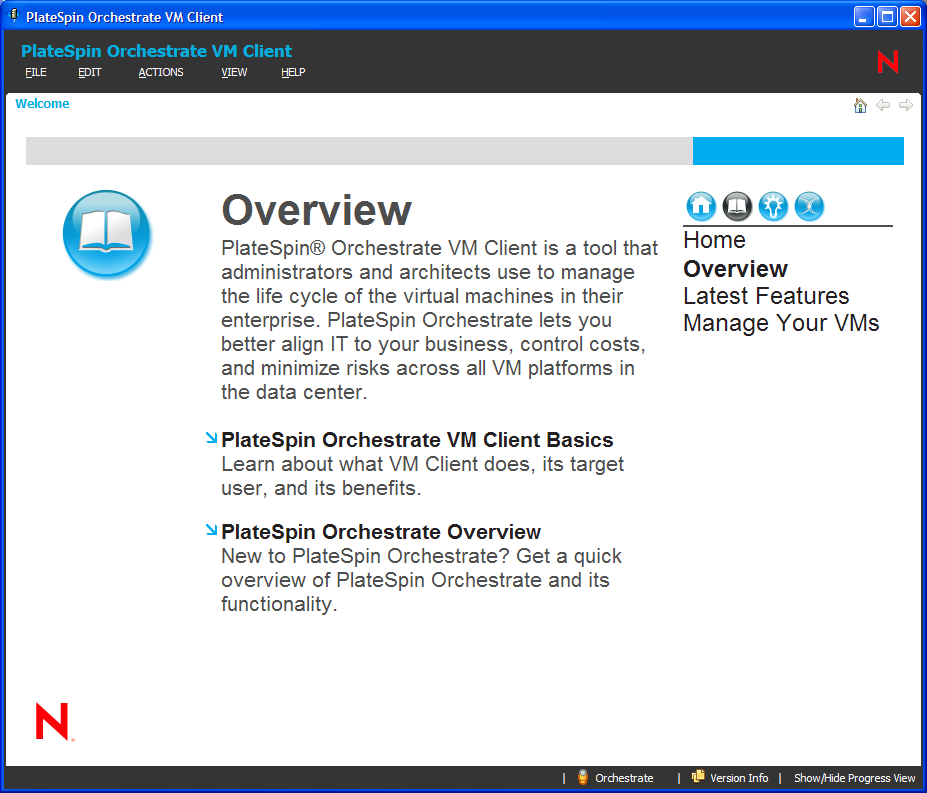
To navigate to the other locations on the Welcome page, you can use the links in the upper right of the Overview page.
Latest Features
The button provides the following information:
Figure 3-3 Welcome Page Latest Features
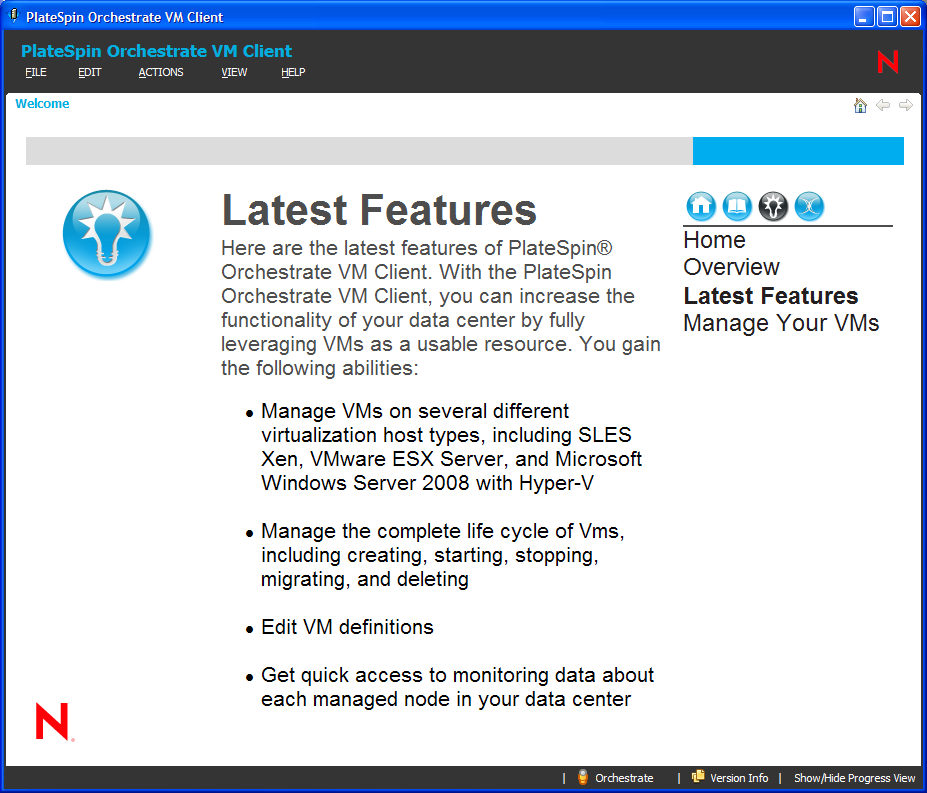
Manage Your VMs
The button opens the VM Client Login dialog box:
Figure 3-4 The VM Client Login Dialog Box
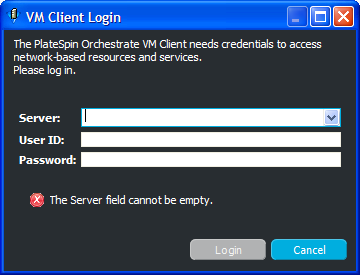
For more information on logging in to the VM Client, see Section 2.2, Logging In to Another Virtualization Grid.