7.7 Performing Alarm Operations
Alarm options vary by adapter and management system and are available only after selecting one or more alarms in the Alarms view. For a list of alarm options by adapter type, see Section B.2, Understanding Alarm View Menus.
Some options have shortcut buttons listed on the Alarms menu. Also, the appropriate user access privileges are required for the ability to access some alarm operations.
Figure 7-6 depicts an example of the right-click menu for an alarm:
Figure 7-6 Alarm Element Right-Click Menu
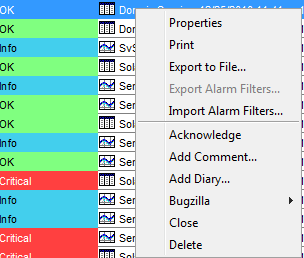
This section discusses the following common alarm operations:
7.7.1 Accessing Alarm Options
To select alarm options:
-
In the Alarms view, right-click an alarm, then select an option.
7.7.2 Selecting Alarms
There are several ways to select alarms in the Alarms view:
Selecting One Alarm
To select an alarm:
-
Click the alarm in the Alarms view.
The selected alarm is highlighted.
Selecting Multiple Alarms
To select non-contiguous alarms:
-
Press the Ctrl key while clicking each alarm.
The selected alarms are highlighted.
Selecting Multiple Adjacent Alarms
To select multiple contiguous alarms:
-
Press the Shift key, then click the first and last alarms.
This also selects all alarms in between the first and last alarms.
Selecting or Deselecting All Alarms
To select/deselect alarms:
-
From the Edit menu, select Select All.
or
Select Deselect All to deselect all alarms.
7.7.3 Pausing and Resuming Alarm Updates
After alarm selection occurs in the Alarms view, the server automatically pauses all updates to the Alarms view. On the toolbar, a blinking  Resume button replaces the
Resume button replaces the  Pause button. The status bar in the bottom left of the console displays a PAUSED message with the date and time.
Pause button. The status bar in the bottom left of the console displays a PAUSED message with the date and time.
To resume continuous updating of alarms:
-
On the toolbar, click the
 Resume button to update the Alarms view.
Resume button to update the Alarms view.
On the toolbar, the
 Pause button replaces the
Pause button replaces the  Resume button.
Resume button.
-
To resume alarm updates, press the ESC (Escape) key on the keyboard.
7.7.4 Acknowledging Alarms
The Acknowledge operation is useful for technicians who need to indicate that they reviewed, but did not solve the problem, and perhaps escalated it to the next level.
If another user deletes a paused alarm, the alarm continues to display in the Paused view.
To acknowledge alarms:
-
On the Alarms view toolbar, click the
 Acknowledge button to change the alarm status to ACK (ACKNOWLEDGED).
Acknowledge button to change the alarm status to ACK (ACKNOWLEDGED).
Acknowledgements are designed to be short term in duration. Therefore, after the alarm server completes a cycle, the acknowledged alarm status is lost.
IMPORTANT:T/EC users’ accounts must have Manage permission in order to acknowledge an alarm.
7.7.5 Assigning Alarms
When supported by the management system, alarms can be assigned to any user who is a member of the same user group. The ability to assign alarms requires Manage permissions assigned by the administrator.
NOTE:The following functionality is only available when integrating to management systems – such as HP OpenView, IBM Tivoli NetView, HP ServiceCenter, and HP Service Manager – that support the assigning of alarms.
When available, leverage the following functionality to assign alarms:
IMPORTANT:NetView and OpenView users should note that an operation could be unavailable based on the current state of the element. If unavailable, the operation cannot be selected from the menu because it is dimmed.
Assigning Alarms to Another User
To assign an alarm to another user:
-
In the Alarms view, select the alarms to assign.
-
On the toolbar, click the
 Assign button.
Assign button.
The Browse for User dialog box opens and displays the names of all users in the system to whom alarms can be assigned.
-
Select the user’s name.
-
Click OK to close the Browse for User dialog box.
In the Alarms view, an additional column, Assigned To, displays and identifies the users to whom alarms are assigned.
Viewing Users to Whom Alarms Are Assigned
To view alarm assignments:
-
Do one of the following:
-
In the Alarms view, review the Assigned To column for the alarms.
-
Double-click an alarm to open the alarm’s Properties page. The user to whom the alarm is assigned is listed.
-
Assigning Alarms to Yourself
The ability to assign alarms to yourself depends on the adapter type. Some adapters provide the Assign (or Claim) Responsibility option on the alarm right-click menu or from the Alarms menu.
Depending on the adapter and which alarm columns display, an Assigned column could be available in the Alarms view. Also view the assignment in the alarm’s Properties page. For more information, see Section 7.8, Using Alarm Properties.
You have the following options in assigning alarms to yourself:
Assigning an Alarm to Yourself and Closing It
To assign and close an alarm:
-
Right-click the alarm and then select Assign and Close.
Removing the Assignment and Leaving the Alarm Open
To deassign an alarm while leaving it open:
-
Do one of the following depending on the adapter:
-
Right-click the alarm, then select Deassign.
-
Right-click the alarm, then select Accept Responsibility.
This option is not available for all adapters.
Accepting responsibility indicates to other users that you are working on resolving the alarm and will close or clear it. Depending on the adapter and which columns display, a check mark displays in the Acpt column.
-
Rejecting Responsibility for an Alarm
To reject an alarm:
-
Right-click the alarm and select Deassign (reject) Responsibility.
7.7.6 Clearing Alarms
Clear alarms assigned to you after resolving the problem. The Clear option is unavailable for Audit alarms.
To clear alarms:
-
Select one or more alarms in the Alarms view, then click the
 Clear Selected Alarms button on the toolbar.
Clear Selected Alarms button on the toolbar.
The alarm disappears from the Alarms view.
7.7.7 Printing Alarms
Selecting the Print option gives you the option of printing either the selected alarms or all the alarms in the Alarms view. It is necessary to pause alarm updates before accessing the Print option.
To print all alarms in the Alarms view:
-
Right-click one or more alarms, then select Print.
A message opens with the following question:
Would you like to print just the selected alarms?
-
Click Yes to print just the selected alarms.
or
Click No to print all the Alarms currently showing in the Alarms view to open the Print dialog box.
-
Select a printer, then click Print.
Additional dialog box options are available, such as the number of copies to print and landscape, portrait, or reverse landscape orientation.
7.7.8 Exporting Alarm Data
Use the Export Data option to export selected alarm data to a comma-delimited file, for further analysis or printing. First configure the alarm columns using the options listed in Section 3.4, Working with Tabular Data. Only the alarms columns displayed in the Alarms view are exported.
To export alarm data:
-
Right-click an alarm, then select Export Data to open the Save dialog box.
-
Specify a file name, then click Save.
The file format is .csv (Comma Separated Value).
A dialog box opens, informing you that the export process can take considerable time depending on the number of rows exported.
-
Click Yes to proceed.
A dialog box confirms completion of the export.