5.3 Virtual Machine Actions
All of the actions that you can perform on a VM can be tracked during execution by viewing the logging messages in the tab for the VM, and in the Event Log and Event Details dialog boxes (see Section 5.2, Using Feedback to Manage VMs). These logs provide a history of all VM actions.
You can also see which VM operator initiated an action. The VM operator’s login name is displayed in the column of the details tab for the VM. For information on setting up different VM operator login names, see Section D.0, Adding User Logins for VM Operators.
Even if you log in and log out of the VM Client, all logs are maintained and continue to progress so that you can still monitor an action after logging back in to the VM Client.
You can do the following for hands-on management of VMs:
5.3.1 Understanding a VM’s Status
In the view, the column indicates the state of each VM:
Table 5-1 VM Status Icons
|
Icon |
VM’s Status |
Enabled Actions for the Selected VM |
|---|---|---|
|
|
Has been defined or is being defined. |
, , , , , , and . The VM is eligible to be installed. |
|
|
Has an action that is in progress. |
Other actions cannot be run against this VM until the current action has finished. |
|
|
Is running. |
, , , , , , , , , , and . |
|
|
Is down. |
, , , , , , , , , and . |
|
|
Is paused. |
, , , , , , and . |
|
|
Is suspended. |
, , , , , , , and . |
|
|
The state is unknown. |
, , , , , and . For information on making an unknown state known, see Section 4.5, Resynchronizing a Host Server’s State and Section 5.3.10, Resynchronizing a VM’s State. |
VM statuses are updated globally; they show any status change that is made in your local instance of the VM Client and any change made from other VM Client instances being run by other VM operators.
You can tell whether a VM or host server has the Orchestrate Agent installed on it by whether there are pie charts in its and columns, but only if the VM or host is running at the time.
5.3.2 Canceling a VM’s In-Progress Action
Sometimes the progress hangs for an action taken on a VM, or you might change your mind about continuing with the action. You can do the following:
-
To determine whether an action is progressing normally, double-click the
 icon to open the tab for the VM and review the log entries.
icon to open the tab for the VM and review the log entries.
For more information, see Section 5.2, Using Feedback to Manage VMs.
-
To cancel an action in the VM Client, right-click the VM in the view, then select .
-
To cancel an action in the Development Client, go to the tree view. Under the subsection, locate the VM in one of the subsections (such as ), right-click the VM, then select .
In the VM Client window, the column should now show the previous state of the VM.
5.3.3 Starting a VM
In order to start a VM on a host server, the following conditions must exist:
-
The VM’s files and image must be either:
-
Stored locally on the host server.
or
-
Stored in a shared repository accessible by the host server.
-
-
The host server and VM must have the same architecture (such as 32-bit or 64-bit), mount points, and routing of network connections to the virtual network.
For example, a 64-bit paravirtualized guest created on a 64-bit hypervisor can be started on a host server running a 64-bit hypervisor, but not a 32-bit hypervisor. Or, a 32-bit VM created on a 64-bit hypervisor can be started on a 64-bit hypervisor host. In other words, you cannot start a VM on a host that has a different architecture from the host where the VM was created.
-
The host server cannot be fully utilized, because it would be incapable of hosting the VM.
-
The host server cannot have met its maximum allowable VMs. This value is set in the Development Client in the field. The default is 8. It doesn’t matter whether the maximum VMs that the host server is already hosting are fully utilizing it.
-
The VM cannot be disabled by having its check box deselected in the Development Client. By default, this check box is enabled.
-
The VM cannot be out of sync, which can occur if it is manually accessed or manipulated via a third-party tool. For example, you could manually start the VM on the physical host machine. However, you can resynchronize the VM with the Orchestrate Server.
Host servers are only available if they are not out of sync.
These conditions are automatically enforced with constraints.
If the above criteria are met by the VM and only one host server, then the VM is automatically started on that host server, provided the VM’s files reside on that server or in a shared repository.
If the criteria are met by multiple host servers and the VM’s files reside in a shared repository, you can start the VM by selecting any host server, or by selecting to have the Orchestrate Server automatically select the host server.
If no host servers meet these requirements, or if the VM doesn’t meet its requirements, the No Start Target Available dialog box is displayed, indicating that you need to resolve the issues to continue.
You can start any VM that is not running. However, starting a paused or suspended VM can cause its previously saved state to be lost. For more information on paused or suspended VMs, see Section 5.3.6, Pausing a VM and Section 5.3.8, Suspending a VM.
To start a VM:
-
In the VM Client, click the view.
-
Do one of the following:
-
Click the VM that you want to start, then click the
 button.
button.
-
Click the VM that you want to start, then click > .
-
Right-click the VM that you want to start, then select .
If only one host server is available, it is automatically used if the VM’s files are either stored on that server or in a shared repository.
If there are two or more target host candidates, the following dialog box is displayed if the VM’s files are stored in a shared repository:
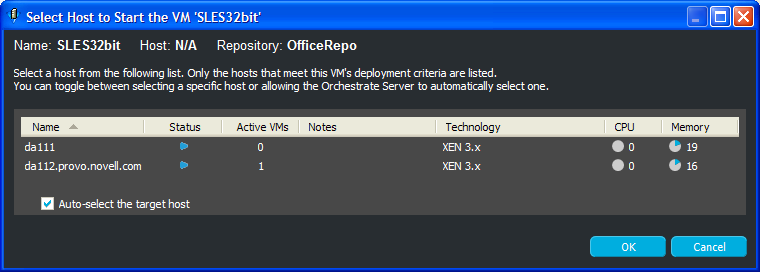
-
-
Select a host server, or select the check box.
The option allows the Orchestrate Server to automatically select a host server from those that are available by using ranking criteria such as architecture similarity and available CPU and RAM resources. For example, hosts are selected that meet the architecture requirements, the cost of moving information is then considered, and if there is still no clear winner, then the least loaded machine is selected. The ranking criteria can be affected by policies that you might have set in the Development Client.
The VM starts, using the processes for the operating system it is running. You can use the menu option to authenticate if you want to view its console and log in to the operating system.
If there is no available host server for starting the VM, the following dialog box is displayed:
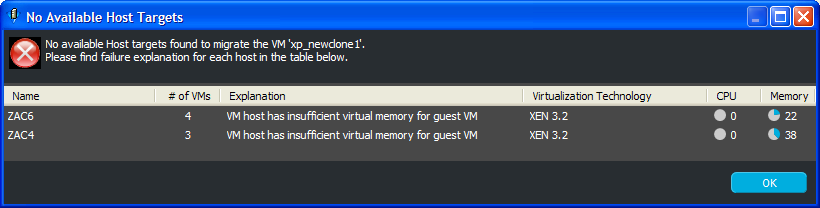
-
Review the issues, resolve them, then repeat from Step 2.
-
You can view the startup progress in any of the following ways:
-
Double-click the VM being started, click the tab, then double-click the entry related to the starting process that has the
 icon next to it. The Event Log Details dialog box is displayed and is automatically updated as events occur.
icon next to it. The Event Log Details dialog box is displayed and is automatically updated as events occur.
-
Observe messages at the bottom of the VM Client interface.
-
Click > to open the Progress window.
-
View its progress in the tab of the Development Client.
-
5.3.4 Shutting Down a VM
Shutting down a VM is the same as shutting down any computer. Its current state is not saved. If you want to retain a VM’s state, use one of the following options instead:
To shut down a VM:
-
In the VM Client, click the view.
-
Do one of the following:
-
Select the VMs to be shut down, then click the
 button.
button.
-
Select the VMs to be shut down, then click > .
-
Right-click each VM to be shut down, then select .
The selected VMs are shut down. Their current state is not saved.
-
-
You can view the shutdown progress in any of the following ways:
-
Double-click the VM being shut down, click the tab, then double-click the entry related to the process that has the
 icon next to it. The Event Log Details dialog box is displayed and is automatically updated as events occur.
icon next to it. The Event Log Details dialog box is displayed and is automatically updated as events occur.
-
Observe messages at the bottom of the VM Client interface.
-
Click > to open the Progress window.
-
View its progress in the tab of the Development Client.
-
-
To restart a VM that is shut down, continue with Section 5.3.3, Starting a VM.
5.3.5 Accessing a VM’s Console
-
In the VM Client, click the view.
-
Do one of the following:
-
Select the VM, then click the
 button.
button.
-
Select the VM, then click > .
-
Right-click the VM, then select .
-
-
Provide the VNC password, then click .
5.3.6 Pausing a VM
If you need to free up CPU cycles on the host machine, you can pause some of the VMs. This option writes the current state of the VM to the host machine’s RAM so that it can be recovered by resuming the VM. A paused VM can also be moved to a suspended state without resuming it first.
-
In the VM Client, click the view.
-
Do one of the following:
-
Select the VMs to be paused, then click the
 button.
button.
-
Select the VMs to be paused, then click > .
-
Right-click the VMs to be paused, then select .
Each VM’s state is saved to RAM on the host machine.
WARNING:If you use the option to reboot a VM, its previous state is lost. If you want to recover its previous state, use the option, which reads the VM information from the host machine’s RAM.
Also, if you reboot the host machine, the VM’s state is lost, because it was saved to the host machine’s RAM. To prevent the loss of a VM’s state when you need to reboot the host machine, first use the option to suspend the VM.
-
5.3.7 Resuming a Paused VM
-
In the VM Client, click the view.
-
Do one of the following:
-
Select the VMs to start again, then click the
 button.
button.
-
Select the VMs to start again, then click > .
-
Right-click the VMs to start again, then select .
The previous state of the VM is restored from the information that was written to the host machine’s RAM when the option was used.
If the VM’s console was open, it reopens automatically.
-
5.3.8 Suspending a VM
If you need to temporarily free up RAM on your host machine, or to save the state of any VMs running when you reboot the host machine, use the menu option. This option writes the current state of the VM to the host machine’s hard drive so that it can be recovered by resuming the VM.
-
In the VM Client, click the view.
-
Do one of the following:
-
Select the VMs to be suspended, then click the
 button.
button.
-
Select the VMs to be suspended, then click > .
-
Right-click the VMs to be suspended, then select .
When you select multiple VMs, each suspend operation is done according to how jobs are handled by Orchestrate Server.
WARNING:If you use the option to reboot the VM, its previous state is lost. If you want to recover its previous state, use the option, which reads that information from the host machine’s hard drive.
-
-
You can view the progress in any of the following ways:
-
Double-click the VM being suspended, click the tab, then double-click the entry related to the process that has the
 icon next to it. The Event Log Details dialog box is displayed and is automatically updated as events occur.
icon next to it. The Event Log Details dialog box is displayed and is automatically updated as events occur.
-
Observe messages at the bottom of the VM Client interface.
-
Click > to open the Progress window.
-
View its progress in the tab of the Development Client.
-
5.3.9 Resuming a Suspended VM
-
In the VM Client, click the view.
-
Do one of the following:
-
Select the VMs to start again, then click the
 button.
button.
-
Select the VMs to start again, then click > .
-
Right-click the VMs to start again, then select .
The previous state of the VM is restored from the information that was written to the host machine’s hard drive when the option was used.
If you had the VM’s console open, you need to reopen it by using the menu option.
-
-
You can view the progress in any of the following ways:
-
Double-click the VM being resumed, click the tab, then double-click the entry related to the process that has the
 icon next to it. The Event Log Details dialog box is displayed and is automatically updated as events occur.
icon next to it. The Event Log Details dialog box is displayed and is automatically updated as events occur.
-
Observe messages at the bottom of the VM Client interface.
-
Click > to open the Progress window.
-
View its progress in the tab of the Development Client.
-
5.3.10 Resynchronizing a VM’s State
The Orchestrate Server is automatically updated to show the VM’s state after every provisioning action. However, the VM’s state is not automatically updated in the Orchestrate Server if the VM state is changed by any third-party tool or by manually manipulating the VM on the physical host machine (for example, if you use virt-man or XM, or if some process dies). You must manually synchronize the VM’s state in the Orchestrate Server to reflect the VM’s current state.
Resynchronizing a VM allows the Orchestrate Server to determine the state of the VM and update the Orchestrate Server with that state.
To resynchronize a VM:
-
In the VM Client, click the view.
-
Right-click the VM to be resynchronized, then select .
You cannot select multiple VMs for this operation.
If the resync state is not automatically updated for the VM, open the VM’s details page for the VM in either of the following ways to get the updated status.
-
Double-click the VM.
-
Right-click the VMs, then click .
-
-
You can view the progress in any of the following ways:
-
Double-click the VM being synchronized, click the tab, then double-click the entry related to the process that has the
 icon next to it. The Event Log Details dialog box is displayed and is automatically updated as events occur.
icon next to it. The Event Log Details dialog box is displayed and is automatically updated as events occur.
-
Observe messages at the bottom of the VM Client interface.
-
Click > to open the Progress window.
-
View the synchronization progress in the tab of the Development Client.
-