2.4 Configuring PlateSpin Protect Default Options
This section includes the following information:
-
Section 2.4.1, Setting Up Automatic E-Mail Notifications of Events and Reports
-
Section 2.4.2, Language Setup for International Versions of PlateSpin Protect
-
Section 2.4.3, Language Setup for International Versions of PlateSpin Protect
-
Section 2.4.4, Configuring PlateSpin Server Behavior through XML Configuration Parameters
-
Section 2.4.5, Configuring Support for VMware vCenter Site Recovery Manager
2.4.1 Setting Up Automatic E-Mail Notifications of Events and Reports
You can configure PlateSpin Protect to automatically send notifications of events and replication reports to specified e-mail addresses. This functionality requires that you first specify a valid SMTP server for PlateSpin Protect to use.
SMTP Configuration
Use the PlateSpin Protect Web Interface to configure SMTP (Simple Mail Transfer Protocol) settings for the server used to deliver e-mail notifications of events and replication reports.
Figure 2-1 Simple Mail Transfer Protocol Settings
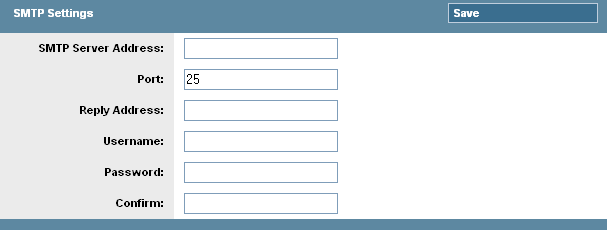
To configure SMTP settings:
-
In your PlateSpin Protect Web Interface, click Settings > SMTP.
-
Specify an SMTP server Address, a Port (the default is 25), and a Reply Address for receiving e-mail event and progress notifications.
-
Type a Username and Password, then confirm the password.
-
Click Save.
Setting Up Automatic Event Notifications by E-Mail
-
Set up an SMTP server for PlateSpin Protect to use. See SMTP Configuration.
-
In your PlateSpin Protect Web Interface, click Settings > Email > Notification Settings.
-
Select the Enable Notifications option.
-
Click Edit Recipients, type the required e-mail addresses separated by commas, then click OK.
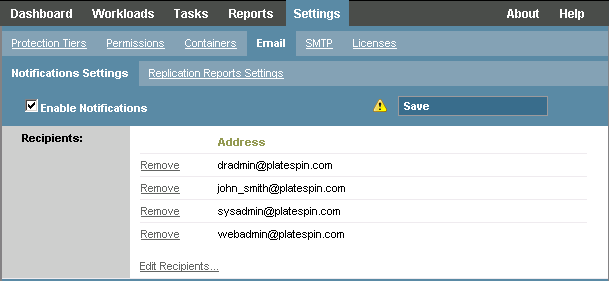
-
Click Save.
To delete listed e-mail addresses, click Delete next to the address that you want to remove.
The following events trigger e-mail notifications:
|
Event |
Remarks |
|---|---|
|
Workload Online Detected |
Generated when the system detects that a previously offline workload is now online. Applies to workloads whose protection contract’s state is not Paused. |
|
Workload Offline Detected |
Generated when the system detects that a previously online workload is now offline. Applies to workloads whose protection contract’s state is not Paused. |
|
Full Replication Successfully Completed |
|
|
Full Replication Failed |
|
|
Full Replication Missed |
Similar to the Incremental Replication Missed event. |
|
Incremental Replication Successfully Completed |
|
|
Incremental Replication Failed |
|
|
Incremental Replication Missed |
Generated when any of the following applies:
|
|
Test Failover Completed |
Generated upon manually marking a Test Failover operation a success or a failure. |
|
Prepare Failover Completed |
|
|
Prepare Failover Failed |
|
|
Failover Completed |
|
|
Failover Failed |
|
Setting Up Automatic Replication Reports by E-Mail
To set up PlateSpin Protect to automatically send out replication reports by e-mail, follow these steps:
-
Set up an SMTP server for PlateSpin Protect to use. See SMTP Configuration.
-
In your PlateSpin Protect Web Interface, click Settings > Email > Replication Reports Settings.
-
Select the Enable Replication Reports option.
-
In the Report Recurrence section, click Configure and specify the required recurrence pattern for the reports.
-
In the Recipients section, click Edit Recipients, type the required e-mail addresses separated by commas, then click OK.
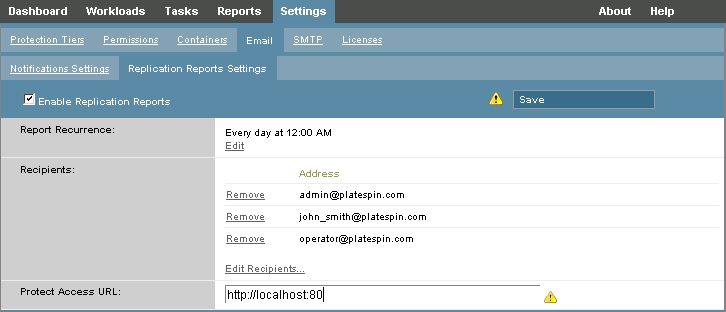
-
(Optional) In the Protect Access URL section, specify a non-default URL for your PlateSpin Server (for example, when your PlateSpin Server host has more than one NIC or if it is located behind a NAT server). This URL affects the title of the report and the functionality of accessing relevant content on the server through hyperlinks within e-mailed reports.
-
Click Save.
For information on other types of reports that you can generate and view on demand, see Generating Workload and Workload Protection Reports.
2.4.2 Language Setup for International Versions of PlateSpin Protect
PlateSpin Protect provides National Language Support (NLS) for Chinese Simplified, Chinese Traditional, French, German, and Japanese.
To use the PlateSpin Protect Web Interface and integrated help in one of these languages, the corresponding language must be added in your Web browser and moved to the top of the order of preference:
-
Access the Languages setting in your Web browser:
-
Internet Explorer: Click Tools > Internet Options > General tab > Languages.
-
Firefox: Click Tools > Options > Content tab > Languages.
-
-
Add the required language and move it up the top of the list.
-
Save the settings, then start the client application by connecting to your PlateSpin Server. See Launching the PlateSpin Protect Web Interface.
NOTE:(For users of Chinese Traditional and Chinese Simplified versions) Attempting to connect to the PlateSpin Server with a browser that does not have a specific version of Chinese added might result in Web server errors. For correct operation, use your browser’s configuration settings to add a specific Chinese language (for example, Chinese [zh-cn] or Chinese [zh-tw]). Do not use the culture-neutral Chinese [zh] language.
The language of a small portion of system messages generated by the PlateSpin Server depends on the operating system interface language selected in your PlateSpin Server host:
2.4.3 Language Setup for International Versions of PlateSpin Protect
PlateSpin Protect provides National Language Support (NLS) for Chinese Simplified, Chinese Traditional, French, German, and Japanese.
To use the PlateSpin Protect Web Interface and integrated help in one of these languages, the corresponding language must be added in your Web browser and moved to the top of the order of preference:
-
Access the Lanuguages setting in your Web browser:
-
Internet Explorer: Click Tools > Internet Options > General tab > Languages.
-
Firefox: Click Tools > Options > Content tab > Languages.
-
-
Add the required language and move it up the top of the list.
-
Save the settings, then start the client application by connecting to your PlateSpin Server. See Launching the PlateSpin Protect Web Interface.
NOTE:(For users of Chinese Traditional and Chinese Simplified versions) Attempting to connect to the PlateSpin Server with a browser that does not have a specific version of Chinese added might result in Web server errors. For correct operation, use your browser’s configuration settings to add a specific Chinese language (for example, Chinese [zh-cn] or Chinese [zh-tw]). Do not use the culture-neutral Chinese [zh] language.
The language of a small portion of system messages generated by the PlateSpin Server depends on the operating system interface language selected in your PlateSpin Server host:
-
Access your PlateSpin Server host.
-
Start the Regional and Language Options applet (click Start > Run, type intl.cpl, and press Enter), then click the Languages (Windows Server 2003) or Keybords and Languages (Windows Server 2008) tab, as applicable.
-
If it is not already installed, install the required language pack. You might need access to your OS installation media.
-
Select the required language as the interface language of the operating system. When you are prompted, log out or restart the system.
2.4.4 Configuring PlateSpin Server Behavior through XML Configuration Parameters
Some aspects of your PlateSpin Server’s behavior are controlled by configuration parameters that you set on a configuration Web page residing your PlateSpin Server host (https://Your_PlateSpin_Server/platespinconfiguration/).
Under normal circumstances you should not need to modify these settings unless you are advised to do so by PlateSpin Support. This section provides a number of common use cases along with information on the required procedure.
Use the following procedure for changing and applying any configuration parameters:
-
From any Web browser, open https://Your_PlateSpin_Server/platespinconfiguration/.
-
Locate the required server parameter and change its value.
-
Save and your settings and exit the page.
No reboot or restart of services is required after the change is made in the configuration tool.
The following topics provide information on specific situations when you might need to change product behavior using an XML configuration value.
Optimizing Data Transfer over WAN Connections
You can optimize data transfer performance and fine tune it for WAN connections. You do this by modifying configuration parameters that the system reads from settings you make in a configuration tool residing on your PlateSpin Server host. For the generic procedure, see Configuring PlateSpin Server Behavior through XML Configuration Parameters.
Use these settings to optimize data transfers across a WAN. These settings are global and affect all replications using the file-based and VSS replications.
NOTE:If these values are modified, replication times on high-speed networks, such as Gigabit Ethernet, might be negatively impacted. Before modifying any of these parameters, consider consulting PlateSpin Support first.
Table 2-5 lists the configuration parameters with the defaults and with the values recommended for optimum operation in a high-latency WAN environment.
Table 2-5 Default and Optimized Configuration Parameters in https://Your_PlateSpin_Server/platespinconfiguration/
|
Parameter |
Default Value |
Optimized Value |
|---|---|---|
|
fileTransferMinCompressionLimit Specifies the packet-level compression threshold in bytes. |
0 (disabled) |
max 65536 (64 KB) |
|
fileTransferCompressionThreadsCount Controls the number of threads used for packet-level data compression. This is ignored if compression is disabled. Because the compression is CPU-bound, this setting might have a performance impact. |
2 |
N/A |
|
fileTransferSendReceiveBufferSize TCP/IP window size setting for file transfer connections. It controls the number of bytes sent without TCP acknowledgement, in bytes. When the value is set to 0, the default TCP window size is used (8 KB). For custom sizes, specify the size in bytes. Use the following formula to determine the proper value: ((LINK_SPEED(Mbps)/8)*DELAY(sec))*1000*1000 For example, for a 100 Mbps link with 10 ms latency, the proper buffer size would be: (100/8)*0.01*1000*1000 = 125000 bytes |
0 (8192 bytes) |
max 5242880 (5 MB) |
Setting up Support for SRM
Workloads replicated by PlateSpin Protect and managed on VMware vCenter Site Recovery Manager (SRM) can behave seamlessly if you configure the product to support SRM. Some of the configuration requires a change to the XML configuration parameters of the PlateSpin Server. For information about these configuration changes, see the complete section: Section 2.4.5, Configuring Support for VMware vCenter Site Recovery Manager.
2.4.5 Configuring Support for VMware vCenter Site Recovery Manager
You might use PlateSpin Protect to protect your workloads locally and then use some additional method to replicate those workloads to a remote location, such as a SAN. For example, you might choose to use VMware vCenter Site Recovery Manager (SRM) to replicate an entire datastore of replicated target VMs to a remote site. In this case, specific configuration steps are needed to ensure that the target VMs can be replicated and behave correctly when powered on at the remote site.
Protect configuration for SRM support consists of the following adjustments:
-
Configure a setting to keep the PlateSpin Protect ISO and floppies on the same datastore as the VMware .vmx and .vmdk files.
-
Prepare the PlateSpin Protect environment to copy VMware Tools to the failover target. This involves some manual file creation and copying in addition to making some configuration settings that expedite the VMware Tools installation process.
Use the following steps to make sure the workload files are kept on the same datastore:
-
From any Web browser, open https://Your_PlateSpin_Server/platespinconfiguration/to display the configuration Web page.
-
On the configuration Web page, locate the CreatePSFilesInVmDatastore server parameter and change its value to true.
NOTE:The person configuring the replication contract is responsible to ensure that the same datastore is specified for all target VM disk files.
-
Save your settings and exit the page.
VMware Tools setup packages can be copied to the failover target during replication so that they can be installed by the configuration service when the VM is booted. This happens automatically when the failover target is able to contact the Protect Server. In cases where this cannot happen, you need to prepare your environment prior to replication by following these steps:
-
Retrieve the VMware Tools packages from an ESX host:
-
Secure copy (scp) the windows.iso image from the /usr/lib/vmware/isoimages directory on an accessible VMware host to a local temporary folder.
-
Open the ISO and extract its setup packages, saving them to an accessible location:
-
VMware 5.0 and 5.1: The setup packages are setup.exe and setup64.exe.
-
VMware 4.0 and 4.1: The setup packages are VMware Tools.msi and VMware Tools64.msi.
-
-
-
Create OFX packages from the setup packages you extracted from the VMware Server:
-
Zip the package you want, making sure that the setup installer file is at the root of the .zip archive.
-
Rename the .zip archive to 1.package so that it can be used as an OFX package.
NOTE:If you want to create an OFX package for more than one of the setup packages, remember that each setup package must have its own unique .zip archive.
Because each package must have the same name (1.package), if you want to save multiple .zip archives as OFX packages, you need to save each in its own unique subdirectory.
-
-
Copy the appropriate OFX package (1.package) to %ProgramFiles(x86)%\PlateSpin\Packages\%GUID% on the PlateSpin Server. The value of %GUID% depends on the version of your VMware Server and its VMware Tools architecture.
The following table lists the server versions, VMware Tools architecture and the GUID identifier you need to copy the package to the correct directory:
VMware Server Version
VMware Tools Architecture
GUID
4.0
x86
D052CBAC-0A98-4880-8BCC-FE0608F0930F
4.0
x64
80B50267-B30C-4001-ABDF-EA288D1FD09C
4.1
x86
F2957064-65D7-4bda-A52B-3F5859624602
4.1
x64
80B1C53C-6B43-4843-9D63-E9911E9A15D5
5.0
x86
AD4FDE1D-DE86-4d05-B147-071F4E1D0326
5.0
x64
F7C9BC91-7733-4790-B7AF-62E074B73882
5.1
x86
34DD2CBE-183E-492f-9B36-7A8326080755
5.1
x64
AD4FDE1D-DE86-4d05-B147-071F4E1D0326
Expediting the Configuration Process
After the failover target boots, the configuration service launches to prepare the VM for use, but sits inactive for several minutes, waiting for data from the PlateSpin Server or looking for VMware Tools on the CD ROM. To shorten this wait time,
-
On the configuration Web page, locate the ConfigurationServiceValues configuration setting, and then change the value of its WaitForFloppyTimeoutInSecs subsetting to zero (0).
-
On the configuration Web page, locate the ForceInstallVMToolsCustomPackage and change the value to true.
With these settings in place, the configuration process takes less than 15 minutes: the target machine reboots (up to two times), the VMware tools are installed, and SRM accesses the tools to help it configure networking at the remote site.