6.2 Defining Tests
After creating a shared scenario, add it to a test definition.
It is possible to create a scenario on the fly for a test. However, these are saved as private scenarios that apply only to the test definition in which they were created.
After creating a test, determine if it requires user authentication or accessing a proxy server. See Section 6.4, Defining Proxy Settings and Section 6.5, Defining User Authentication Settings for details. It might also be necessary to import a custom SSL certificate to run SSL tests that require validation of a security certificate. See Section 6.6, Importing a Custom SSL Server for a Certificate Authority (CA).
6.2.1 Creating a Test
To create a test:
-
In the Explorer pane, expand the Elements root element > Experience Manager Adapter > Administration > Test Administration.
-
Right-click Tests, then click Test > Create to open the Test|Create dialog box.
-
In the Name text box, type a test name.
-
In the Description text box, type text that distinguishes this test from other tests.

-
Click the
 Add Shared Scenarios icon and select a scenario.
Add Shared Scenarios icon and select a scenario.
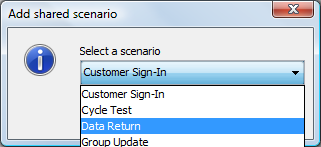
-
Select the Active check box to activate the scenario for the test.
-
Select additional scenarios, if necessary, and select the Active check box next to each scenario.
-
Because scenarios execute in the order in which they display in the Test definition, you can use the
 Move Up and Move Down icons to reorder scenarios.
Move Up and Move Down icons to reorder scenarios.
-
Select the Include rollup in overall time calculation check box to calculate overall time as an aggregate element, including all response times for the test.
-
Select the Stagger check box to have the test complete runs for all simulated users before waiting the specified period.
-
Click the Create button to create the test. The new test displays beneath the Tests element in the Explorer pane.
IMPORTANT:If the Stagger check box is deselected, an overload and ramping of simulated users can occur.
6.2.2 Creating a Private Scenario
Private scenarios are only available and visible in the test definitions in which they were created.
Execute multiple tests together in a test group. See Section 6.3, Creating Test Groups for more information about test groups.
Some tests require Proxy and User Authentication settings.
A separate action is required to deploy tests and test groups for each Experience Manager Monitor.
To create a private scenario:
-
In the Test|Create dialog box, click the
 New Private Scenario icon to open the Create Scenario dialog box.
New Private Scenario icon to open the Create Scenario dialog box.
-
Create the scenario.
For more information, see Section 5.0, Creating Test Scenarios.