3.10 EMC SMARTS
Create an adapter for each instance of EMC SMARTS on the network (see Section 2.1, Creating an Adapter). See the integration information in the following sections and then modify the adapter properties (see Section A.11, EMC SMARTS).
The following topics provide information on integrating to EMC SMARTS:
3.10.1 Integrating EMC SMARTS
To integrate to EMC SMARTS:
-
Stop the Operations Center server.
For instructions, see
Stopping the Operations Center server in Windows
andStopping the Server and the mosdaemon manually in UNIX
in the Operations Center 5.6 Server Installation Guide. -
Verify that the Operations Center server is not configured to restart automatically.
For more information, see the Operations Center 5.6 Server Configuration Guide.
-
Copy the following files from the EMC SMARTS installation /classes directory into the /OperationsCenter_install_path/classes/ext directory:
-
clsapi.jar
-
clsapi_err.jar
-
cryptojFIPS.jar
-
i18napi.jar
-
icu4j-3_8_1.jar
-
net.jar
-
platform.jar
-
platform_err.jar
-
skclient.jar
-
skclient_err.jar
-
sslj.jar
-
-
Update or install the license file through the Operations Center Configuration Manager, if necessary.
The license file must contain one or more key entries for com.mosol.integration.smarts.InChargeIntegration.
-
Restart the Operations Center server.
For instructions, see
Manually Starting the Operations Center Server
andStarting the Operations Center Server in UNIX
in the Operations Center 5.6 Server Installation Guide. -
Create an adapter for each instance of EMC SMARTS on the network.
For details, see Section 2.1, Creating an Adapter.
-
Modify the adapter properties. For property descriptions, see Section A.11, EMC SMARTS.
It is helpful to know the following information:
-
The hostname of the SMARTS Broker
-
The port that the SMARTS Broker listens on (default is 9002)
-
A valid user name and password, if SMARTS is running with authentication required
-
The structure of your SMARTS environment. The discovery of instances is dependent on a match of both Domain List and Domain Manager properties. If a domain isn’t subscribed to by the specified Domain Manager, Operations Center won’t be able to access it.
-
-
Modify property files to restrict adapter functions.
For more information, see Section 3.10.2, Disabling Operations and Filtering Information from EMC SMARTS.
3.10.2 Disabling Operations and Filtering Information from EMC SMARTS
The EMC SMARTS adapter can be restricted from performing various operations on the EMC SMARTS server. This includes various intrusive functions such as saving or restoring the Repository file or performing codebook correlation updates.
Operations Center uses properties files to restrict server-side access for all EMC SMARTS adapters and apply filter relation and alarm information. The following default files located in the /OperationsCenter_install_path/database directory apply to all adapter instances:
-
SmartsSecurityFilter.properties: Disable various adapter operations and functions to the EMC SMARTS server.
-
SmartsAlarmFilter.properties: Filter alarms received from EMC SMARTS.
-
SmartsRelationFilter.properties: Filter the relations shown.
If no property file exists, no restrictions apply to the adapter.
Table 3-9 describes the default property files.
Table 3-9 EMC SMARTS –Properties Files and Filter/Disable Options
|
File Name |
Entry |
Description |
|---|---|---|
|
SmartsSecurityFilter.properties |
Codebook |
Disables Consistency Update and Correlate Now operations. |
|
Repository |
Disables Store Repository and Restore Repository operations. |
|
|
Manage |
Disables Manage and Unmanage element operations. |
|
|
Instance |
Disables Instance Create and Delete operations on elements. |
|
|
Topology |
Disables the subscription to topology change notifications. |
|
|
SmartsAlarmFilter.properties |
AlarmColumn=value |
Allows any alarms to pass with the specified alarm column value. Separate values with a “|” symbol and show spaces in values with an underscore (_) symbol. |
|
SmartsRelationFilter.properties |
pass=relationType |
Indicates the relations to show. The default value is pass=ServiceOffering. |
|
fail=relationType |
Indicates the relations to show, but does not show any children. Default values include: Bridges, BridgedVia, ConnectedPorts, ConnectedTo, ConnectedVia, ConsistsOf, LayeredOver, MemberSystems, Members, Underlying, Manages, Consumes, Produces, Serves, HostedBy, ManagedBy, ConsumedBy, ProducedBy, ServedBy, and MemberOf. |
|
|
exclude=relationType |
Indicates those relations to filter out (not shown). Default values include: ConfiguredBy, SettingsAppliedBy, Realizes, RealizedBy, Notifications, Notifies, NotifiedBy, NeighboringSystems, part of, MemberOf, ParentGroup, Factory, and ConsistsOf. |
These filter properties files can be customized for a specific adapter.
To apply a property file for a single adapter:
-
Make a copy of the property file in /OperationsCenter_install_path/database and rename using the adapter name such as SmartsfilterTypeFilter.adapterName.properties.
Use underscores in place of spaces within an adapter name. For example, if the adapter name is InCharge on serverx, rename the filter file to SmartsAlarmFilter.InCharge_on_serverx.properties.
-
Modify the properties file as required.
3.10.3 Error Handling
The integration might throw exceptions in the case of errors or malfunctions. All exceptions are logged in a standard format using the Operations Center logging features. Each logging statement is associated with an ERROR, INFO, WARN or DEBUG level.
3.10.4 Discovery of EMC SMARTS Elements
The EMC SMARTS adapter automatically performs element discovery synchronization that includes:
-
Discovery of all the technology elements from the InCharge database and populates the Operations Center object model
-
Discovery of classes, instances, and relations between objects for use in the Service Views
-
Relationship mapping between object for n‑deep nested class/instance/relation sets
-
Subscriptions to event notifications
-
Management of instances (when available)
-
Element property mapping and property pages for elements
-
Automatic adapter updates for InCharge instance create and delete notifications
Figure 3-6 Explorer Pane: InCharge objects are listed under the adapter element
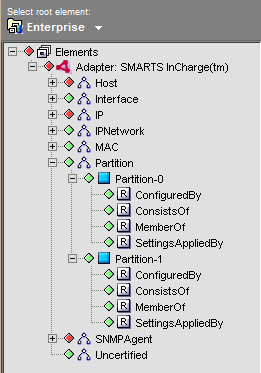
The specific objects are implemented as proxy objects of the actual InCharge objects. When values (or other data) are queried in Operations Center, the adapter requests the data on‑demand from the InCharge server. The adapter caches some common data values for efficiency.
Table 3-10 describes the InCharge object icons.
Table 3-10 InCharge Objects
|
Icon |
Description |
|---|---|
|
|
The Root Element represents an instance of a Domain Manager |
|
|
Class Element |
|
|
Instance Element |

|
Relation Element |
Elements in Operations Center are identified by a unique key value. The key value consists of a concatenation of up to 3 string values delimited by “:”. This key value is used to uniquely identify the element instance in the Operations Center element repository.
Operations Center aggregates all data from various consoles into the element hierarchy. When comparing the Operations Center element hierarchy tree to the InCharge console, typically more relation instances are displayed in Operations Center than in a single InCharge console. This is because the InCharge console only shows the relations applicable to the console.
Parent a single element to multiple spots in the element hierarchy by using a key value that consists of concatenating the root hierarchy key and all element keys for each of its parents.
-
Class instance key values are simply the class name. For example, Host.
-
Instance key values are the concatenation of the class with the instance name. For example, Host:server.mosol.com.
-
Relation instance key values are the concatenation of the class, instance, and relation name. For example, Host:server.mosol.com:ComposedOf.
Normally, the default condition algorithm determines the condition of a Operations Center element. The default condition algorithm sets the element condition equal to the most critical severity of any alarm attached to the element or to its children. The exception is for relation elements, which do not propagate up their condition.
For information on changing the default algorithm, see the Using Algorithms to Calculate Element State in the Operations Center 5.6 Server Configuration Guide.
Table 3-11 outlines the ACL permission on various element menu operations.
Table 3-11 EMC SMARTS—ACL Permissions on Element Operations
|
Element |
Operation |
ACL Permission |
|---|---|---|
|
Adapter (top-level) |
Define |
|
|
Manage |
||
|
Define |
||
|
Define |
||
|
Manage |
||
|
Define |
||
|
Define |
||
|
Instance |
Manage |
|
|
Manage |
||
|
Define |
3.10.5 Viewing Attributes, Details, Programs, and Libraries
The EMC SMARTS adapter property pages provides a way to review information available regarding attributes, programs, libraries and other features. The property pages provide this information in various specialized pages for the adapter, instance, and class elements.
To open the EMC SMARTS adapter property pages:
-
In the Explorer pane, expand Elements.
-
Right-click Adapter: EMC SMARTSInCharge, then click Properties to open the Status property page.
Repeat the previous steps to open the property pages for instance and class elements listed beneath the adapter element.
Table 3-12 outlines the various information and features that are found in the property pages for the adapter root, class and instance elements.
Table 3-12 EMC SMARTS—Element Properties Information
|
Element Type |
Property Page |
Description |
|---|---|---|
|
Adapter Root |
Details |
Provides various information about the adapter connection with the SMARTS Domain Manager including status, socket port and time out settings. |
|
Correlation |
Provides information regarding the correlation codebook and its associated settings. For more information, see Section 3.10.11, Correlating Events. |
|
|
Programs |
Displays the list of programs loaded in the server. |
|
|
Libraries |
Displays the list of models loaded in the server. |
|
|
Subscriptions |
Displays a list of event notification subscriptions (see Section 3.10.10, Subscribing to Events). Allows adding, changing, or deleting subscriptions. |
|
|
Class |
Description |
Displays a textual description for the class element. |
|
Attributes |
Provides the values of various attributes associated with the element. |
|
|
Events |
Displays a list of simple events defined for this class. The simple event names are shown. Information in this property page is read-only. |
|
|
Operations |
Displays a list of all operations defined for this class. |
|
|
Instance |
Attributes |
Provides the values of various attributes defined for the class. Refresh updates the attribute values in real time. Attributes Access types: MR_NO_ACCESS: Attribute value is unavailable. MR_STORED: Attribute’s value is set when the class is modeled, or instantiated. If the attribute is not defined as read-only, it can also be modified at runtime. MR_COMPUTED: Attribute’s value is computed when the value is requested. Computed access types are always read-only. MR_INSTRUMENTED: Attribute’s value is retrieved from an external source through a protocol. MR_PROPAGATED: Attribute’s value is derived from the values of other class instances with which this class is involved in a relationship or relationship set. MR_UNCOMPUTABLE: Attribute’s value cannot be computed. MR_COMPUTED_WITH_EXPRESSION: Attribute’s value is computed when the value is requested, using an expression. Computed access types are always read-only. |
|
Events |
Displays a list of simple events defined for this class. Allows subscribing and unsubscribing to event notifications for the instance element (see Section 3.10.8, Event Notifications and Alarms Mappings). |
|
|
Operations |
Displays a list of all available operations for this element. Allows running a selected operation (see Running Instance Operations). |
3.10.6 Creating and Managing Instances
Managed instances are monitored by InCharge. Unmanaged elements are probed and associated information is stored in the InCharge inventory, but InCharge does not monitor the element.
Adding elements to or deleting elements from the Domain Manager from another client sends to the adapter notification about the event. The adapter automatically creates (or delete) the appropriate class and instance elements, allowing for a lazy discovery of object relations.
Creating an Instance
To create an instance:
-
In the Explorer pane, expand Elements.
-
Right-click the EMC SMARTS adapter element, then click Instance Create to open the Instance Create dialog box:
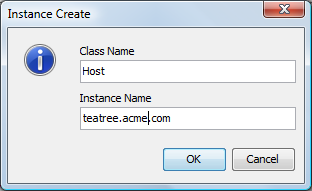
-
Specify the following:
Class Name: Name of the class.
Instance Name: Name of the instance.
-
Click OK to create the instance.
Deleting an Instance
Deleting by Right-Clicking
To delete an instance by right-clicking:
-
Right-click the instance element in the Explorer pane, then select Delete.
-
Click Yes when prompted for confirmation.
The instance and its children are deleted.
Deleting Using a Dialog Box
To delete an instance using a dialog box:
-
In the Explorer pane, expand Elements.
-
Right-click Adapter: EMC SMARTS, then click Instance Delete to open the Instance Delete dialog box:
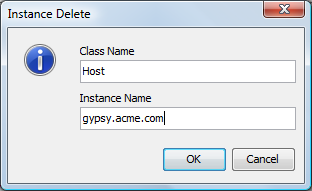
-
Fill in the fields:
Class Name: Name of the class.
Instance Name: Name of the instance.
-
Click OK to delete the instance.
Managing an Instance
To start managing an instance:
-
In the Explorer pane, expand Elements > Adapter: EMC SMARTS and a class element.
-
Right-click a manageable instance element, then click Manage.
Unmanaging an Instance
To unmanage an instance:
-
In the Explorer pane, right-click the instance element, then click Unmanage.
Running Instance Operations
To run an operation on a particular instance:
-
Right-click an instance element in the Explorer pane, then click Properties to open the Status property page.
-
In the left pane, click Operations to display all operations available for the instance.
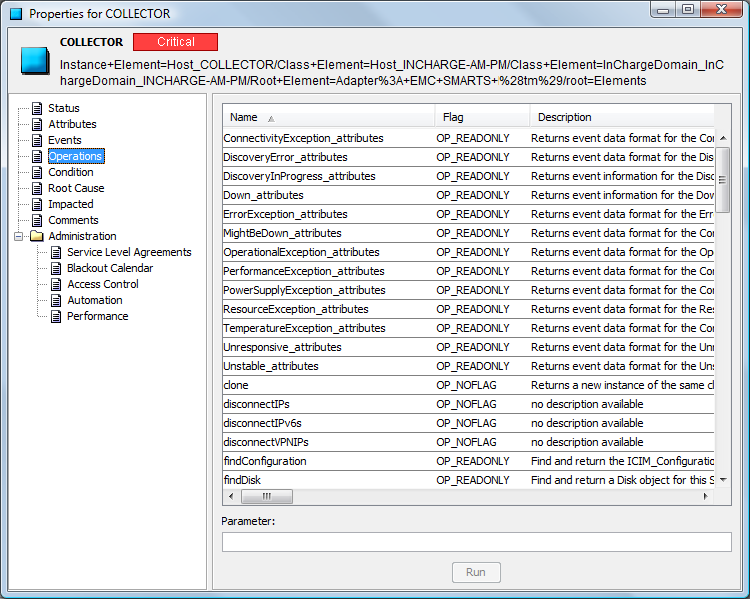
The following are descriptions of the operation flag types:
OP_CONST: Operation does not change the object’s state.
OP_READONLY: Operation has no side effect on the object.
OP_IDEMPOTENT: Operation returns the same value if called repeatedly, with no other actions on the object.
OP_NOFLAG: No other flags apply to the operation.
-
Select an operation.
The selected operation is highlighted.
-
Enter a parameter value in the Parameter text file if the operation supports it.
-
Click Run.
The result (if any) of the operation is written to the Operations Center log file as a DEBUG message.
3.10.7 Saving and Restoring the Element Repository
Restore the inventory of the InCharge server or save it to a file on the InCharge server machine:
Saving the repository
To save the repository:
-
In the Explorer pane, expand Elements.
-
Right-click Adapter: EMC SMARTS, then click Repository Save to open the Repository Save dialog box:
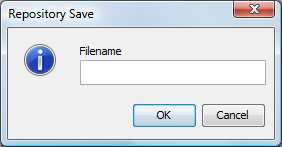
-
Specify a file name and then click OK.
Repository information saves to the SM_BASEDIR/smarts/repos directory. The preferred file name extension is .rps.
Restoring the repository
To restore the repository:
-
In the Explorer pane, expand Elements.
-
Right-click Adapter: EMC SMARTS, then click Repository Restore to open the Repository Restore dialog box:
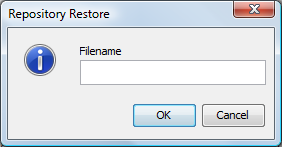
-
Specify a file name and click OK to restore repository information from the SM_BASEDIR/smarts/repos directory from the specified file.
3.10.8 Event Notifications and Alarms Mappings
The adapter converts InCharge event notifications to Operations Center alarms and displays them in the Alarms view.
Operations Center represents symptoms as MINOR alarms, compounds as MAJOR alarms and problems as CRITICAL alarms. Table 3-13 outlines these alarm mappings.
Table 3-13 Mapping InCharge Notifications to Operations Center Alarm Severities
|
Event |
Event Type |
Severity |
Default Severity Color |
|---|---|---|---|
|
SYMPTOM |
MR_EVENT |
MINOR |
Yellow |
|
COMPOUND |
MR_AGGREGATION or MR_PROPAGATED_AGGREGATION |
MAJOR |
Orange |
|
PROBLEM |
MR_PROBLEM |
CRITICAL |
Red |
The adapter maps SmRemoteObserver EVENT_NOTIFY and INFORMATIONAL event types to Operations Center alarms. The configured Notification Mapping of the adapter instance determines the severity. The adapter always maps SmRemoteObserver EVENT_CLEAR message types to OK severity alarms in Operations Center. This cannot be changed.
Events in InCharge can change the state of an alarm from active (when the event type is EVENT_NOTIFY) or inactive (when the event type is EVENT_CLEAR). Operations Center represents active alarms that became inactive with the OK alarm severity. An alarm is inactive when InCharge sends a SmRemoteObserver EVENT_CLEAR message type to the adapter for a preexisting event.
Table 3-14 lists the available operations for alarms.
Table 3-14 EMC SMARTS—ACL Permissions on Alarm Operations
|
Operation |
Description |
ACL Permission |
|---|---|---|
|
Acknowledge |
Acknowledges an active alarm. |
Manage |
|
Unacknowledge |
Unacknowledges an active alarm. |
Manage |
|
Delete |
Removes an inactive alarm. |
Manage |
|
Subscribe |
Subscribes to events with the same Event Name for the instance. |
Define |
|
Unsubscribe |
Unsubscribes from future events with the same Event Name for the instance. |
Define |
Operations that are not permitted by EMC SMARTS do not display in Operations Center.
3.10.9 Alarm Properties
The alarm property pages for each alarm display basic information about the event notification, a simple description and a list of symptoms, if available.
To view the properties of an alarm:
-
Right-click an alarm in the Alarms view, then click Properties to open the Status property page.
-
In the left pane, click Event Attributes.
The Event Attributes page displays the alarm properties.
-
Click Description.
The Description page displays a description of the alarm.
-
Click to open other pages: Event Causes, Explained By, Problem Explanation, Aggregation and Problem Closure.
Information displays in the associated property page if the data is applicable to that alarm.
3.10.10 Subscribing to Events
Use the EMC SMARTS adapter to correlate and subscribe to events. The adapter provides the ability to subscribe or unsubscribe to event notifications during startup or during run time.
Event subscriptions reside in a file in the /OperationsCenter_install_path/database directory on a per-adapter instance. The file name consists of concatenating SmartsConfig and the adapter name. If the file does not exist, a default subscriptions file is created.
During adapter startup, reading and parsing this subscription file occurs, and a request is sent to InCharge for each entry.
Setting Up Subscriptions Globally
To set up subscriptions globally:
-
In the Explorer pane, expand Elements.
-
Do one of the following:
-
Right-click the Adapter:EMC SMARTS adapter element, then click Add Subscription.
-
Do the following:
-
Right-click the Adapter:EMC SMARTS adapter element, then click Properties to open the Status property page.
-
In the left pane, click Subscriptions to open the Subscriptions property page:
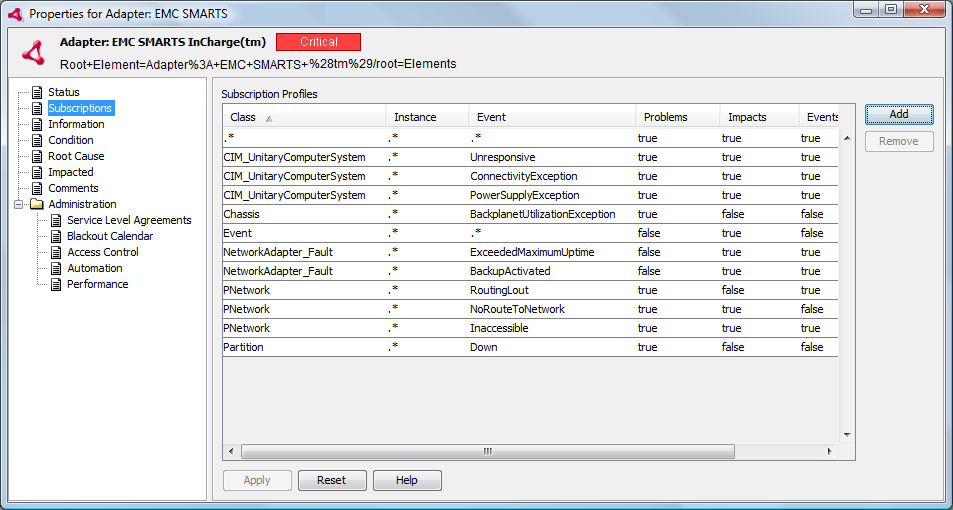
-
Click Add.
-
The Add Subscription dialog box is displayed:
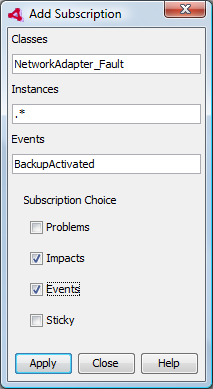
-
-
Specify a value or an expression for Classes, Instances, and Events. Valid syntax includes specific classes, instance, and events or regular expression syntax that matches a specified pattern.
The example shown in the Add Subscription dialog box (see Step 2) subscribes to all classes of events. It is also possible to subscribe to a specific class of events such as Switch. Refer to the EMC SMARTS filter properties files for additional information.
By default, event subscriptions only apply to existing instances. They do not apply to new instances that are added later, unless the Sticky option is selected when the subscription is created.
-
Select one or more subscription options:
Problems: Notifications that pinpoint the exact cause of a failure.
Impacts: Notifications indicating an exceptional condition.
Events: Notifications that identify one or more failures that occurred on the same element. These notifications list the symptoms or problems that affect the element.
Sticky: Applies this event notification subscription to all instances created before and after this subscription.
-
Click Apply to initiate the property subscription.
Subscribing or Unsubscribing to Events at the Instance Level
To subscribe or unsubscribe to events at the instance level:
-
In the Explorer pane, expand Elements > Adapter:EMC SMARTS and a class element.
-
Right-click an instance element, then click Properties to open the Status property page.
-
In the left pane, click Events to open the Events property page.
-
Do one of the following:
-
To subscribe to selected events, click the events and then click Subscribe.
-
To subscribe to all events, click Subscribe All.
-
To unsubscribe to selected events, select the events and then click Unsubscribe.
-
To unsubscribe to all events, click Unsubscribe All.
-
Subscribing to Events Directly from an Alarm
To subscribe to events directly from an alarm, right-click an event in the Alarms view and then click Subscribe or Unsubscribe.
The Subscribe and Unsubscribe operations are enabled or disabled on the menu depending on whether the event represented by the alarm is subscribed to. For example, if the event is subscribed to, the Subscribe operation is disabled and the Unsubscribe operation is enabled.
3.10.11 Correlating Events
The Correlation property page for the EMC SMARTS adapter element displays various correlation metrics.
Figure 3-7 Adapter Property Pages: The Correlation page displays event correlation metrics for a EMC SMARTS element
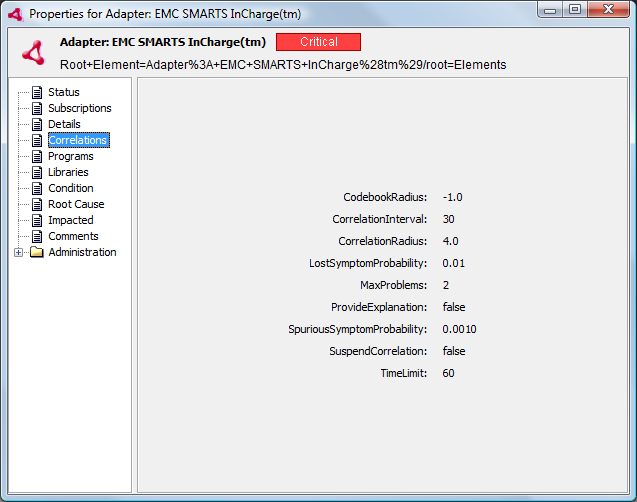
To correlate immediately:
-
In the Explorer pane, expand Elements.
-
Right-click the EMC SMARTS adapter element, then click Correlate Now.
The Domain Manager starts the event correlation process which runs in the background until it finishes.
3.10.12 Recomputing the InCharge Codebook
The Codebook is a casualty mapping between problems and symptoms that computed by the EMC SMARTS Domain Manager’s correlation engine. Use Operations Center operations to request a consistency update from the Domain Manager to regenerate the correlation codebook.
To recompute the codebook:
-
In the Explorer pane, expand Elements.
-
Right-click the EMC SMARTS adapter element, then click Recompute Codebook.
The Domain Manager performs the regeneration of the correlation cookbook as a background process.


