2.2 Alternative Installation Methods for the Orchestration Agent
If you install the Cloud Manager Orchestration Server and the Cloud Manager Application Server, you also need to install the Orchestration Agent on a supported virtual or physical machine so that you can discover resources on such machines and then manage them by using either the Cloud Manager Web console or a Cloud Manager Mobile Client. This section includes information about the installation methods you can use that differ from the standard installation on a SLES machine.
The alternative agent installation methods vary depending on the platform you are installing to. You can install the agent on most SLES 11 servers, on most RHEL 5 or RHEL 6 servers, on most Windows 2003 or 2008 servers or the Windows 7 desktop. For exact requirements, see Cloud Manager Orchestration Agent Requirements
in the NetIQ Cloud Manager 2.1.5 Installation Planning Guide.
Agents can be automatically installed on multiple computing resources or groups of computing resources by using your favorite configuration management software. For Windows installation, you can also build your own silent install script. For details about the installation options available for this kind of installation, see Section A.0, Advanced Agent Installation Methods
Windows Installation Source: The Windows installation program for the agent is located on the install media at \Windows\zosagent_windows_3_1_5_with_jre.exe. For information about installing the clients on a Windows machine, see Section 2.3.2, Installing the Console and Clients on Windows.
You can copy this file from the install media to the network, then copy it again to a supported Windows machine where you can run the installation program, or you can open the Administrator Information .html page in a Web browser. On this page, you can either run the program or download it to copy and run elsewhere. For more information about the Administrator Information page, see Section 2.2.1, Obtaining the Agent Installer and Supporting Files from the Administrator Information Page.
NOTE:Installation of the Orchestration Agent on a Windows machine does not install the Cloud Manager Monitoring Agent (gmond).
For Monitoring Agent installation information, see Section 2.4.2, Installing the Cloud Manager Monitoring Agent On Windows Machines.
Linux Installation Source: The manual installation procedure for the agent files on Linux depends on the operating system where you want to install them. For information about installing the clients on a Linux machine, see Section 2.3.2, Installing the Console and Clients on Windows.
This section includes the following information:
2.2.1 Obtaining the Agent Installer and Supporting Files from the Administrator Information Page
After you install and configure the Orchestration Server on the network, you can launch the Administrator Information page. The page has links to various installer programs that you can use to install required Cloud Manager software on the computing resources that you will be utilizing in the grid system.
The following browsers support the Orchestration Server Administrator’s Web page applications:
-
Internet Explorer, version 6.0 or higher
-
Netscape Navigator, version 6.0 or higher
-
Firefox, version 1.5 or higher
Using a supported browser, enter the following URL to access the Administrator Information from the server:
http://Orchestration_Server_name:8001/
This URL is the DNS name (or IP address) of Orchestration Server. Be sure to use Port 8001 in the address to access and display the page, as shown in the following illustration:
Figure 2-1 Administrator Information Page
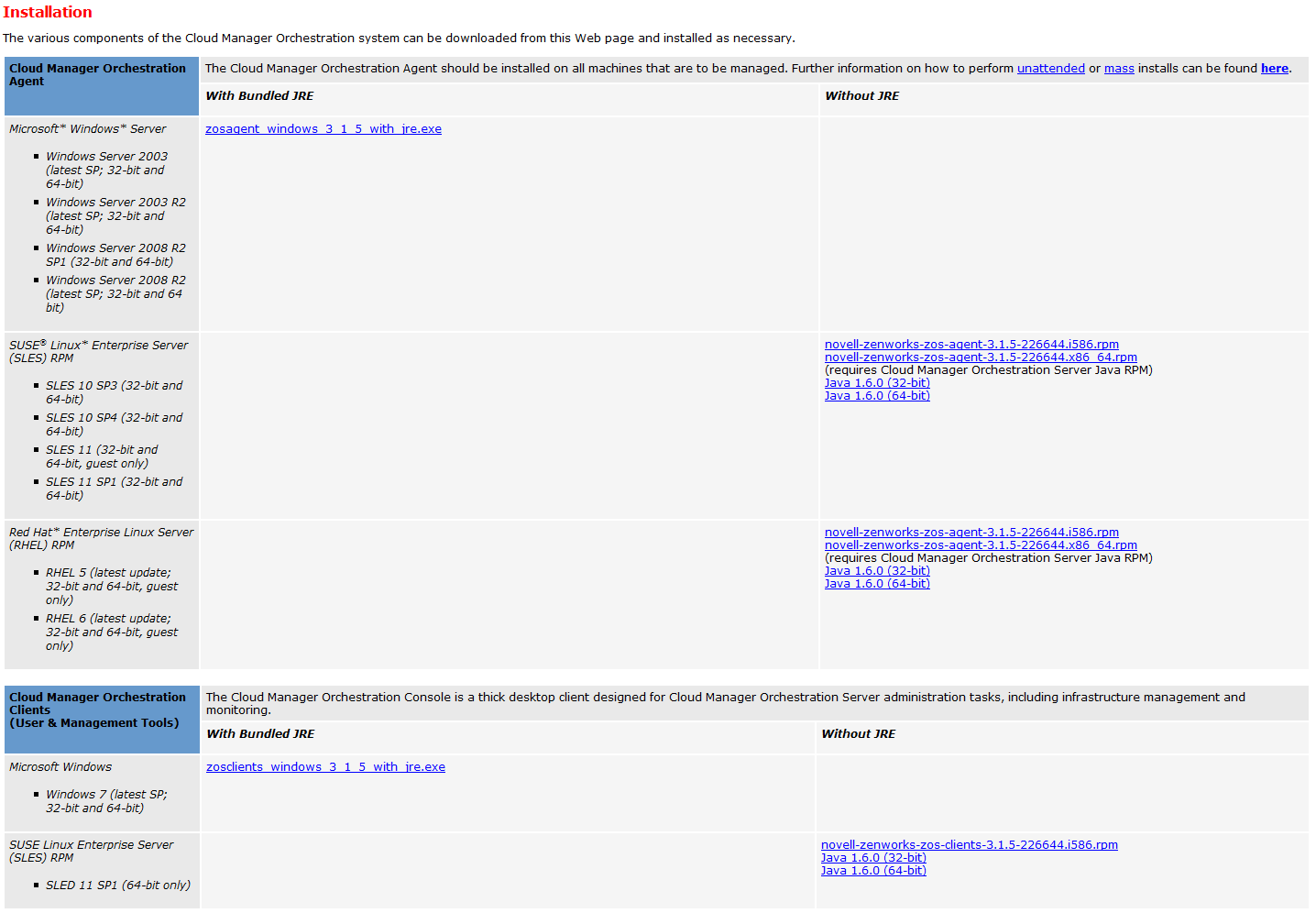
The page includes links to information for Cloud Manager Orchestration Server administrators, including product documentation and the installers for the Orchestration Agent.
2.2.2 Installing the Agent on Windows Machines
Cloud Manager requires computing resources in order to run applications. The Orchestration Agent must be installed on each managed device to add that computing resource to the grid where the Orchestration Server can manage it.
Use the following steps to install the agent on a Windows computing resource:
-
At the location where you copied the Windows agent installer file (zosagent_windows_3_1_5_with_jre.exe), double-click the filename to run the installer.
When you launch the installer on Windows XP or Windows Vista, a Security Warning for an Unknown Publisher is displayed. You can ignore this warning and run the installer without a problem.
The welcome page of the Orchestration Agent Setup Wizard is displayed.
-
Click to display the Select Destination Directory dialog box.
-
Accept the default location, then click to display the Select Start Menu Folder page of the Setup Wizard.
-
Enter the path to the folder where you want the wizard to set up shortcuts to the Agent or select to accept the default and to display the Windows Services page.
-
Select the services you want to install (at a minimum, you must select ), then click to display the Identify Orchestration Server page.
-
Enter the Orchestration_Server_name in the field.
You might find it easier to click so that the installer searches for and finds the Orchestration Server on the network. If the installer discovers several servers, make sure you select the server you previously associated with this agent.
-
Click to display the Agent Configuration page.
You can accept the defaults on this page of the Setup Wizard, or you can customize it according to your needs.
-
Click to run the Orchestration Agent installation until the Agent Setup Wizard completion page is displayed:.
-
Click to exit the setup.
-
Register the agent to the Orchestration Console.
For more information on how to register the agent, see Section 5.0, Creating a Resource Account.
2.2.3 Manually Installing the Agent Packages on SLES Machines
-
In the Orchestration Agent section, download:
-
novell-zenworks-zos-agent-3.1.5-<build_number>.i586.rpm
-
Java 1.6.0 (64-bit) RPM
-
-
Install the Java 1.6.0 RPM by entering the one of the following commands (as applicable):
rpm -ivh novell-zenworks-zos-java-1.6.0_sun_update14-1.x86_64.rpm
or
rpm -ivh novell-zenworks-zos-java-1.6.0_sun_update14-1.i586.rpm
-
Install the Orchestration Agent by entering the following command:
rpm -ivh novell-zenworks-zos-agent-3.1.5-<build_number>.i586.rpm
-
Edit /opt/novell/zenworks/zos/agent/agent.properties to set the value of zos.agent.server to the IP address of the Orchestration Server where you want to register the agent.
-
Start the agent by entering the following command:
/etc/init.d/novell-zosagent start
2.2.4 Manually Installing the Agent Linux Packages on RHEL Machines
Because you won’t be using the YaST utility to install Orchestration packages on RHEL machines, the information in this section can help you manually install those files on RHEL 5 or RHEL 6.
Required Agent Installation Files for RHEL Machines
The table below lists Orchestration Agent packages that you need to install on RHEL 5 or RHEL 6 servers. You can find them on the downloaded 32-bit or 64-bit ISO in the /RHEL5 or /RHEL6 directories.
Table 2-1 Required RHEL Installation Packages for the Orchestration Agent
|
Platform |
Installation Package Name |
|---|---|
|
RHEL 5 (64-bit) |
|
|
RHEL 6 (64-bit) |
|
Manually Installing Orchestration Agents on RHEL 5
To install the four packages required for the Orchestration Agent on RHEL 5:
-
Download the pertinent 64-bit Add-On ISO from the DVD.
-
Mount the ISO as a loopback device.
For example, if you are mounting a 64-bit SLES 11 ISO, the command is:
$ mount -o loop Cloud_Manager_Orchestration-3.1.5-SLE11.x86_64.iso /mnt
-
Change your working directory to the location of the RHEL package:
$ cd /mnt/RHEL5
-
Use the package manager included in RHEL to install the Orchestration Agent packages. (Missing dependencies are met by using RHN):
$ yum localinstall *.rpm
-
Run the configuration script:
$ /opt/novell/zenworks/orch/bin/config
See Section 3.3, Configuring the Orchestration Agent for an explanation of the configuration for the Orchestration Agent.
Manually Installing Orchestration Agents on RHEL 6
To install the four packages of the Orchestration Agent on RHEL 6:
-
Download the pertinent 64-bit Add-On ISO from the DVD.
-
Mount the ISO as a loopback device.
For example, if you are mounting a 64-bit SLES 11 ISO, the command is:
$ mount -o loop Cloud_Manager_Orchestration-3.1.5-SLE11.x86_64.iso /mnt
-
Change your working directory to the location of the RHEL package:
$ cd /mnt/RHEL6
-
Use the package manager included in RHEL to install the Orchestration Agent packages. (Missing dependencies are met by using RHN):
$ yum localinstall *.rpm
-
Run the configuration script:
$ /opt/novell/zenworks/orch/bin/config
See Section 3.3, Configuring the Orchestration Agent for an explanation of the configuration for the Orchestration Agent.