4.1 Utilizando a Tela de Objeto
A tela de Objeto foi projetada para permitir que você pesquise e localize objetos no diretório. Depois de selecionar os objetos com os quais deseja trabalhar, você pode especificar as tarefas que deseja executar com esses objetos. Abra a tela de Objeto, selecionando o ícone Exibir Objetos no frame Cabeçalho.
A Tela de Objeto inclui as seguintes guias no frame de Navegação, cada uma oferecendo uma maneira diferente de pesquisar e localizar objetos de diretório:
4.1.1 Árvore
A guia Árvore permite que você pesquise um diretório de modo parecido com o ConsoleOne™. A tela Árvore usa os frames Navegação e Conteúdo para fornecer suas funcionalidades.
Figura 4-1 A Guia Árvore na Tela de Objeto do iManager

Frame Navegação da Tela Árvore
Na tela Árvore, o frame Navegação exibe a estrutura de diretório no formato familiar do ConsoleOne. O frame de navegação exibe objetos Container, incluindo Volume (sistema de arquivos). Clique nos ícones de adição e subtração para expandir e recolher os objetos de container e pesquisar na árvore do diretório.
Por padrão, a tela Árvore exibe até 100 objetos subordinados por container, mas você pode mudar·essa configuração nas Preferências da Tela do Objeto.
Frame de Conteúdo da Tela Árvore
Selecionar um dos objetos do container no frame Navegação faz com que o frame Conteúdo exiba todos os objetos desse container. O frame Conteúdo é onde você manipula objetos de diretório. O frame de Conteúdo inclui um cabeçalho do qual você pode selecionar diversas ações disponíveis:
Trilha: No início do frame Conteúdo, a tela Árvore fornece·um recurso de trilha que permite a você navegar pelos containers do contexto atual.
Barra de Título: A barra de título do frame Conteúdo exibe o nome do objeto de container selecionado no momento. Clique no ícone de Lápis para editar as propriedades deste container.
Cabeçalho de Lista de Objetos: O cabeçalho de lista de objetos dá acesso ao seguinte:
-
Barra de Menu: A barra de menu do frame Conteúdo fornece acesso às ações relacionadas a objetos que você pode executar. As opções incluem o seguinte:
-
Novo: Abre um menu suspenso de tarefas de "criação".
-
Editar: Abre o manual de propriedades dos objetos selecionados para que você possa modificar os respectivos atributos. A seleção de vários objetos do mesmo tipo permite que você defina atributos para todos os objetos com o mesmo valor.
NOTA:Você também pode abrir o manual de propriedades de um objeto folha, selecionando-o na lista de objetos. A seleção de um objeto Container na lista de objetos abre o container selecionado e exibe todos os seus respectivos subordinados. Para editar os atributos de um objeto Container, você deve marcar sua caixa de seleção e, em seguida, clicar em Editar.
-
Apagar: Apaga os objetos selecionados. Para selecionar um objeto a ser editado, marque a caixa de seleção na lista de objetos.
-
Ações: Abre um menu suspenso com as tarefas com suporte para os objetos selecionados. Para executar uma tarefa, selecione-a no menu suspenso e forneça as informações necessárias.
NOTA:Se você tiver configurado o RBS, o menu Ações só irá exibir as tarefas de suas funções atribuídas.
-
-
Contagem de Objetos: À direita da barra de menu, a tela Árvore lista o número de objetos na página atual e o número total de objetos no container selecionado.
-
Selecionar Tudo: A caixa de seleção no cabeçalho funciona como uma caixa de seleção "selecionar tudo" para a página de objetos atual.
-
Classificar: Imediatamente acima da lista de Objetos, há um cabeçalho de coluna "Nome" e um ícone de classificação
 . Clique em um desses itens para alternar a classificação dos objetos entre ordem alfabética crescente ou decrescente.
. Clique em um desses itens para alternar a classificação dos objetos entre ordem alfabética crescente ou decrescente.
-
Definir Filtro: Na extrema esquerda do cabeçalho, sob a contagem de objetos, está o ícone de filtro de objetos
 . Selecione esse ícone para criar um filtro que limite os objetos exibidos na lista de objetos. Você pode filtrar por tipo ou nome de objeto, conforme necessário.
. Selecione esse ícone para criar um filtro que limite os objetos exibidos na lista de objetos. Você pode filtrar por tipo ou nome de objeto, conforme necessário.
Selecione Mostrar todos os containers para exibir objetos Container na Lista de objetos, seja qual for o filtro definido.
Selecione Filtro Avançado para abrir a caixa de diálogo Filtro Avançado que permite a você criar um filtro praticamente qualquer atributo de objeto. Para obter mais informações, consulte Seleção Avançada.
NOTA:Quando um filtro está ativo, o ícone do filtro fica colorido
 , e a configuração do filtro é listada ao lado do ícone. Se você configurar um filtro avançado, o iManager exibirá um ícone de marca
, e a configuração do filtro é listada ao lado do ícone. Se você configurar um filtro avançado, o iManager exibirá um ícone de marca  ao lado do ícone de filtro.
ao lado do ícone de filtro.
Lista de Objetos: A lista de objetos do frame de Conteúdo exibe todos os objetos do container atualmente selecionado no frame Navegação. Por padrão, a lista de objetos exibe 100 objetos em uma página, mas você pode mudar essa configuração em·Preferências da Tela Objeto.
Para executar uma ação em um objeto, marque a caixa de seleção correspondente e selecione a ação no objeto Cabeçalho da lista. Selecione o objeto (nível atual) para realizar uma ação no container em que você está navegando no momento.
Selecione o objeto de período duplo para navegar para um nível acima até o container pai.
IMPORTANTE:A tela de Árvore não suporta a seleção de objetos em várias páginas da lista de objetos. Se você precisar fazer isso, use a guia Pesquisar da Tela Objeto para executar a ação com vários objetos. Para obter mais informações, consulte Procurar.
4.1.2 Procurar
A guia Pesquisar utiliza funcionalidades e interface de usuário similares às do Seletor de objetos, fornecendo uma ferramenta de pesquisa em diretório. Para obter informações sobre como navegar a interface de usuário Pesquisar, consulte Utilizando o Seletor de objeto.
Figura 4-2 A guia Árvore na Tela de Objeto do iManager
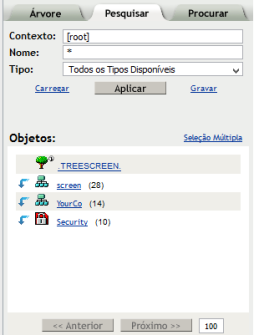
A guia Pesquisar usa apenas o frame Navegação para suas funcionalidades. Ela inclui os seguintes componentes principais:
Filtro de Objetos: Localizado no alto do frame Navegação, o filtro de objetos permite que você limite os objetos exibidos na lista. Depois de definido, clique em Aplicar para usar o filtro.
IMPORTANTE:A filtragem de objetos na guia Pesquisar·se aplica somente aos objetos do diretório. Ela não filtra objetos do sistema de arquivos, embora eles estejam visíveis na guia Pesquisar.
O filtro de objetos usa os seguintes campos:
-
Contexto: Exibe apenas os objetos no contexto especificado. Isso funciona exatamente como abrir o container na lista de objetos.
-
Nome: Exibe apenas os objetos que correspondam ao filtro de nome especificado. Use o asterisco (*) como caractere curinga para especificar parte de um nome. Por exemplo: ldap*, *cert, *server*.
-
Tipo: Exibe apenas os objetos do tipo especificado.
NOTA:Se você selecionar um tipo de objeto específico, aparecerá um ícone de adição [+] que permite que você abra a ferramenta de Seleção Avançada, a partir da qual você pode especificar configurações de filtro adicionais, em nível de atributos. Para obter mais informações, consulte Seleção Avançada.
-
Carregar/Gravar: Esses dois links permitem que você carregue uma definição de filtro previamente configurada e grave o filtro atual para que ele possa ser reutilizado, respectivamente.
Selecionar Vários / Selecionar Único: Localizado acima do lado direito da lista de objetos, este link permite que você alterne entre selecionar um único objeto ou vários objetos com os quais deseje executar uma tarefa. A opção padrão é Selecionar Único. Para obter mais informações, consulte Selecionando e Filtrando Objetos.
Lista de Objetos: Exibe uma lista de objetos do diretório, como definida pelos critérios do Filtro de Objeto. Por padrão, a lista de objetos exibe 100 objetos em uma página, mas você pode mudar esse valor em·Preferências da Tela Objeto. Use os botões Anterior e Próximo para navegar entre páginas de objetos. Você pode navegar entre os objetos da lista de objetos, fazendo o seguinte:
-
 Selecione o ícone de seta para baixo ao lado de um objeto de container para abrir esse container e ver seus objetos na lista de objeto.
Selecione o ícone de seta para baixo ao lado de um objeto de container para abrir esse container e ver seus objetos na lista de objeto.
-
 Selecione o ícone de seta para cima no topo da lista de objetos para ver o conteúdo do pai do container atual. Isso move você um nível acima na árvore de diretório.
Selecione o ícone de seta para cima no topo da lista de objetos para ver o conteúdo do pai do container atual. Isso move você um nível acima na árvore de diretório.
-
Selecione um objeto, container ou folha, para abrir uma janela com as tarefas disponíveis para esse tipo de objeto. Selecionar uma tarefa abre a interface de usuário dessa tarefa no frame de Conteúdo.
4.1.3 Pesquisar
A guia Pesquisa é similar à guia Pesquisar, mas ao invés de exibir uma estrutura de árvore no frame de Navegação, ela exibe apenas os objetos resultantes da pesquisa especificada.
Figura 4-3 A guia Pesquisa na tela de Objeto do iManager

A guia Pesquisa usa apenas o frame Navegação para suas funcionalidades. Ela inclui os seguintes componentes principais:
Pesquisar Objeto: Localizada no alto do frame Navegação, a pesquisa de objetos permite que você defina os critérios de pesquisa. Depois de definidos, clique em Pesquisa para realizar a operação de pesquisa especificada.
IMPORTANTE:A filtragem de objetos na guia Pesquisar·se aplica somente aos objetos do diretório. Ela não filtra objetos do sistema de arquivos, embora eles estejam visíveis na guia Pesquisa.
Você pode definir sua pesquisa usando os seguintes campos:
-
Contexto: Especifica o container inicial para a operação de pesquisa. Se desejar que a pesquisa inclua containers subordinados, selecione Pesquisar sub-containers.
-
Nome: Define o filtro de nome de objeto para essa pesquisa. Use o asterisco (*) como caractere curinga para especificar parte de um nome. Por exemplo: ldap*, *cert, *server*.
-
Tipo: Define o filtro de tipo de objeto para essa pesquisa. O iManager exibe apenas objetos do tipo especificado.
NOTA:Se você selecionar um tipo de objeto específico, aparecerá um ícone de adição [+] que permite que você abra a ferramenta de Seleção Avançada, a partir da qual você pode especificar configurações de filtro adicionais, em nível de atributos. Para obter mais informações, consulte Seleção Avançada.
-
Carregar/Gravar: Esses links permitem que você carregue uma definição de pesquisa definida anteriormente e salve a pesquisa atual para que ela possa ser reutilizada, respectivamente.
Selecionar Vários / Selecionar Único: Localizado acima do lado direito da lista de resultados, este link permite que você alterne entre selecionar um único objeto ou vários objetos com os quais deseje executar uma tarefa. A opção padrão é Selecionar Único. Para obter mais informações, consulte Selecionando e Filtrando Objetos.
Lista de Resultados: Exibe os resultados da operação de pesquisa. Por padrão, a lista de objetos exibe 100 objetos em uma página, mas você pode mudar esse valor em·Preferências da Tela Objeto. Use os botões Anterior e Próximo para navegar entre páginas de resultados. Selecione um objeto, container ou folha, para abrir uma janela com as tarefas disponíveis para esse tipo de objeto. Selecionar uma tarefa abre a interface de usuário dessa tarefa no frame de Conteúdo.
NOTA:A guia Pesquisa não permite que você navegue em objetos, como abrir objetos de container, na lista de resultados. Se desejar fazer isso, use a guia Árvore ou a guia Pesquisar.