5.1 Navegando em Funções e Tarefas
Navegar nas tarefas do iManager é um processo simples e direto que inclui as seguintes etapas gerais:
-
(Frame Navegação) Abra a categoria que contém a tarefa desejada.
-
(Frame Navegação) Selecione a tarefa desejada na lista de tarefas da categoria.
-
(Frame Conteúdo) Forneça as informações necessárias para completar a tarefa. Quando aplicável, isso inclui especificar os objetos aos quais a tarefa será aplicada.
Para obter informações sobre como selecionar objetos aos quais a tarefa será aplicada, consulte Selecionando e Filtrando Objetos.
-
(Frame de conteúdo) Clique em OK para executar a tarefa.
5.1.1 Selecionando e Filtrando Objetos
Para as tarefas que podem ser aplicadas a mais de um objeto por vez (por exemplo, Modificar Usuário), o iManager fornece opções, selecionáveis no frame Conteúdo, para localizar os objetos desejados.
Figura 5-1 Opções de seleção de objetos em uma tarefa

Selecionar um Único Objeto
Este é o método padrão de seleção de objeto. Selecionar um Único Objeto permite que você especifique um único objeto ao qual a tarefa será aplicada. Ao usar o Seletor de Objetos para localizar o objeto, selecionar um objeto automaticamente fecha o Seletor de Objetos e insere o objeto selecionado no campo de nome de objeto da tarefa. Para obter mais informações sobre o Seletor de Objetos, consulte Utilizando o Seletor de objeto.
Selecionar Vários Objetos
Selecionar Vários Objetos modifica o campo de nome de objeto da tarefa para aceitar uma lista de objetos ao invés de apenas um objeto. O Seletor de Objetos também pode ser executado em modo "vários objetos" para que você possa selecionar mais de um objeto por vez. Para obter mais informações sobre o Seletor de Objetos, consulte Utilizando o Seletor de objeto.
Seleção Simples
A Seleção Simples abre uma ferramenta de pesquisa básica no frame Conteúdo. Com essa ferramenta, você pode pesquisar objetos na árvore de diretório com base em um valor de propriedade especificado.
Figura 5-2 Filtro de objetos básico em uma tarefa

A lista atributo apresenta uma lista de atributos nos quais você pode executar a operação de Pesquisa.
A lista operador apresenta uma lista de vários operadores para uso com a operação de Pesquisa.
Se você quiser classificar os objetos, que resultam da execução da operação de pesquisa selecione Classificar os objetos resultantes.
A Seleção Simples inclui as seguintes limitações:
-
Pesquisa toda a árvore de diretórios
-
Não suporte curingas nos critérios de pesquisa
-
Suporta apenas os filtros "Começa com" e "Igual a" para valores de propriedade
Seleção Avançada
A Seleção Avançada fornece um ambiente mais configurável para pesquisar objetos desejados no diretório.
Figura 5-3 Interface de Seleção Avançada do iManager

A Seleção Avançada oferece um controle mais específico sobre o filtro de objeto utilizado durante a operação de pesquisa. Você pode configurar opções de seleção avançadas usando os seguintes campos:
Tipo de Objeto: Especifica a classe base do objeto que você esta procurando. Por exemplo, Usuário.
Container: Especifica o container em que você deseja iniciar a pesquisa. Para pesquisar containers subordinados, selecione Incluir sub-containers.
Filtro:
Especifica um filtro a ser aplicado na pesquisa. Selecione o ícone de Filtro ![]() para abrir uma janela separada, na qual você pode definir o filtro. Clique em OK quando o filtro estiver pronto.
para abrir uma janela separada, na qual você pode definir o filtro. Clique em OK quando o filtro estiver pronto.
Figura 5-4 Caixa de diálogo Filtro Avançado do iManager

A interface Filtro inclui os seguintes campos:
Classes Aux.: Especifica uma Classe Auxiliar a ser incluída na pesquisa.
Atributo: Especifica um atributo (propriedade) que você deseja utilizar como parte do filtro.
Operador: Especifica o operador lógico a ser aplicado no filtro. As opções são
Valor: Especifica o valor de atributo que você está usando como filtro. Você pode usar o asterisco (*) como curinga para indicar parte de um valor. Por exemplo, smi*, *th e *mit*.
Além disso, você pode encadear vários filtros de atributo em um grupo de filtros, usando o ícone + para adicionar um segundo atributo à lista. Ao usar vários filtros de atributo, vincule-os com um AND ou OR lógico.
Depois de definir um filtro, clique em Visualizar e em OK, a tela Modificar Objeto será exibida. Ela exibe os atributos definidos para os objetos no container. Os valores comuns de atributo estão listados. Por exemplo, de acordo com Figura 5-5, os atributos Nome, Sobrenome e Nome completo têm valores em comum para todos os objetos no container especificado. Os atributos cujos campos estão vazios indicam que eles não apresentam um valor comum para todos os objetos. Você também pode adicionar valores a esses atributos.
Figura 5-5 A tela Modificar Objeto
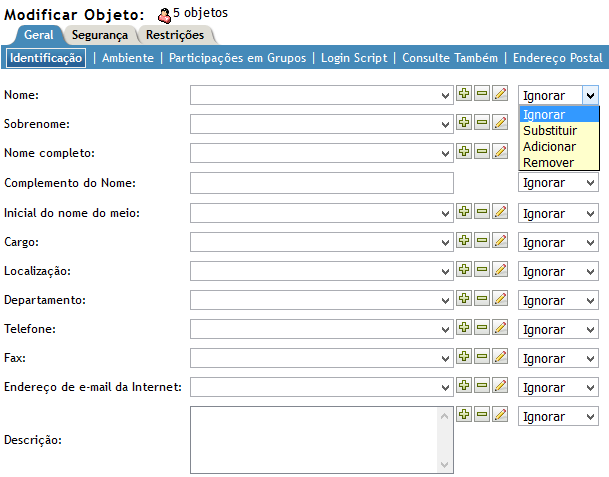
Você pode executar as tarefas a seguir para os atributos e todos os objetos no container são atualizados:
Ignorar: É usado para não mudar alterações nos objetos.
Substituir: É usado para substituir um valor de atributo existente na lista. Para substituir, clique duas vezes no valor, faça as mudanças e pressione Enter. > Em seguida, clique em Substituir.
Adicionar: É usado para adicionar valores a um atributo. Você pode adicionar mais de um valor a um atributo. Por exemplo, você tem mais de um Nome para todos os objetos.
Remover: É usado para remover valores de atributo. Para remover um valor de atributo:
-
Se o atributo tiver mais de um valor, você deverá primeiro ocultar os valores que não deseja remover pressionando a tecla Delete no teclado. Isso é feito porque a opção Remover remove todos os valores relacionados. Portanto, você deve primeiro ocultar os valores que não precisam ser removidos.
Apenas os valores que precisam ser excluídos são exibidos na lista de atributos.
-
Clique em Remover na lista suspensa.
Os valores especificados são excluídos e os valores que você ocultar serão exibidos na lista.