15.2 展開手順
Identity Managerコンポーネントは、要件に基づいてプライベートネットワークまたはパブリックネットワークに展開できます。図 15-1は、以降のセクションで使用されるサンプル展開を示しています。
図 15-1 Microsoft AzureでのIdentity Managerの展開
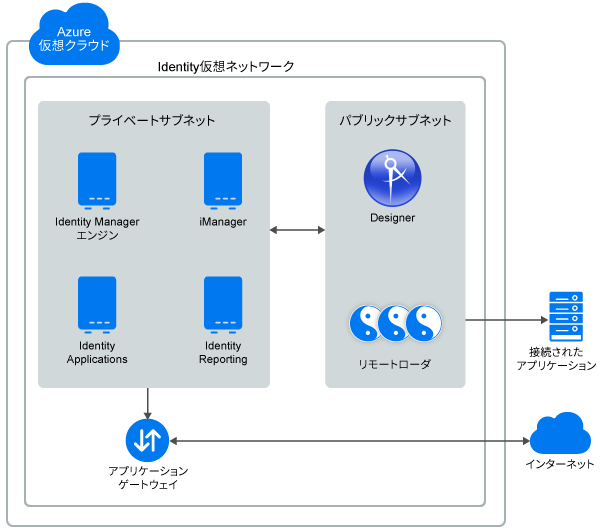
Identity Managerコンポーネントは、複数のコンポーネントが異なるサーバにどのように分散されるかに応じて、さまざまな組み合わせでMicrosoft Azure上に展開することができます。ただし、展開手順はすべてのシナリオで同じです。
展開手順は、次の手順で構成されます。
15.2.1 リソースグループの作成
リソースグループを作成し、このグループにIdentity Managerで使用するために必要なリソースを追加することをお勧めします。新しいリソースグループを作成するには、次の手順を実行します。
-
Azureポータルにログインします。
-
リソースグループをクリックします。
-
作成をクリックします。
-
基本タブで、次の手順を実行します。
-
ドロップダウンリストからサブスクリプションを選択します。
-
新しいリソースグループ名を入力します。
-
地域ドロップダウンリストから場所を選択します。例: インド中部
-
Next : Tags (次の手順: タグ) >をクリックします。
-
-
タグタブで、Next : Review + Create (次の手順: レビューと作成) >をクリックします。
-
Review + create (レビューと作成)タブで、作成をクリックします。
15.2.2 仮想ネットワークとサブネットの作成
-
Azureポータルにログインします。
-
検索に「仮想ネットワーク」と入力します。
-
[サービス]で、仮想ネットワークを選択します。
-
作成をクリックします。
-
基本タブで、次の詳細を指定します。
フィールド
説明
サブスクリプション
ドロップダウンリストからサブスクリプションを選択します。
Resource Group
ドロップダウンから既存のリソースグループを選択します。
名前
仮想ネットワークの名前を指定します。
地域
ドロップダウンリストから場所を選択します。例: インド中部
-
Next : IP Addresses (次の手順: IPアドレス) >をクリックします。
-
-
[IPアドレス]タブで、サブネットの追加をクリックします。
-
サブネットの追加をクリックします。
-
サブネット名を指定します。たとえば、デフォルトと指定します。
-
サブネットアドレス範囲を指定します。たとえば、10.1.0.0/24と指定します。
-
追加をクリックします。
-
-
Next : Security (次の手順: セキュリティ) >をクリックします。
-
-
セキュリティタブで、すべてのフィールドでデフォルト値のままにし、Next : Tags (次の手順: タグ) >をクリックします。
-
タグタブで、Next : Review + Create (次の手順: レビューと作成) >をクリックします。
-
Review + create (レビューと作成)タブで、設定を確認して、作成をクリックします。
15.2.3 アプリケーションゲートウェイの作成
-
Azureポータルにログインします。
-
Create a Resource (リソースの作成)をクリックします。
-
カテゴリ > ネットワーク > Application Gatewayの順に移動します。
-
基本タブで、次の詳細を指定します。
フィールド
説明
サブスクリプション
ドロップダウンリストからサブスクリプションを選択します。
Resource Group
ドロップダウンから既存のリソースグループを選択します。
Application gateway name (アプリケーションゲートウェイ名)
アプリケーションゲートウェイ名を指定します。
地域
ドロップダウンリストから場所を選択します。例: インド中部
ティア
必要なティアを選択します。例: Standard V2
最小インスタンス数
値0を指定します。
最大インスタンス数
値10を指定します。
仮想ネットワーク
作成済みの仮想ネットワークと対応するサブネットを選択します。仮想ネットワークとサブネットの作成を参照してください。
-
残りのフィールドのデフォルト値をそのままにして、Next : Frontends (次の手順: フロントエンド) >をクリックします。
-
-
フロントエンドタブで、次の手順を実行します。
-
パブリックを選択します。
-
パブリックIPアドレスで、新規追加をクリックします。
-
パブリックIPアドレス名を指定します。例: idmgateway.centralindia.cloudapp.azure.com
-
OKをクリックします。
-
-
Next : Backends (次の手順: バックエンド) >をクリックします
-
-
バックエンドタブで、次の手順を実行します。
-
Add a backend pool (バックエンドプールの追加)をクリックします。
-
バックエンドプール名を指定します。
-
ターゲットなしのバックエンドプールを追加するには、はいを選択します。
-
追加をクリックします。
-
-
Next : Configuration (次の手順: 構成) >をクリックします。
-
-
構成タブで、次の手順を実行します。
-
ルーティング規則で、Add a routing rule (ルーティング規則の追加)をクリックします。
-
規則名を指定します。
-
リスナータブで、次の詳細を指定します。
フィールド
説明
リスナー名
リスナー名を指定します。
フロントエンドIP
ドロップダウンから[パブリック]を選択します。
プロトコル
HTTPを選択します。
Port(ポート)
値80を指定します。
-
残りのフィールドのデフォルト値をそのままにします。
-
Backend targets (バックエンドターゲット)タブで、次の詳細を指定します。
フィールド
説明
Backend targets (バックエンドターゲット)
ドロップダウンからバックエンドターゲットを選択します。
HTTP設定
新規追加をクリックして、HTTP設定名を指定します。すべてのフィールドでデフォルト値のままにし、追加をクリックします。
-
追加をクリックします。
-
-
Next : Tags (次の手順: タグ) >をクリックします。
-
-
タグタブで、Next : Review + Create (次の手順: レビューと作成) >をクリックします。
-
Review + create (レビューと作成) >タブで、設定を確認して、作成をクリックします。
メモ:アプリケーションゲートウェイの設定に関連する詳細については、アプリケーションゲートウェイの設定を参照してください。
15.2.4 仮想マシンインスタンスの作成
Identity Managerコンポーネントをホストする別の仮想マシンを作成します。
-
Azureポータルにログインします。
-
検索に「仮想マシン」と入力します。
-
[サービス]で、仮想マシンを選択します。
-
作成をクリックし、仮想マシンを選択します。
-
基本タブで、次の手順を実行します。
-
ドロップダウンリストからサブスクリプションを選択します。
-
ドロップダウンリストから既存のリソースグループを選択します(リソースグループの作成を参照してください)。
-
仮想マシン名を指定します。
-
地域ドロップダウンリストから場所を選択します。例: インド中部
-
イメージドロップダウンリストから、必要なWindows Serverを選択します。例: Windows Server 2019
-
サイズドロップダウンリストから仮想マシンのサイズを選択します。
-
ユーザ名、パスワード、およびパスワードの確認を指定します。
-
[ライセンス]で、Windows Server License (Windows Serverライセンス)を選択し、対象となるWindows Server License with Software Assurance (ソフトウェアアシュアランス付きWindows Serverライセンス)を選択して確認します。
-
残りのフィールドのデフォルト値をそのままにします。
-
Next : Disks (次の手順: ディスク) >をクリックします。
-
-
ディスクタブで、次の手順を実行します。
-
OS disk type (OSディスクの種類)ドロップダウンリストからディスクの種類を選択します。例: Premium SSD
-
ドロップダウンリストから、必要な暗号化タイプを選択します。
-
Next : Networking (次の手順: ネットワーク) >をクリックします。
-
-
ネットワークタブで、次の手順を実行します。
-
作成済みの仮想ネットワークと対応するサブネットを選択します。仮想ネットワークとサブネットの作成を参照してください。
-
[ネットワークセキュリティグループ]で、詳細設定を選択します。
-
ドロップダウンリストから既存のネットワークセキュリティグループを選択します。
-
(状況によって実行) ネットワークセキュリティグループが利用できない場合は、新規作成をクリックします。
-
ネットワークセキュリティグループ名を指定します。
-
Add an inbound role (受信役割の追加)をクリックし、必要な詳細を指定します。
-
Add an outbound role (送信役割の追加)をクリックし、必要な詳細を指定します。
-
OKをクリックします。
-
-
残りのフィールドのデフォルト値をそのままにします。
-
Next : Management (次の手順: 管理) >をクリックします。
-
-
管理タブで、すべてのフィールドでデフォルト値のままにし、Next : Advanced (次の手順: 詳細設定) >をクリックします。
-
詳細設定タブで、すべてのフィールドでデフォルト値のままにし、Next : Tags (次の手順: タグ) >をクリックします。
-
タグタブで、すべてのフィールドでデフォルト値のままにし、Next : Review + create (次の手順: レビューと作成) >をクリックします。
-
Review + create (レビューと作成) タブで、設定を確認して、作成をクリックします。
15.2.5 VMのホストエントリの更新
アプリケーションゲートウェイのパブリックDNS名またはエイリアスDNSレコードセットを使用して、Identity Managerコンポーネントにアクセスすることができます。Identity Managerコンポーネントが相互に通信できるようにするには、各VMのhostsファイルを編集し、そのホスト名を解決するエントリを追加します。
表 15-1 ホストエントリの更新
|
コンポーネント |
説明 |
|---|---|
|
Identity Engine |
Identity Engine VMのhostsファイルに移動します。次に例を示します。 C:\Windows\System32\drivers\etc\hosts 次のエントリでhostsファイルを変更します。 <IP address of Identity engine VM> <Private DNS Name of Identity engine VM> 例: 10.0.1.1 identityengine.example.com <IP address of Identity applications VM> <Public DNS Name of application gateway> 例: 10.0.1.2 idmgateway.centralindia.cloudapp.azure.com |
|
識別情報アプリケーション |
Identity Engine VMのhostsファイルに移動します。次に例を示します。 C:\Windows\System32\drivers\etc\hosts 次のエントリでhostsファイルを変更します。 <IP address of Identity engine VM> <Private DNS Name of Identity engine VM> 例: 10.0.1.1 identityengine.example.com <IP address of Identity applications VM> <Public DNS Name of application gateway> 例: 10.0.1.2 idmgateway.centralindia.cloudapp.azure.com |
Identity ReportingおよびiManagerのホストエントリを更新するには、表 15-1の「Identity Applications」を参照してください。
メモ:Identity Managerコンポーネントのインストールについては、インストール手順を参照してください。
15.2.6 Designerの設定
-
パブリックサブネットで、仮想マシンインスタンスを起動します。仮想マシンインスタンスの作成を参照してください。
Windowsセキュリティグループの場合、rdesktopポートのみを使用します。たとえば、3389と指定します。.
-
Designerをインストールします。セクション IV, Designerのインストールを参照してください。
15.2.7 アプリケーションゲートウェイの設定
仮想マシンでホストされているIdentity Managerコンポーネントを外部ネットワークが使用できるように、アプリケーションゲートウェイを設定します。
-
iManager、Identity Applications、フォーム、Identity ReportingなどのIdentity Managerコンポーネント用に、個別のバックエンドプールを設定します。
-
バックエンドプールで、追加をクリックします。
-
次の詳細を指定します。
フィールド
説明
名前
Identity Managerコンポーネントを識別するバックエンドプールの名前を指定します。
タイプ
タイプを指定するには、次のいずれかの手順に従ってください。
-
IPアドレスまたはFQDN: 必要なIdentity ManagerコンポーネントのIPアドレスまたはFQDNを指定します。
-
仮想マシン: 必要なIdentity Managerコンポーネントをホストしている仮想マシンを選択します。
-
-
OKをクリックします。
この手順を繰り返して、追加のバックエンドプールを設定します。
-
-
iManager、Identity Applications、フォーム、Identity ReportingなどのIdentity Managerコンポーネント用に、個別のHTTP設定を設定します。
メモ:必要なIdentity Managerコンポーネントのパブリック証明書をエクスポートしたことを確認してください。
-
HTTP設定で、追加をクリックします。
-
次の詳細を指定します。
フィールド
説明
名前
Identity Managerコンポーネントを識別するHTTP設定の名前を指定します。
プロトコル
HTTPSを選択します。
ポート
Identity Managerコンポーネントのポートを指定します。
次に例を示します。
-
iManager: 8443
-
識別情報アプリケーション: 8543
-
フォーム: 8600
-
Identity Reporting: 8643
バックエンド認証証明書
-
[新規作成]を選択します。
-
証明書の名前を指定します。
-
対応するIdentity Managerコンポーネントのエクスポートされたパブリック証明書を参照してアップロードします。
-
[証明書の追加]をクリックします。
-
-
OKをクリックします。
この手順を繰り返して、追加のHTTP設定を行います。
-
-
iManager、Identity Applications、フォーム、Identity Reportingなどの各Identity Managerコンポーネント用に、個別のリスナーを設定します。
メモ:アイデンティティボールトから.PFX証明書をエクスポートしたことを確認します。
-
リスナーで、基本をクリックします。
-
次の詳細を指定します。
フィールド
説明
名前
Identity Managerコンポーネントを識別するリスナーの名前を指定します。
フロントエンドIP構成
-
仮想ネットワークおよび以前に作成されたサブネットを選択します。仮想ネットワークとサブネットの作成を参照してください。
-
アプリケーションの名前とポート番号を指定します。次に例を示します。
iManager: 8443
識別情報アプリケーション: 8543
フォーム: 8600
Identity Reporting: 8643
プロトコル
HTTPSを選択します。
証明書
-
PFX証明書を参照してアップロードします。
-
証明書の名前とパスワードを指定します。
-
-
OKをクリックします。
この手順を繰り返して、追加のリスナーを設定します。
-
-
iManager、Identity Applications、フォーム、Identity ReportingなどのIdentity Managerコンポーネントの基本ルールを作成し、このルールをそれぞれのバックエンドプール、リスナー、およびHTTP設定に関連付けます。
-
ルールで、追加をクリックします。
-
次の詳細を指定します。
-
OKをクリックします。
この手順を繰り返して、追加のルールを設定します。
-