6.5 Steps
Steps are the basic components of a template. Every template must have a Start step and an End step. The Start step exists by default. You can also add the following types of steps to a template:
6.5.1 Start Step
Every workflow template must have one and only one Start step. The transition from a Start step is always Unconditional.
6.5.2 Manual Step

This type of step indicates that manual work must be performed. Every manual step in a template must be assigned to a role. The users in that role are notified through a worklist item when an instantiated workflow process reaches the manual step. When a user accepts the worklist item, it is removed from the queue of the other users in that role. For more information about worklists and stepping through a workflow process, see Section 7.1, Work Item Summary. section.
The description of the step should indicate what work needs to be performed. The user is expected to perform that work and then acknowledge completion.
A manual step includes the following attributes:
-
Name of step
-
Role
-
Variables
-
Delete
-
Add
-
-
Description
From a manual step, you can set Conditional, Unconditional, Timeout, or Alert transitions.
Variables
The user can also be asked to set one or more variables to appropriate values. Four variable types can be assigned to manual steps: Integer, Boolean, String, and Float. This variable can be set to an explicit default value during the step definition, or the user can set the value at run-time as part of the workflow process. The value can be optional or required.
The value of the variable can be used as part of a Conditional transition to determine the path the workflow follows. It can also be used later as part of a Conditional transition from a decision step to determine the workflow path.
NOTE:If the value is going to be used later as part of a decision step, it should be marked “Required.”
For example, an integer variable can be set by the user to hold the event rate. Output transitions from the manual step can be defined so that if the event rate is greater than 500, one path is followed; otherwise, another path is followed.
To create a variable:
-
Click the tab.
-
In the Navigator, click .
-
Click the button in upper left corner to open a new template or select an existing template, then click .
-
Right-click in the Process Tree and select the type of variable to add, or right-click the variable type and select .
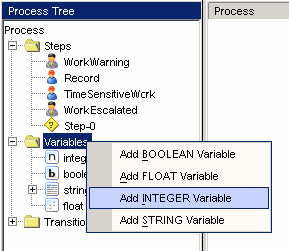
-
Give the variable a name and specify the default value, if desired.
Boolean Variable:
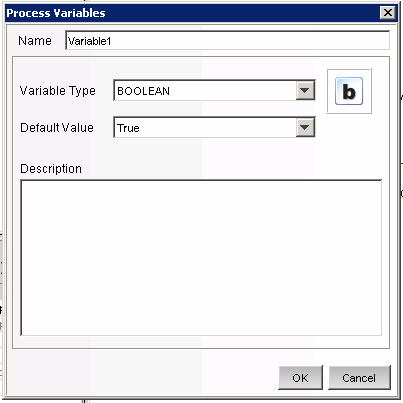
Integer Variable:
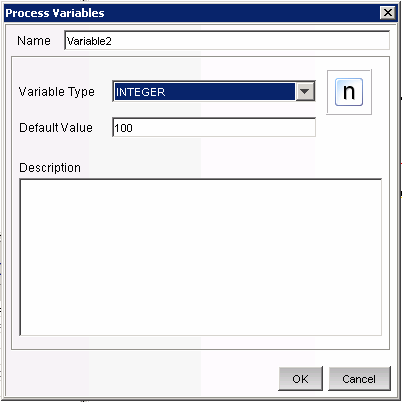
String Variable:
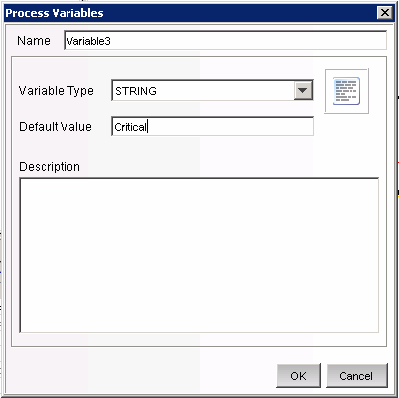
Float Variable:
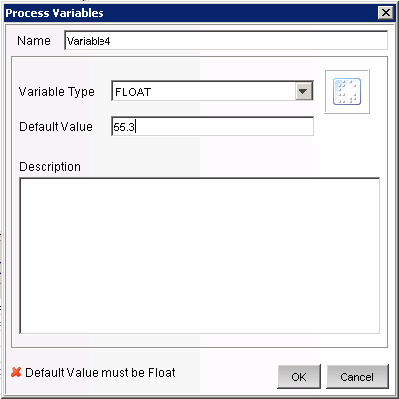
-
Click .
6.5.3 Decision Step

This type of step selects between exit transitions depending on the values of variables defined in prior steps. See Section 6.5.2, Manual Step for the available variable types. The decision step itself is very simple; you can edit only the step name and description. The workflow path is determined by the transitions.
From a decision step, you can set Conditional and Else transitions. Every decision step must have an Else transition and at least one Conditional transition. The Else transition leads to a workflow path that is followed if none of the criteria for the Conditional transitions is met.
6.5.4 Mail Step

This step sends a prewritten e-mail. A mail step includes the following attributes:
-
Name of step
-
To addressee
-
From addressee
-
Subject of email
-
Body of email
From a mail step, you can set a Conditional, Unconditional, Timeout, Alert, or Error transition. An Error transition should always be included so error conditions can be handled properly.
NOTE:If the first step of a workflow fails without an error transition, the iTRAC process cannot proceed.
6.5.5 Command Step

A command step is a step in which an operating-system level command or script (shell, batch, Perl and so on) is executed. The name of the command can be provided explicitly or set as a string variable, and parameters can be passed in the same manner. Output from the command can also be placed back into a string variable.
A command step includes the following attributes:
-
Name of step
-
Description
-
Command (Can be explicit or variable-driven)
-
Arguments (Can be explicit or variable-driven)
-
Output Variable
NOTE:The command must be stored in the <install_directory>/config/exec directory on the iTRAC workflow server. Symbolic links are not supported
Variables
The command output can also be used to set a variable to the appropriate values. Command steps must use String variable types.
The value of the variable can be used as part of a Conditional transition to determine the path the workflow follows. It can also be used later as part of a decision step to determine the workflow path.
For example, a Command step can return a value of 0 for failure and 1 for success. This output can be assigned to a variable, and then a Conditional transition or a decision step can use this value to determine which workflow path to take.
The command and its arguments can each be specified explicitly by the person designing the workflow or can be set as a string variable. If either one is set as a string variable, there must be a previous step in the template where the variable is set to a string value.
From a command step, you can set Conditional, Unconditional, Timeout, or Alert, or Error transitions. An Error transition should always be included so error conditions can be handled properly.
NOTE:If the first step of a workflow fails without an error transition, the iTRAC process cannot proceed.
6.5.6 Activity Step

An activity step is a type of automated step that can be used in a workflow template. The activity steps are created in the Activity Manager and can consist of internal Sentinel operations or external scripted operations. After activity steps are created, the user can select from the library of these activities and include them into in a workflow. For more information on creating each type of predefined activity, see Section 6.7.5, Creating iTRAC Activities.
An activity step includes the following attributes:
-
Name
-
Description
-
Activity Assignment
From an activity step, you can set Conditional, Unconditional, Timeout, or Alert, or Error transitions. An Error transition should always be included so error conditions can be handled properly.
NOTE:If the first step of a workflow fails without an error transition, the iTRAC process cannot proceed.
6.5.7 End Step
Every workflow template must have an End step to complete every branch of the workflow path.
6.5.8 Adding Steps to a Workflow
Steps can be added to a workflow by using the Step Palette or by using a right-click in the Process Builder. When you are adding steps to a workflow, a yellow entry field indicates an invalid entry.
To add a step from the Step Palette:
-
Drag and drop a step from the Step Palette.
-
Right-click the step and select Edit Step.
-
Edit the details of the step and click Save.
To add a step using a right-Click:
-
Right-click an existing step in the Process Builder and select .
-
Edit the details of the step and click .
-
Select , , , , or .
-
Edit the details of the step and click .
To add an Activity step:
-
Click and drag an activity from the Activity pane to the Process Builder.
To add an End step:
-
Right-click a step with no transition and select .
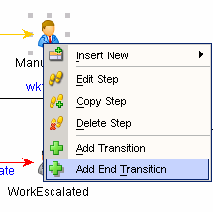
6.5.9 Managing Steps
Steps can be copied, edited, or deleted.
Copying Steps
-
Click the tab.
-
In the Navigator, click .
-
Select an existing template, then click .The iTRAC Process Builder window displays.
-
Select an existing step, right-click, and select .
-
The Step window opens in edit mode with all the attributes of the selected step.
-
Specify a name for the new step.
-
Edit step attributes as required. Click .
Modifying Steps
To edit a step:
-
Click the tab.
-
In the Navigator, click .
-
Select an existing template, then click . The iTRAC Process Builder window displays.
-
Select an existing step, right-click, and select Edit Step.
-
Edit the step attributes. Click .
To edit a manual step:
-
Right-click a manual step and select .
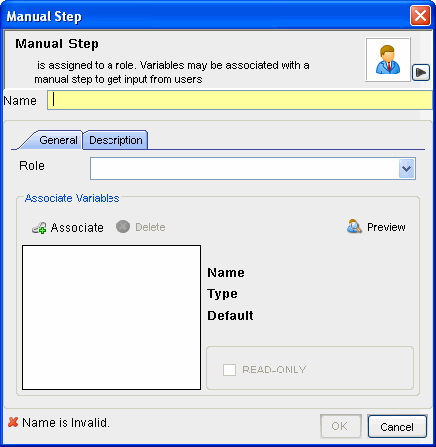
-
Provide a name for the step.
-
Attach a role to this step by selecting a role from the drop-down list. For more information on roles, see Section 12.0, Administration.
-
Click to associate a variable; select the variable from the list or create new variables to be associated. Set a default value as desired.
-
Select the check box if this variable is to be forced to the default value.
-
Click the tab to provide description for this step.
-
Click to preview the step you created.
-
Click .
To edit a decision step:
-
Right-click a decision step and select .
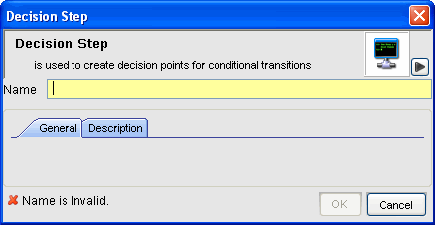
-
Provide a name.
-
Click the tab to provide a description for this step.
-
Click .
To edit a mail step:
-
Right-click a mail step and select .
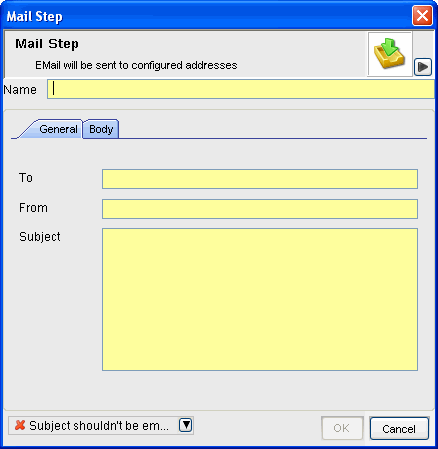
-
Provide a name for the step.
-
Provide To and From mail addresses and a Subject in the tab.
-
Click the body tab and type the message.
-
Click .
To edit a command step:
-
Right-click a command step and select .
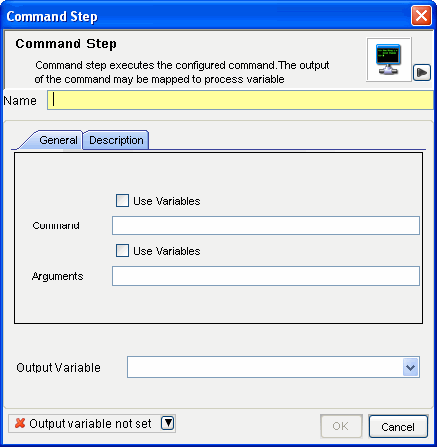
-
Provide a name for this step.
-
Specify the path and name of the command or script to execute (relative to the <install_directory>/config/exec)
-
If you want to run a command or script referenced in a variable that is populated during the workflow process, select the check box.
-
Specify any command-line arguments to pass to the command or script. If you want to use the contents of a variable that is populated during the workflow process, select thecheck box.
-
Specify a variable to hold output from the command or script. Any standard output is placed into these variables.
-
Click tab to provide a description for this step.
-
Click .
Deleting Steps
-
Click the tab.
-
In the Navigator, click .
-
Select an existing template, then click . The iTRAC Process Builder window displays.
-
Right-click an existing step, then click .
-
In the Alert Message window, select to delete.