6.8 Process Management
Process management allows you to view the incident’s progress in the workflow or terminate a workflow process. Process management allows you to:
-
Display the status of your process
-
Start your process
-
Terminate your process
Process execution is the time period during which the process is operational, with process instances being created and managed.
When an iTRAC process is executed or instantiated in the iTRAC server, a process instance is created, managed, and eventually terminated by the iTRAC server in accordance with the process definition. As the process progresses towards completion or termination, it executes various activities defined in the workflow template based on the criteria for the transitions between them. The iTRAC workflow server processes manual and Automatic steps differently.
An iTRAC process must be created with a single associated incident; there is therefore a one-to-one match between iTRAC processes and incidents. Not all incidents are necessarily attached to processes.
NOTE:Only one incident can be associated to an iTRAC process instance.
6.8.1 Instantiating a Process
An iTRAC process can be instantiated in the iTRAC server by associating an incident to an iTRAC process by the following three methods
-
Associating an iTRAC process to the incident at the time of incident creation
-
Associating an iTRAC process to incident after an incident has been created
-
Associating an iTRAC process to an incident through correlation
For more information on associating a process to an incident, see Section 5.0, Incidents Tab.
6.8.2 Automatic Step Execution
When the process instance executes an automatic activity step, command step, or mail step, it executes the associated activity or command defined in the template, and stores the result in process variables. It then transitions to the next step in the iTRAC template.
For example, an activity might be defined to ping a server; when this activity is executed in a workflow process the activity runs and attaches the results to the associated incident.
6.8.3 Manual Step Execution
On encountering a manual step, the iTRAC server sends out notifications in the form of work items to the assigned resource. If the step was assigned to a role, a work item is sent to all users within the role. The iTRAC server then waits for the user to complete the work item before proceeding to the next activity.
For more information, see Section 7.1, Work Item Summary.
NOTE:All manual steps must be assigned to a role or to a group of users.
6.8.4 Displaying Status
The Display Status function is used to monitor the progress of a process. As the process instance progresses, you can track the progress visually by clicking the button. The process monitor also provides an audit trail of all the actions performed by the iTRAC server when executing the process.
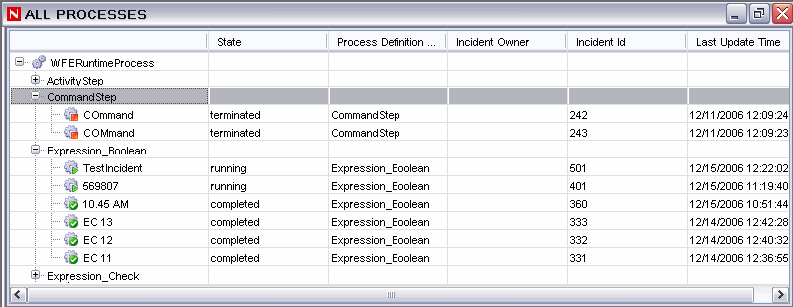
Activities that are running, completed, and terminated are represented by the following icons:
6.8.5 Displaying the Status of a Process
-
Click the tab.
-
Click the
 icon.
icon.
-
Click the down-arrow next to the button to select a view or create a new view.
-
In the Process Manager window, right-click a process and select .
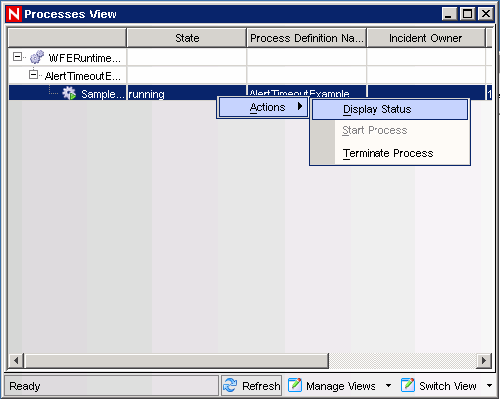
The current step is highlighted in red.
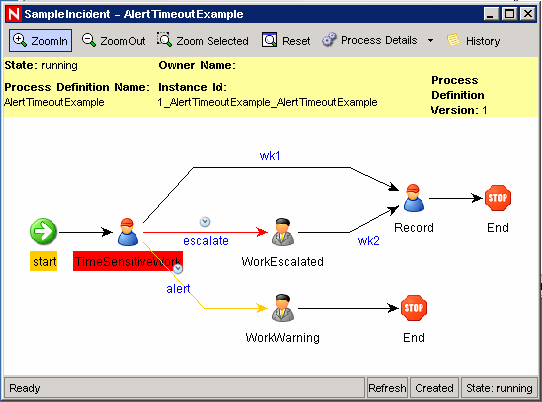
-
Close the window.
6.8.6 Changing Views in the Process Manager
-
Click the tab.
-
Click the Display Process Manager icon.
-
Click the drop-down list in Manage View and select option.
-
In the View Option window, set the following options as necessary:
-
Fields
-
Group by
-
Sort
-
Filter
-
Tree Display
-
-
Click and .
The following is view with Tree Display set to Status (running and not started).
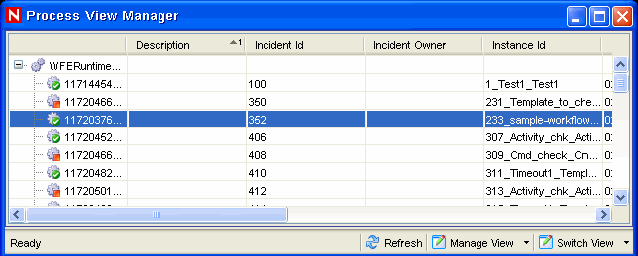
6.8.7 Starting or Terminating a Process
-
Click the tab.
-
Click the Display Process Manager
 icon.
icon.
Alternatively, you can select.
-
Click the drop-down arrow next to the button to select a view or create a new view.
-
In the Process View Manager window, right-click a process and select , or click .


