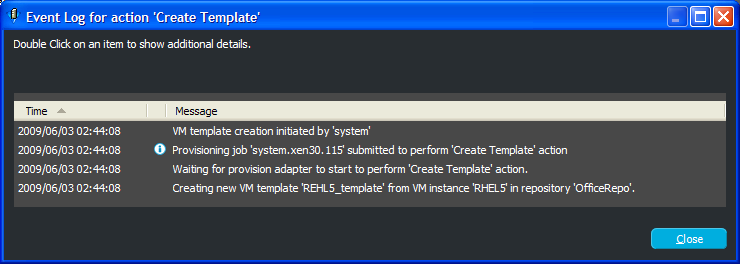7.1 Viewing and Editing Template Details
Review the following sections for information on the Details views:
7.1.1 Accessing Template Details
The details for each template consist of a summary and an event log.
-
In the VM Client, click the view.
The templates are displayed:
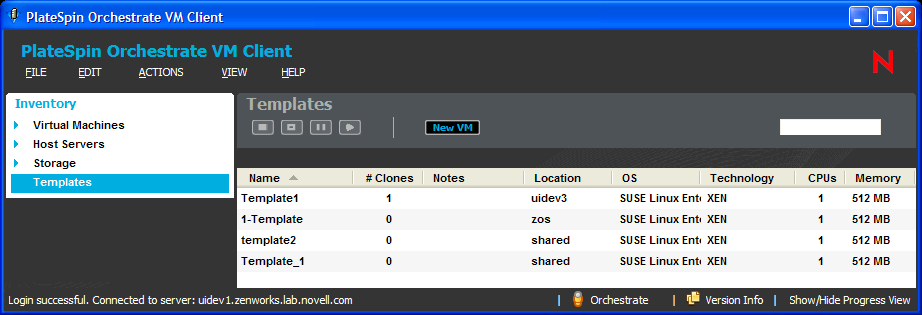

-
Do one of the following:
-
Double-click one of the templates.
-
Right-click one of the templates, then select .
The tabs for the selected template are displayed.
-
-
For details on the tabs, see:
-
To close the details view, click the view name in the Inventory perspective panel.
7.1.2 Using the Details Tabs
The following sections provide information on the various details tabs:
Summary Tab
Figure 7-1 Summary Tab for Templates
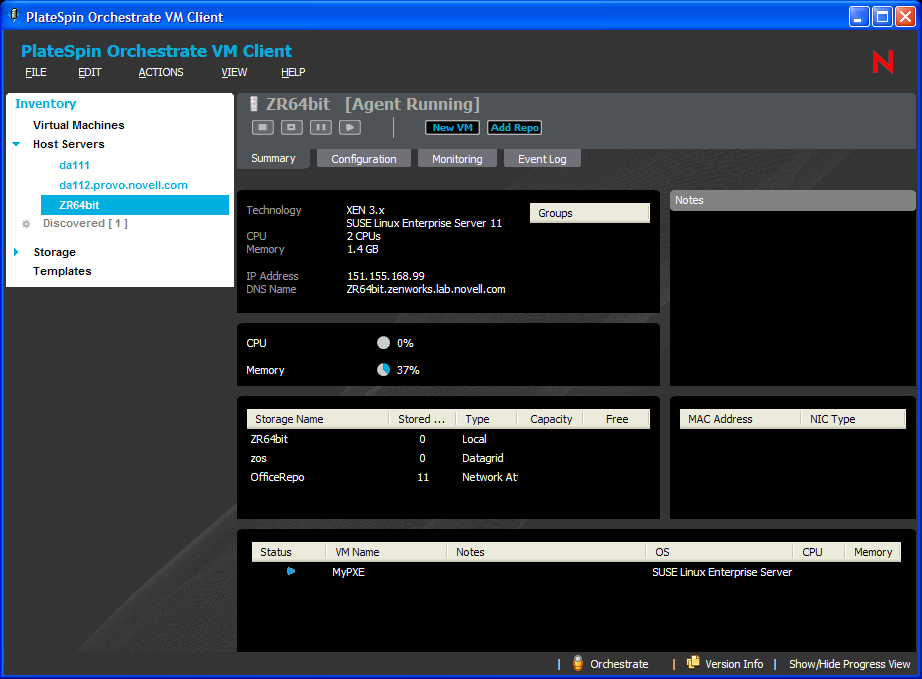
You can do the following with the tab for templates:
-
In the first section, right-click a group name under Groups, then select to revoke the template’s membership in the group.
-
In the Notes section, enter and edit notes for the template.
-
View basic information about the template:
-
The template’s operating system
-
The virtual machine technology being used by the template
-
Number of clones of the template
-
IP address and DNS name, if it is not DHCP
-
The type of datastore and capacity
-
The template’s MAC address
-
The VMs it is associated with
-
-
Double-click the entry to view the storage location’s details tabs.
-
Double-click a listed VM to view its details tabs. These are the VMs that were cloned from the template.
-
Right-click a listed VM, then select any of the available menu options. These are the same right-click menu options that are available for the VM in the Inventory list.
Wherever N/A appears in the details, it means that the information is not available.
Event Log Tab
Figure 7-2 Event Log Tab for Templates
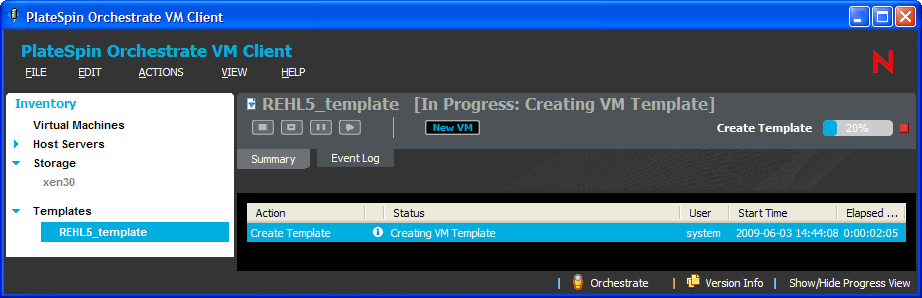
You can do the following with this tab:
-
View the Event Log information.
-
Double-click an event item that contains the
 icon to view the details of the event as reported by the Orchestrate Server. The following is an example of an event’s details:
icon to view the details of the event as reported by the Orchestrate Server. The following is an example of an event’s details: