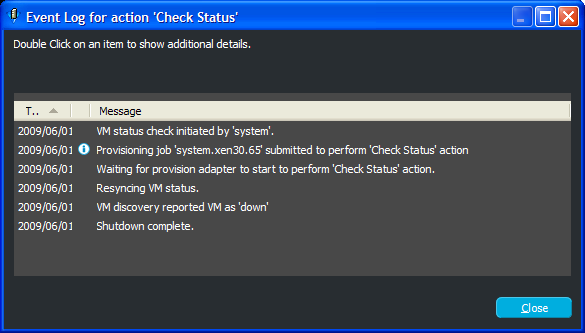5.1 Viewing and Editing VM Details
Review the following sections for information on the Details views:
5.1.1 Accessing VM Details
The details for each VM consist of a summary, monitoring information, and an event log.
-
In the VM Client, click the view.
The VMs are displayed:
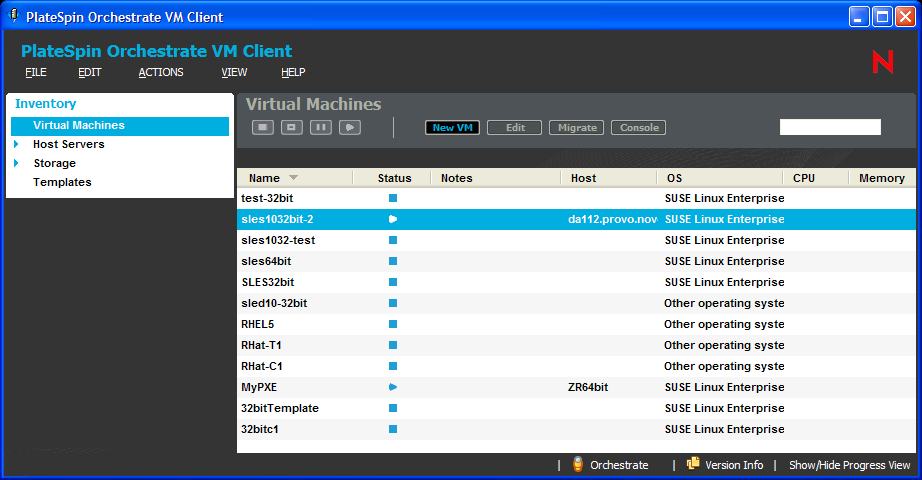
-
Do one of the following:
-
Double-click one of the VMs.
-
Right-click one of the VMs, then select .
The tabs for the selected VM are displayed.
-
-
For details on the tabs, see:
-
To close the details view, click the view name in the Inventory perspective panel.
5.1.2 Using the Details Tabs
The following sections provide information on the various details tabs:
Summary Tab
This details tab is used by each Inventory panel type:
Figure 5-1 Summary Tab for Virtual Machines
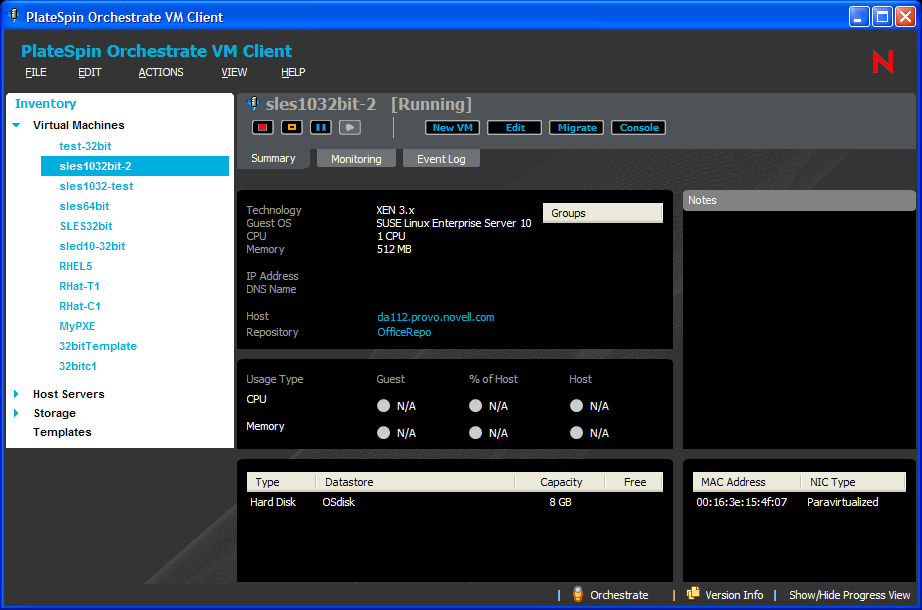
You can do the following with the tab for VMs:
-
In the first section, right-click a group name under Groups, then select to revoke the VM’s membership in the group.
-
In the Notes section, enter and edit notes for the VM.
-
View basic information about the VM:
-
The VM’s operating system
-
The virtual machine technology being used by the VM
-
CPU and memory, including how it is used by the guest and host and the percentage of the host memory being used
-
IP address and DNS name, if it is not DHCP
-
Storage names and types associated with the host, storage capacity information, and how many VMs are stored on the host per storage name
-
The VM’s MAC address and NIC type (paravirtualized)
-
Hosted VMs and their operating status, name, OS type, and CPU/memory statuses
Some of the above items are only applicable if the Orchestrate Agent is installed on the VM.
-
-
Double-click the entry to view that host server’s details tabs.
-
Double-click the entry to view that storage item’s details tabs.
Wherever N/A appears in the details, it means that the information is not available.
Monitoring Tab
For information on the tab, see Monitoring Tab, which documents this tab for host servers. The functionality is the same for VMs, although the information displayed can be different.
Event Log Tab
This details tab is used by VMs and host servers:
Figure 5-2 Event Log Tab for VMs
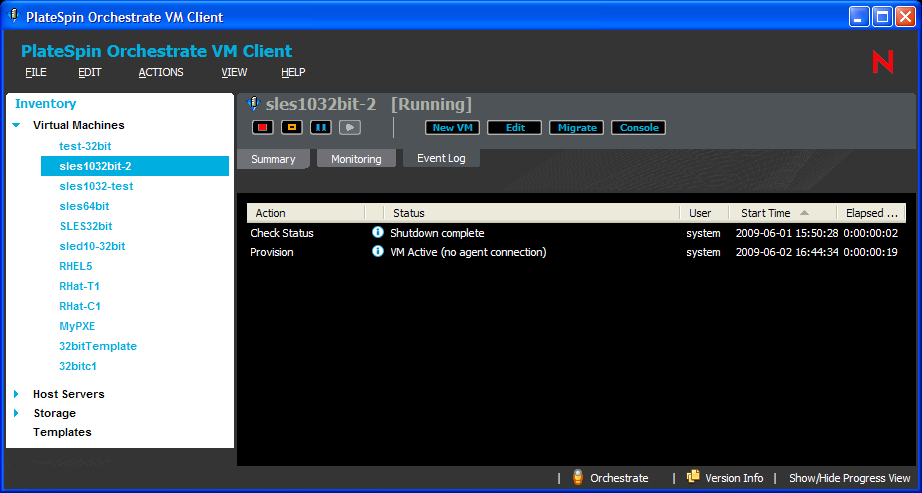
You can do the following with this tab:
-
View the Event Log information.
-
Double-click an event item that contains the
 icon to view the details of the event as reported by the Orchestrate Server. The following is an example of an event’s details:
icon to view the details of the event as reported by the Orchestrate Server. The following is an example of an event’s details: