2.6 Installing the Orchestrate VM Client
The PlateSpin Orchestrate VM Client program is installed on your Windows or Linux administration machines. The interface is an Eclipse-based rich client environment designed to allow you to create and manage virtual machines (VMs).
To install the VM Client, first fulfill the minimum requirements, then select the installation platform:
2.6.1 Minimum Installation Requirements
To install the PlateSpin Orchestrate VM Client software, you must meet the following requirements:
Host Servers for VM Repositories
PlateSpin Orchestrate VM Client operates in conjunction with the PlateSpin Orchestrate Server software, which provides the grid environment for creating, storing, and using VMs. For information on installing PlateSpin Orchestrate Development Client for management of Orchestrate Servers, see Section 2.5, Installing the Orchestrate Development Client Only.
Workstations for Running the VM Client Software
The following table contains a list of operating system, hardware requirements, and installation file paths for PlateSpin Orchestrate VM Client. The installed program execution file is found in the ISO in the indicated folder.
Table 2-3 Workstation Installation Constraints
Uninstallation of Previous Versions of the Client
You must uninstall the previous version of VM Client before installing version 2.5:
-
Windows: On the Windows machine where the client is installed, click > > , select , then click .
-
Linux: Run the following command:
/opt/novell/zenworks/vmmanagement/Uninstall_ZENworks_VMM/Uninstall_Novell_ZENworks_VM_Manager_2.0.2
This opens the InstallAnyWhere utility to uninstall VM Client.
2.6.2 Installing the Orchestrate VM Client on the Windows Operating System
These installation steps apply only to Windows 7, Windows Vista, and Windows XP.
-
Copy the vmclient_install.exe file from the \Windows folder (see Table 2-3) to a location on your management Windows workstation.
-
Double-click the vmclient_install.exe file to start the installation program:
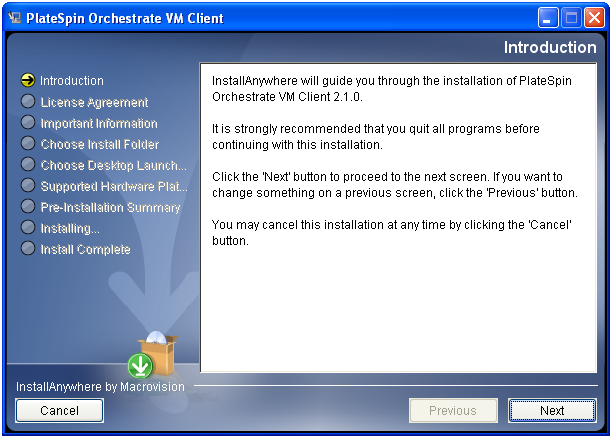
-
Click on the Introduction page to display the License Agreement page:
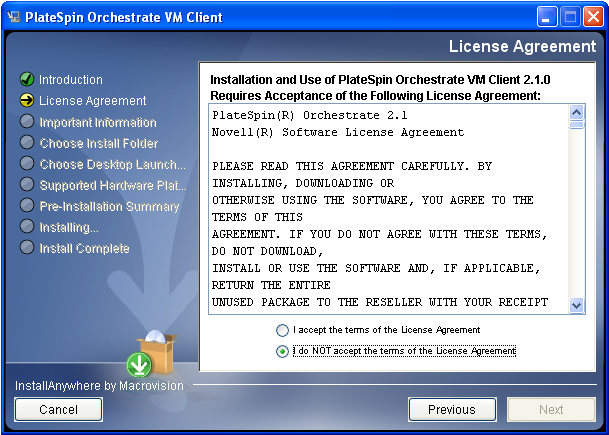
-
Read the terms of the license agreement; if you agree to abide by the terms, select the option, then click to display the Important Information page; otherwise, click to exit the installation:
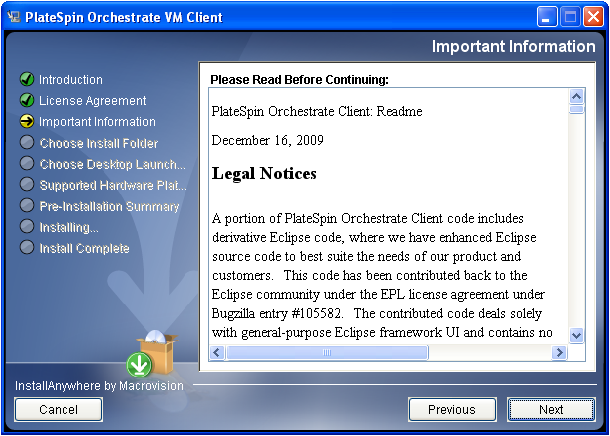
-
After reviewing the third-party licenses, if you agree with them, click to display the Choose Install Folder page; otherwise, click to exit the installation:
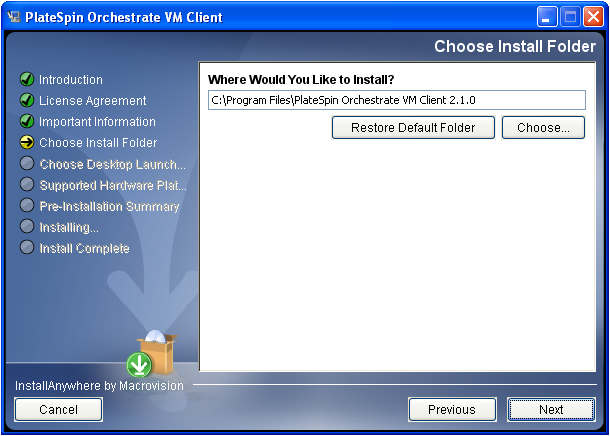
-
Select your installation folder, then click to display the Choose Shortcut Folder page:
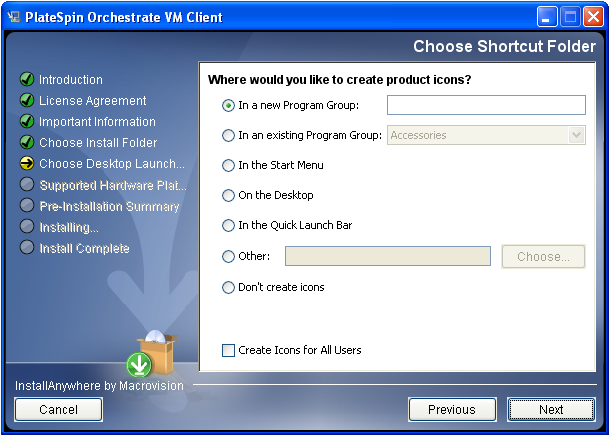
-
Select a shortcut folder and any other options and groupings you want for the control of this interface, then click to display the Supported Hardware Platforms page:
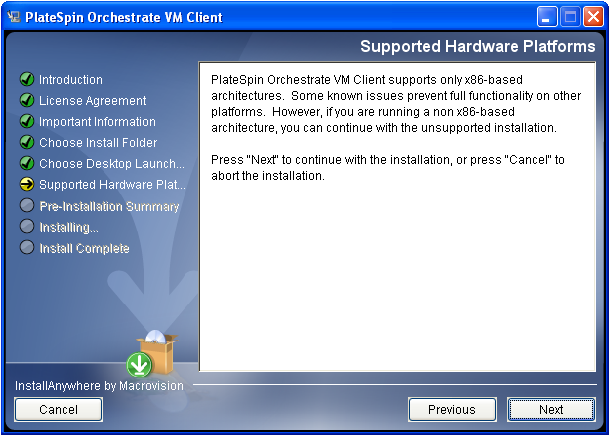
-
Click to display the Pre-Installation Summary page:
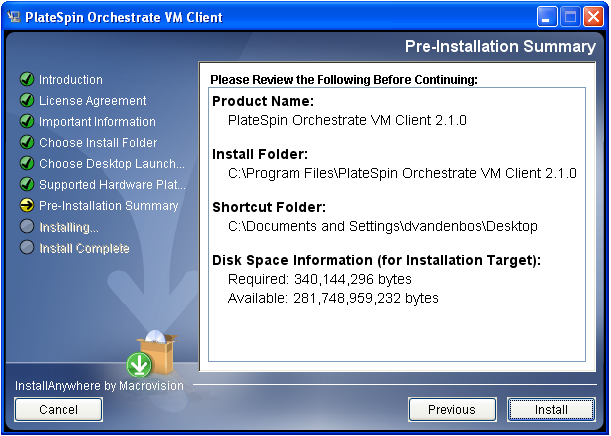
-
Verify the information and click as necessary to make changes.
-
When ready, click to begin the installation:
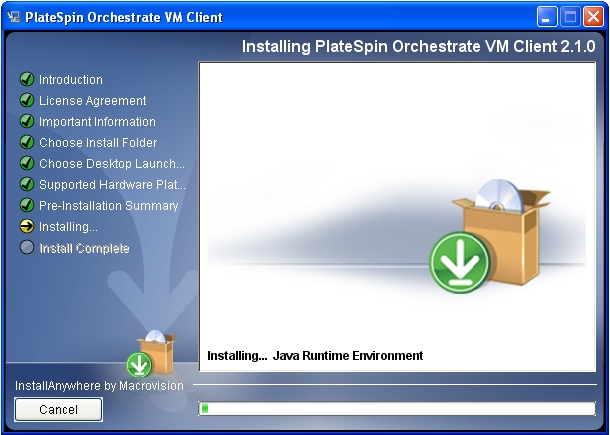
When the installation has completed, the Install Complete page is displayed:
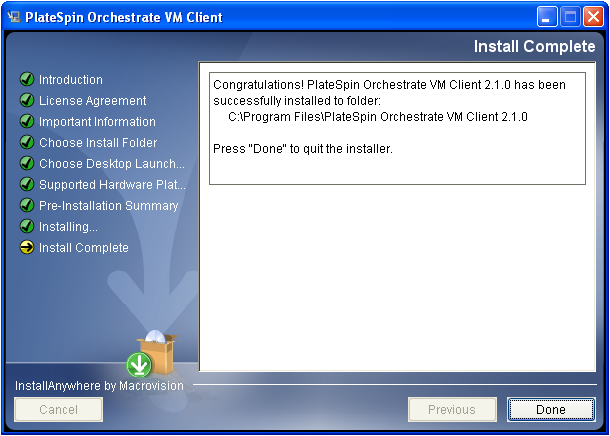
-
Click to finish the installation.
If you selected to place the shortcut icon on your desktop, this is what it looks like:

-
For some necessary setup tasks, continue with
Managing Virtual Machines
in the PlateSpin Orchestrate 2.5 VM Client Guide and Reference.
2.6.3 Installing Orchestrate VM Client in a Linux Environment
-
Copy the PlateSpin Orchestrate 2.5 product ISO file to your management Linux workstation.
-
Open a terminal on the workstation and log in as root.
-
Mount the PlateSpin Orchestrate 2.5 product ISO file to a temporary directory.
For example, if you copied the 32-bit version of the SLES 11 ISO file to Desktop, enter the following commands:
- mkdir /mnt/iso
- cd /Desktop
- mount -o loop PlateSpin_Orchestrate-2.5.0-SLE11.i386.iso /mnt/iso
- cd /mnt/iso/SLE11
-
From the /mnt/iso/SLE11 directory, enter ./vmclient_install to launch the installer:
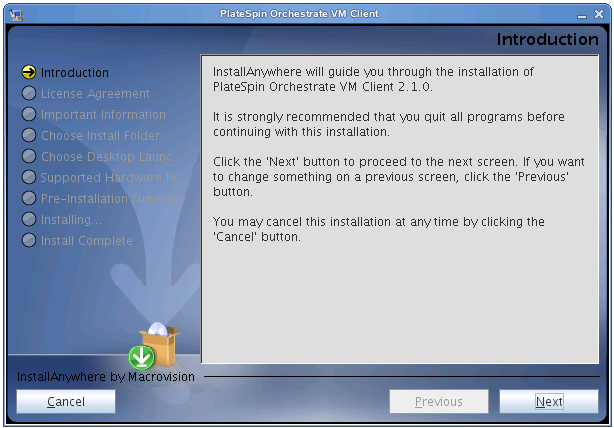
-
Click on the Introduction page to display the License Agreement page:
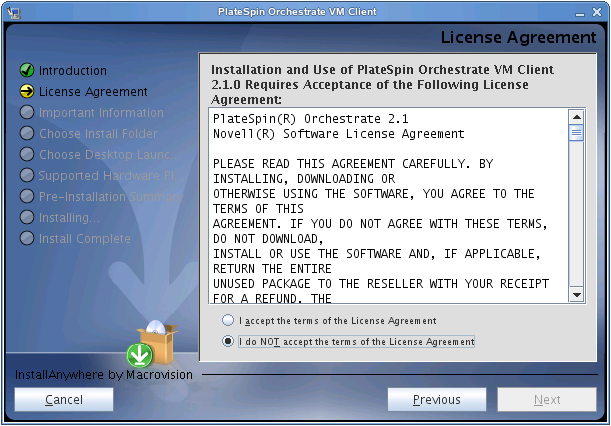
-
Read the terms of the license agreement; if you agree to abide by the terms, select the option, then click to display the Important Information page; otherwise, click to exit the installation:
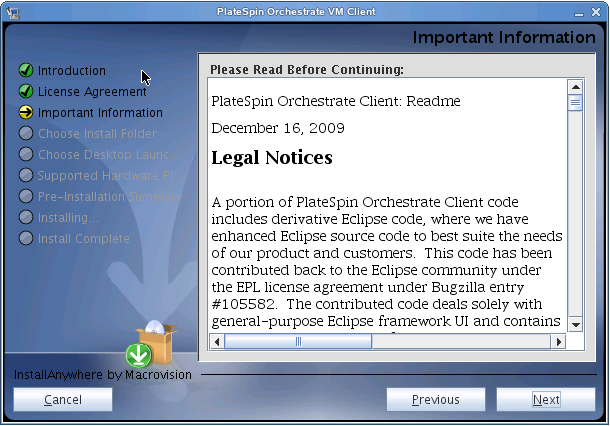
-
After reviewing the third-party licenses, if you agree with them, click to display the Choose Install Folder page; otherwise, click to exit the installation:
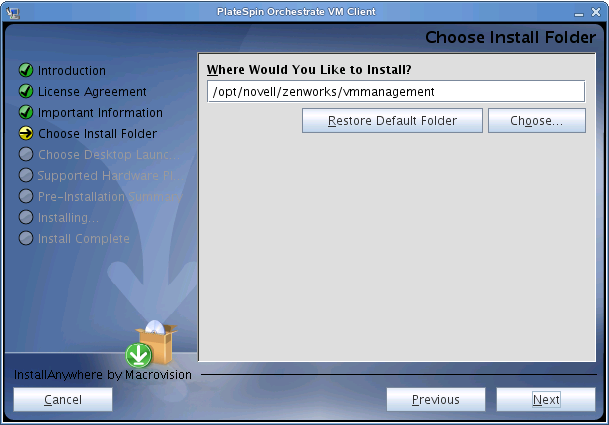
-
Select your installation folder, then click to display the Choose Desktop Launcher Folder page:
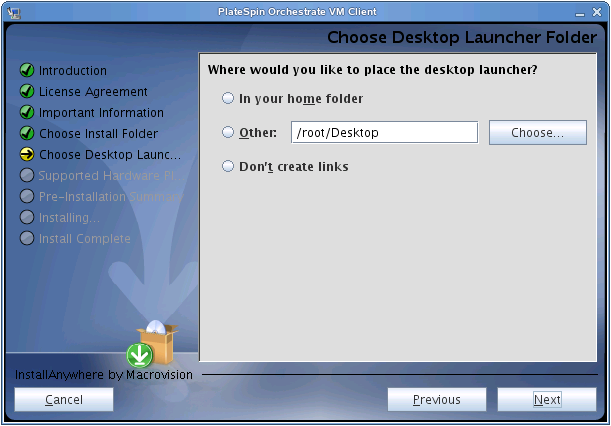
-
Select a shortcut folder and any other options and groupings you want for the control of this interface, then click to display the Supported Hardware Platforms page:
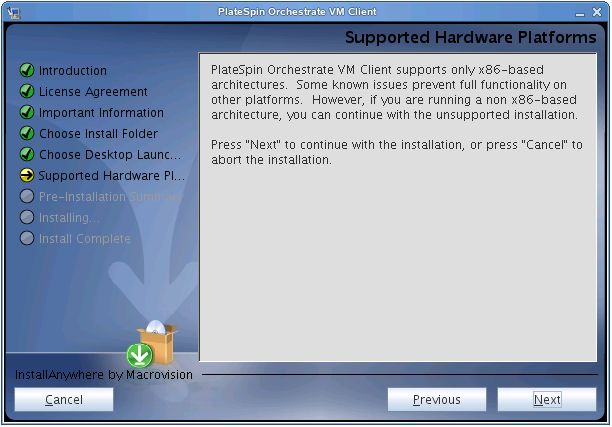
-
Click to display the Pre-Installation Summary page:
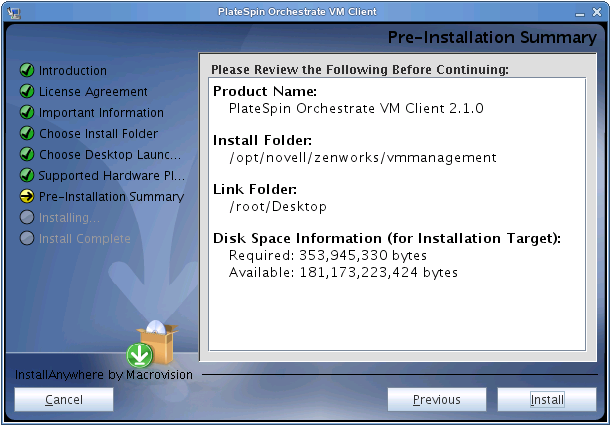
-
Verify the information and click as necessary to make changes.
-
When ready, click to begin the installation:
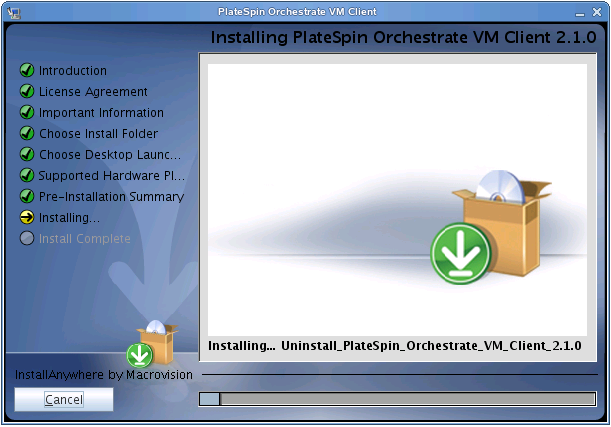
When the installation has completed, the Install Complete page is displayed:
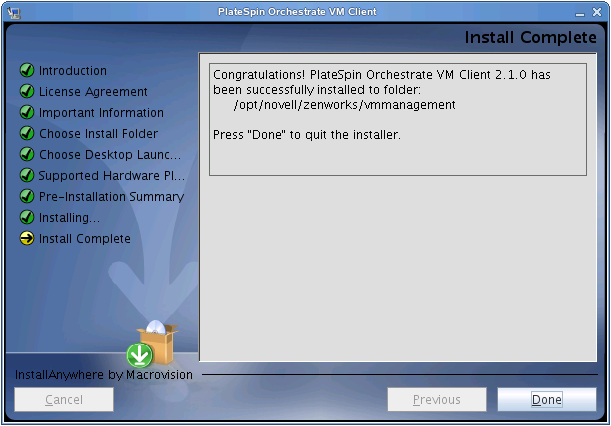
-
Click to finish the installation.
If you selected to place the launcher icon on your desktop, this is what it looks like:
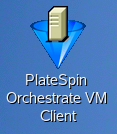
-
For some necessary setup tasks, continue with
Managing Virtual Machines
in the PlateSpin Orchestrate 2.5 VM Client Guide and Reference.