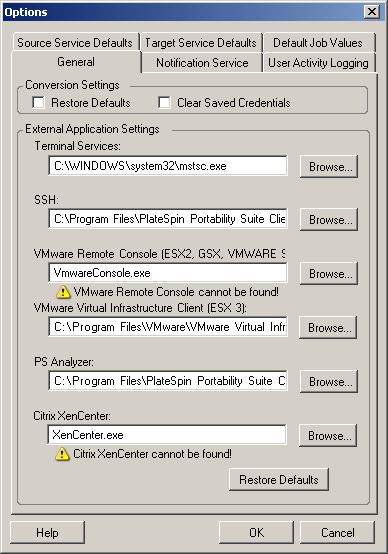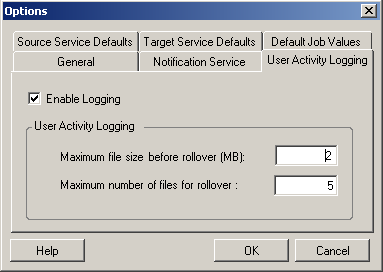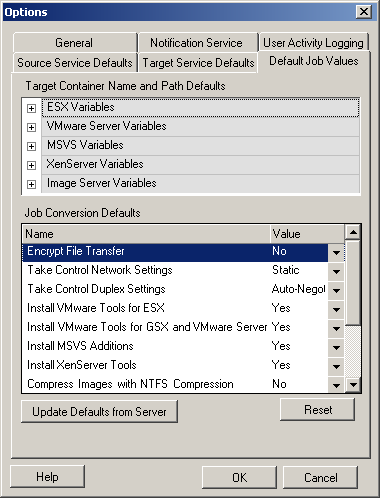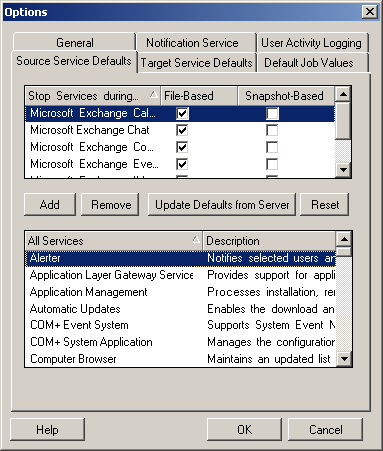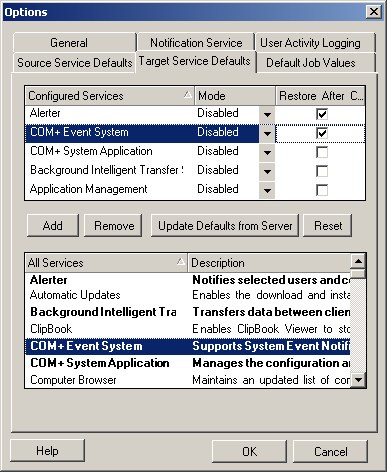2.6 Configuring Portability Suite Default Options
Default options control Portability Suite’s global settings and its default behavior. Configure the default options following installation or to reflect changes in your environment.
2.6.1 General Options
Use this tab to restore default settings, clear saved credentials, and to specify the locations of executable files for external applications you can launch from within the Portability Suite Client user interface. To access this dialog box in the Portability Suite Client, click > .
2.6.2 SMTP Notifications
Use this tab to specify Simple Mail Transfer Protocol (SMTP) server settings for event and job progress notifications. To access this dialog box in the Portability Suite Client, click > .
|
Specify your SMTP server’s IP address, port, and a reply address for e-mail event and progress notifications. : Provide valid credentials if your SMTP server requires authentication. |
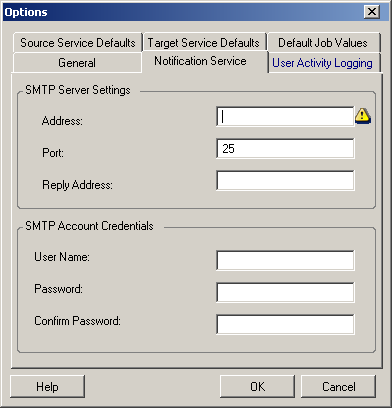
|
You can also configure migration progress notifications on a per-migration basis. See Configuring Automatic E-Mail Notifications of Job Status and Progress
in your User Guide.
2.6.3 User Activity Logging
Use this tab to specify options related to user activity logging. See Setting Up User Activity Logging.
To access this dialog box in the Portability Suite Client, click > .
2.6.4 Default Job Values
Use this tab to specify default migration job values specific to the target virtualization platform. To access this dialog box in the Portability Suite Client, click > .
2.6.5 Source Service Defaults
Use this tab to select Windows services to stop on the source workload during a Live Transfer migration. See Handling Services During Live Transfer (Windows Source Workloads)
in your User Guide.
To access this dialog box in the Portability Suite Client, click > .
2.6.6 Target Service Defaults
Use this tab to select Windows services whose mode on the target is to be different from that of the source. See Handling the Startup Mode of Services (Windows Targets)
in your User Guide.
To access this dialog box in the Portability Suite Client, click > .