3.8 Setting Up, Executing, and Managing Jobs
Most discovery and portability operations are defined, executed, and monitored as PlateSpin Migrate jobs.
3.8.1 Setting a Migration Job
For any migration job, you must have a discovered source and a discovered target. For information about discovering source workloads and migration targets, see Section 3.3, Discovering Source Workloads and Migration Targets.
To start a migration job:
-
Do one of the following to open the Action window:
-
Drag a discovered source and drop it on a discovered target.
-
Click a task in the Tasks pane.
-
Click the New Job toolbar.
-
In the Jobs view, right-click a source and select a command from the context menu. Available commands depend on the type of source.
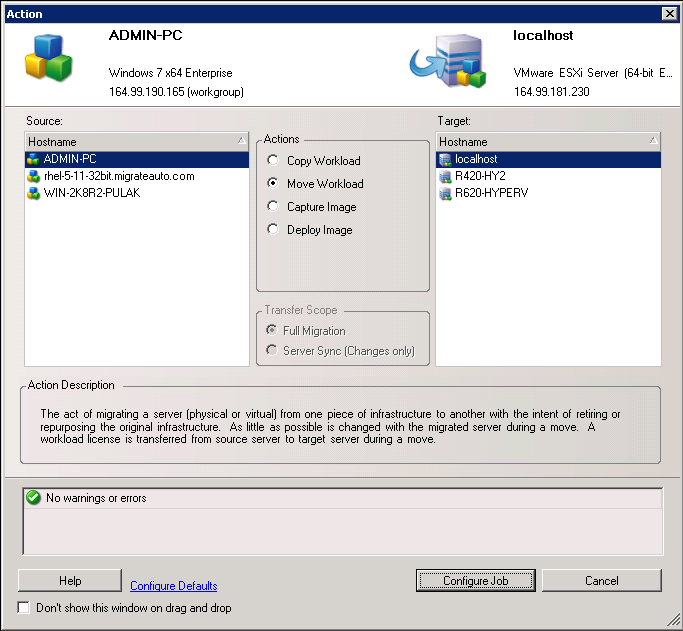
The Source and Target panes display workloads and targets applicable to the selected type of a migration job.
The Full Transfer and Server Sync options are enabled in the following circumstances:
-
The system detects an existing operating system on the target
-
The operating system profile of the target matches that of the source workload
-
-
Check the validation messages at the bottom of the window.
-
To start configuring your migration job, click Configure Job.
-
(Optional) For convenience, to avoid displaying the Action window on drag-and-drop, select Don’t show this window on drag and drop before you proceed. Subsequent drag-and-drops actions bypass the Action window and directly open a Conversion Job window.
To restore the job migration startup behavior, restore the application defaults. See General Options.
3.8.2 Pre-Migration Job Validation
When starting a migration job, PlateSpin Migrate validates the job type, the source, the target, and the selected parameters, and might generate errors and warnings.
|
|
Error markers show configurations that you need to change before the migration job can start. |
|
|
Warning markers alert you to settings that should be confirmed prior to starting the migration. |
In a default PlateSpin Migrate configuration, validation messages display at the bottom of the Action window. However, If you have configured PlateSpin Migrate to bypass the Action window on drag-and-drop, errors and warnings are displayed in a separate window:
Figure 3-6 Migration Validation Window
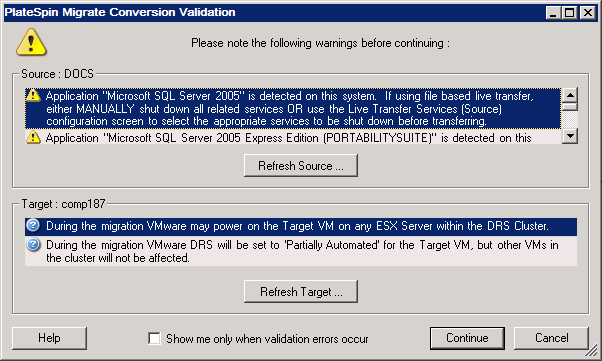
To force this window to open only on errors, select the Show me only when validation errors occur option.
3.8.3 Saving Migration Jobs
You can save a migration job for executing it at a later time. After you start a job and configure all the options, click the arrow at the right side of the Save button, then select a command from the drop-down list:
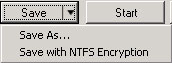
3.8.4 Starting a Saved Migration Job in the Jobs View
-
In the PlateSpin Migrate Client’s Jobs view, click the Saved Jobs tab and locate the required saved job.
-
Right-click the job and select Start.
PlateSpin Migrate starts the saved migration job.
3.8.5 Changing the Start Time of a Scheduled Migration Job
-
In the PlateSpin Migrate Client’s Jobs view, locate the required scheduled job.
-
Right-click the job and select Change Start Time.
The Change Job Start Time dialog box opens.
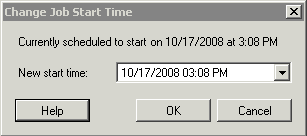
-
Specify the required start date and time and click OK.
PlateSpin Migrate reschedules the job and executes it at the specified time.
3.8.6 Viewing the Parameters of a Completed or In-Progress Migration Job
-
In the PlateSpin Migrate Client’s Jobs view, locate the required job.
-
Right-click the job and select View.
PlateSpin Migrate opens the job configuration window and displays the job’s configuration parameters in read-only mode.
3.8.7 Canceling an In-Progress Job
-
In the PlateSpin Migrate Client’s Jobs view, locate the required job.
-
Right-click the job and select Abort.
3.8.8 Controlling the State of Source Workloads in the Jobs View
You can restart or shut down your source workload in the Jobs view, unless it in an active migration job.
-
In the PlateSpin Migrate Client’s Jobs view, locate the required job.
-
Right-click the job and select Restart Source or Shutdown Source as applicable.
To automate the startup state of source and target workloads, specify the required post-migration state in your migration job. See Specifying Conversion Options.
3.8.9 Generating Job Reports
You can generate detailed reports of running and completed jobs. A report records the tasks performed during the job.
To generate a job report:
-
In the PlateSpin Migrate Client’s Jobs view, locate the required job.
-
Right-click the job and select Report.
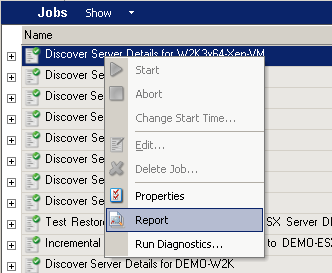
A Web browser window displays the requested report.
3.8.10 Job Diagnostics
PlateSpin Migrate provides a tool that can produce a diagnostics report for any running or completed job.
To view a diagnostics report:
-
In the PlateSpin Migrate Client Jobs view, right-click the required job and select Run Diagnostics.
The diagnostics report is displayed in a browser window. This process might take a few moments.
The diagnostics report lists several statistics:
-
All the operations involved in the job. Click any operation to view its XML representation.
-
The status of each operation.
-
The controller that ran the operation. Click the controller to view its XML representation, or click Logs to view its event log.
In addition, the report contains links to:
-
The XML representations of the source machine, original target machine, and the target VM host.
-
The root operation for the job, as well as a variety of logs and reports.
Diagnostics reports can be sent directly to technical support by following the instructions provided on the report.