5.5 Licensing Microsoft Products on the Forge Management VM
PlateSpin Forge ships with licenses for Microsoft software installed on the Forge Management VM. You must activate the licenses as you rebuild your Forge Appliance.
-
Microsoft Windows Server 2012 R2: A Certificate of Authority (CoA) sticker with a product key for Windows Server 2012 R2 was attached to the bottom cover of the appliance. Use this license during the rebuild.
-
Microsoft SQL Server 2014 Standard Edition: A Windows Product Key sticker for SQL Server was attached to the top cover of the appliance. Use this license during the rebuild.
5.5.1 Accessing the Console for the Forge Management VM
-
On the PlateSpin administrative computer, log in with the default credentials to the vSphere Web Client.
-
In the inventory panel at the left, locate and select the PlateSpin Forge Management VM.
-
If the VM is not running, power on the PlateSpin Forge Management VM. In the program tree view, select the PlateSpin Forge Management VM, then click the green Play button to power it on.
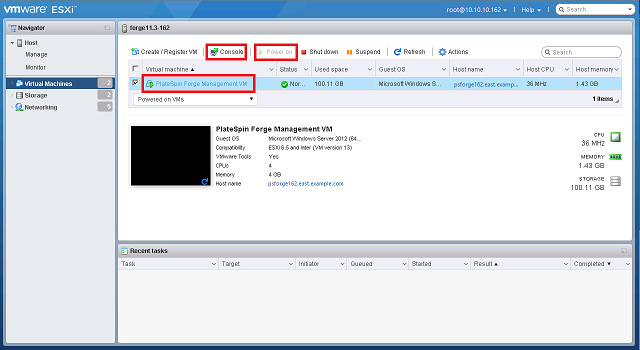
-
Click the Console tab, then click inside the remote console window.
5.5.2 Setting the Windows Administrator User Password
To log in to Windows for the first time and set the Administrator user’s password:
-
In the vSphere Web Client, access the Forge Management VM console window.
-
On the Settings page, type the Product Key, then click Next.
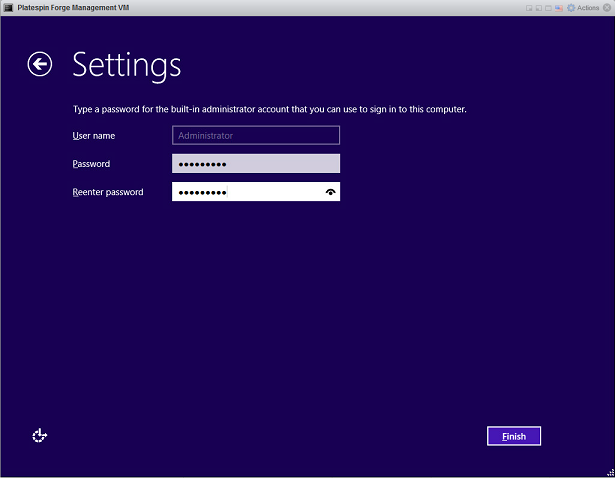
-
After Windows has started, set the password for the Administrator user to Password1.
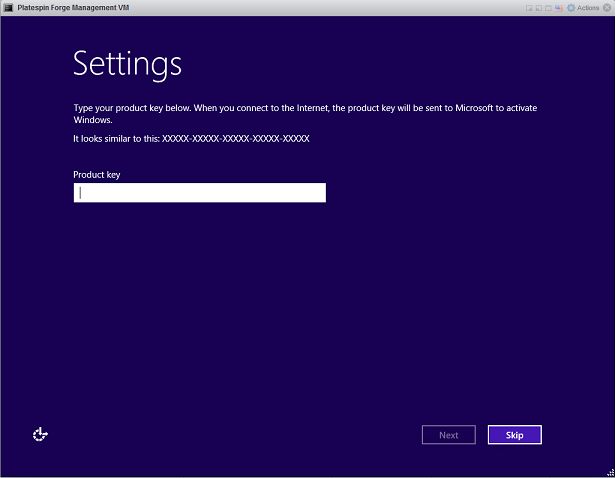
-
Click Finish.
-
Continue with Section 5.5.3, Licensing Windows Server 2012.
5.5.3 Licensing Windows Server 2012
To activate the license for Windows Server 2012 for the Forge Management VM:
-
In the vSphere Web Client, access the Forge Management VM console window.
-
On the Windows Server 2012 desktop, start the Windows Activation wizard.
Right-click Start, then select Command Prompt (Admin) to open the command line interface with Administrator privileges.
-
Launch the Software Licensing User Interface wizard. Enter
slui 4
The SLUI wizard is used for calling Microsoft for manual license activation.
-
Select your country or region, then call the toll-free number provided by Microsoft.
-
Write down the confirmation ID provided by the Microsoft automated phone system or customer representative, then click Enter confirmation ID.
-
In the Enter your confirmation ID page, enter the confirmation ID you obtained from Microsoft, then click Activate Windows.
-
Continue with Section 5.5.4, Licensing the SQL Server 2014.
5.5.4 Licensing the SQL Server 2014
To license Microsoft SQL Server 2014 for the Forge Management VM:
-
In the vSphere Web Client, access the Forge Management VM console window.
-
On the Windows desktop, click Start, then select the Apps arrow located at the lower-left corner of the Start screen.
-
In the Apps tiles array, expand the list, then scroll right to find SQL Server 2014 Installation Center (64-bit).
IMPORTANT:Do NOT select the SQL Server Installation Center app listed in the Microsoft SQL Server 2008 category.
-
In the SQL Server 2014 Installation Center, click Maintenance > Edition Upgrade.
-
On the Edition Upgrade dialog, select Enter the product key, enter the product key to activate the SQL Server 2014 Standard Edition license on the Forge Management VM, then click Next.
-
Read and accept the license terms, then click Next.
-
Verify that the database instance of SQL Server is PLATESPINDB, then click Next.
-
On the Ready to Upgrade Edition page, click Upgrade.
-
After the SQL Server upgrade is complete, close the Installation Center.
-
Continue with Section 5.6, Licensing the VMware ESXi Hypervisor