14.2 Defining Automation Events
Configure automations for the Automations Server, and any user or group from the Automation element under Administration, rather than having individually configure automations from each user or group.
To define automation events:
-
In the Explorer pane, expand Administration.
-
Right-click Automation, then select Properties to open the Status property page.
-
In the left pane, under Administration, click Automation to open its property page.
-
Click Change to open the Automation Event Administration dialog box:
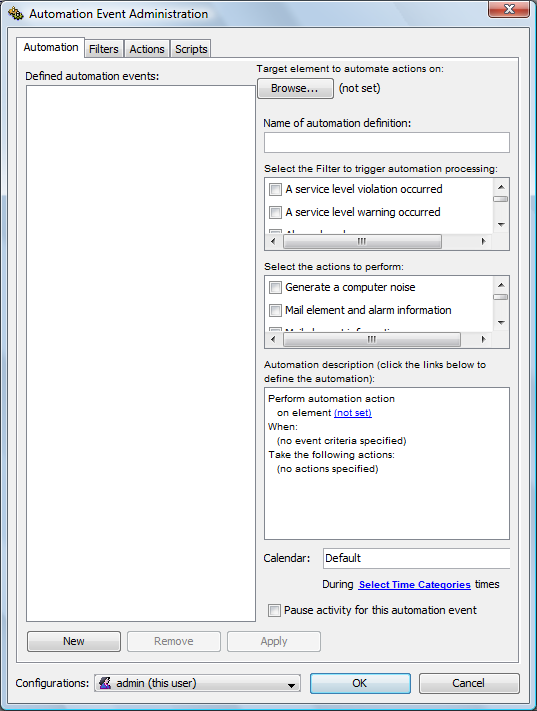
-
Click the Configurations drop-down list located at the bottom of the dialog box, then do one of the following:
-
To define server-side automations, select Automation Server.
-
To define client-side automations, select a user or group.
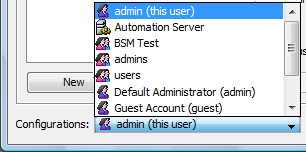
-
-
Click New to define a new automation.
-
Click Browse at the top of the dialog box to select a target element for the automation event.
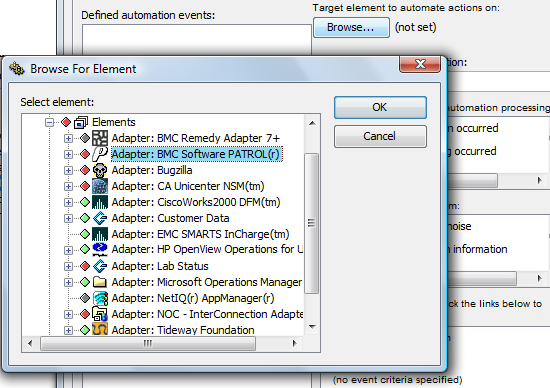
The selected element displays in the Name of Automation Definition field and Under Target Element to Automate:
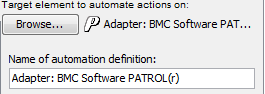
If you prefer a different name for the automation even, you can change the name in the Name of Automation Definition field.
-
In the Select the Filter to Perform section, select one or more check boxes to specify filters to trigger the automated action.
-
To define additional filters, click the Filter tab.
For more information about creating filters, see Section 14.6, Using Automation Filters.
-
In the Select the Actions to Perform section, select one or more check boxes to specify the actions to perform when the filter is applied.
-
To define additional actions, click the Actions tab.
For information about creating actions, see Section 14.7, Using Automation Actions.
-
In the Automation Description section, click a link to view, then select additional parameters for the automation event.
-
Click the Calendar drop-down list, then select a calendar to identify when to watch for the filter events:
For information about calendars, see Section 13.0, Time Categories, Calendars, and Schedules.
-
Click the During Times link, then select one or more check boxes to specify applicable time categories within the calendar:
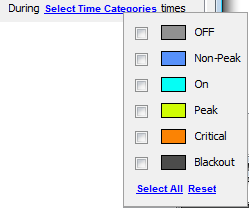
For more information about time categories, see Section 13.0, Time Categories, Calendars, and Schedules.
-
To pause the event, select the Pause Activity for This Automation Event check box.
-
Click Apply.
The automation event for the user, group, or Automation server is activated.