6.5 Defining Remote Container Connections
After configuring a Remote Container server, define a connection between a Operations Center server and a Remote Container server. When you create a container connection, you are, in fact, defining an instance of a Remote Container adapter (see Section 6.6, Configuring Adapters on Remote Containers).
Container connections display beneath the Containers element in the Explorer pane.
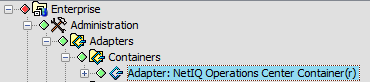
The following topics describe how to create and manage Remote Container connections:
6.5.1 Defining Connections to the Remote Container
If you define the connection between the Operations Center server and the Remote Container server to use full security (such as SSL communication), then Operations Center validates the certificate dates, particularly checking for expired or invalid certificate dates.
To define a Remote Container server connection:
-
In the Explorer pane, click Administration > Adapters.
-
Right-click Containers, then click Create Container Connection.
The Create Container Connection dialog box displays.
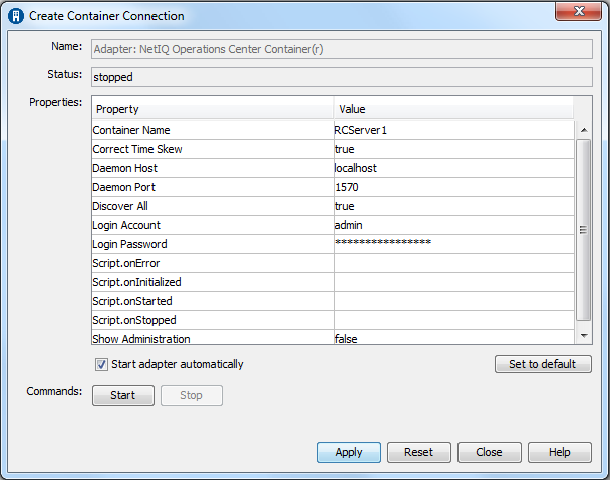
-
Update the fields as required.
Setting
Description
Container Name
The name of the Remote Container server to connect to the Managed Object server. The default is RCServer1.
Correct Time Skew
Corrects the time skew difference between the Operations Center server on which this container connection is defined and the specified Remote Container server. Set to false to perform no corrections.The default is true.
Daemon Host
The host name of the Remote Container server daemon. The default is localhost.
Daemon Port
The port number of the Remote Container server daemon. The default is 1570.
Discover All
Force discovery of all of the remote elements. Set to false to discover as needed. The default is true.
Login Account
The login account for the Remote Container server. The default is admin.
Login Password
The login password for the Remote Container server. The default is formula.
Show Administration
When set to false, only Adapter elements display under the container connection element. Set to true to display Administration and Adapter elements from the Remote Container server as children of the container connection element, when the connection is started. The default is false.
The Administration branch for Remote Containers is limited to the Adapters, User and Group Security, and Sessions branches. You cannot assign access control on a Remote Container server, so it is recommended that the Security branch be used only for changing the admin password, as needed.
-
Click Create.
-
Continue to Section 6.5.2, Managing Server Connections for instructions on starting or verifying the connection, or continue to Section 6.6, Configuring Adapters on Remote Containers for instructions on creating adapters instances to run on the Remote Container.
6.5.2 Managing Server Connections
Use right-click options to manage all server connections or only a specific connection, depending on the element from which the option is issued:
Start, Stop, Delete Container Connections
When a container connection starts and a connection is made, the Administration/Adapters element from the Remote Container server displays beneath the container connection element. However, if the Show Administration container connection property is True, then the entire Administration branch displays beneath the container connection element.
Elements received through the adapters that run on the Remote Container server display under the local Operations Center server Elements branch.
To start or stop Remote Container server connections, do any of the following:
-
To perform an action on all remote container instances, right-click the Containers element, and do one of the following:
-
Click Start all Container Connections.
This option is available only if there are container connections that are not started.
-
Click Stop all Container Connections.
This option is available only if there are running container connections.
-
-
To perform an action on a single remote container, do any of the following:
-
Click Start Container Connection.
This option is available only if the container is not started.
-
Click Stop Container Connection.
This option is available if the container connection is running.
-
Click Delete Container Connection, and click Yes in the confirmation box to delete the container connection.
-
Edit Container Connection Properties
To edit the properties of a Remote Container server connection:
-
Right-click a container connection element, then click Properties.
-
In the left pane, click Container.
-
Edit the properties and then click Apply.