2.19 Microsoft System Center Operations Manager (SCOM)
Operations Center integrates directly with Microsoft System Center Operations Manager without requiring installation of an ORB.
NOTE:To integrate with SCOM 2005, it is necessary to use the Microsoft Operations Manager Adapter. For instructions, see Section 2.18, Microsoft Operations Manager (MOM).
Operations Center uses the Microsoft SCOM SDK to integrate with SCOM, and to retrieve event and/or object hierarchies. Operations Center polls for updates using an efficient, time stamp-based mechanism. The integration with SCOM uses no additional overhead, with the exception of using one SCOM Administrator console account. A Microsoft Windows server is required to integrate with SCOM.
2.19.1 Configuring the Integration
Users of Microsoft System Center Operations Manager (SCOM) 2005 should create and configure a MOM adapter. For instructions, see Section 2.18, Microsoft Operations Manager (MOM).
If running Operations Center server on a non-Windows server, you must create a Remote Container in order to run the SCOM adapter. For more information about remote containers, see Section 6.0, Using Remote Containers.
The following sections provide instructions on integrating with SCOM 2007 and SCOM 2012:
Integrating to SCOM
To integrate SCOM:
-
Do one of the following:
-
SCOM 2007: Verify that Microsoft.NET 3.5 is installed on the Operations Center server. The Microsoft SDK requires Microsoft.NET 3.5 in order to register files.
-
If a later version of Microsoft.NET is installed, verify that version 3.5 was previously installed on the server before upgrading. However, if running Windows 2003, it is necessary to install Microsoft.NET 3.5.
-
If running Windows 2008, enable that Role so that it installs.
-
-
SCOM 2012 and 2012 SP1: Verify that Microsoft.NET 4 is installed on the Operations Center server. The Microsoft SDK requires Microsoft.NET 4 in order to register files.
-
-
Verify that port 5724 on the Operations Center server is open for communications with the SCOM server.
Microsoft(r) has specific port requirements for communications across firewalls. For more information, see the Supported Firewall Scenarios topic at Microsoft(r) System Center Operations Manager 2007 Supported Configurations and Microsoft(r) System Center System Requirements for System Center 2012 - Operations Manager.
-
Do the following to integrate to SCOM 2007:
-
Copy the following files from the Program Files\ System_Center_Operations_Manager_2007_install_path\SDK Binaries\ directory on the System Center Operations Manager (SCOM) server into the \Windows\assembly directory.
-
Microsoft.EnterpriseManagement.OperationsManager.Common.dll
-
Microsoft.EnterpriseManagement.OperationsManager.dll
It might be necessary to login as localhost\administrator to successfully copy these files.
-
-
Open a command prompt and issue one of the following commands from the \OperationsCenter_install_path\Integrations\ext\SCOMIntegration\ directory:
-
Windows Server running 32-bit Java: C:\Windows\Microsoft.NET\Framework\v2.0.50727\regAsm.exe /codebase ScomIntegrationHelper.dll
-
Windows Server running 64-bit Java: C:\Windows\Microsoft.NET\Framework64\v2.0.50727\regAsm.exe /codebase ScomIntegrationHelper.dll
-
-
-
Do the following to integrate to SCOM 2012 or 2012 SP1:
-
Copy the following files from the Program Files\ System_Center_Operations_Manager_2012_install_path\Console\SDK Binaries\ directory on the System Center Operations Manager (SCOM) server into the \Windows\assembly directory.
-
Microsoft.EnterpriseManagement.Core.dll
-
Microsoft.EnterpriseManagement.OperationsManager.dll
-
Microsoft.EnterpriseManagement.Runtime.DLL
It might be necessary to login as localhost\administrator to successfully copy these files.
-
-
To register the integration dlls, open a command prompt and issue one of the following commands from the \OperationsCenter_install_path\Integrations\ext\SCOM2012Integration\ directory:
-
SCOM 2012: C:\Windows\Microsoft.NET\Framework\v2.0.50727\regAsm.exe /codebase Scom2012IntegrationHelper.dll
-
SCOM 2012 SP1: C:\Windows\Microsoft.NET\Framework64\v4.0.30319\regAsm.exe /codebase Scom2012IntegrationHelper.dll
-
-
To verify the dll registration, run Regedit (Regedit.exe id stored in the same folder as MS Windows) and search for the following CLSID in the windows registry:
2C5A508C-0B15-49c3-8059-8D9FE592B65A
-
-
Start the Operations Center server.
-
Create an adapter for Microsoft(r) System Center Operations Manager.
From the drop-down list, select Microsoft(r) System Center Operations Manager 2007 or Microsoft(r) System Center Operations Manager 2012.
For instructions, see Section 5.1, Creating an Adapter.
-
Define the adapter properties.
For instructions, see Section A.24, Microsoft System Center Operations Manager (SCOM).
Upgrading from SCOM 2007 to SCOM 2012
To upgrade from SCOM 2007 to SCOM 2012:
-
Uninstall the following files from the \Windows\assembly directory. Click on the file and select .
-
Microsoft.EnterpriseManagement.OperationsManager.Common.dll
-
Microsoft.EnterpriseManagement.OperationsManager.dll
It might be necessary to login as localhost\administrator to successfully uninstall these files.
-
-
Unregister the ScomIntegrationHelper.dll file. Open a command prompt and issue the following command from the \OperationsCenter_install_path\Integrations\ext\SCOMIntegration\ directory:
C:\Windows\Microsoft.NET\Framework64\v2.0.50727\regAsm.exe /u ScomIntegrationHelper.dll
-
To verify the dlls were unregistered, run Regedit (Regedit.exe id stored in the same folder as MS Windows) and search for the following CLSID in the windows registry:
6BFE3547-E221-44A9-9876-D0A2E1906902
-
Perform Step 4 of the SCOM integration procedure.
Upgrading from SCOM 2012 to SCOM 2012 SP1
To upgrade from SCOM 2012 to SCOM 2012 SP1:
-
Unregister the Scom2012IntegrationHelper.dll file. Open a command prompt and issue the following command from the \OperationsCenter_install_path\Integrations\ext\SCOM2012Integration\ directory:
C:\Windows\Microsoft.NET\Framework64\v2.0.50727\regAsm.exe /u Scom2012IntegrationHelper.dll
-
Uninstall the following files from the \Windows\assembly directory:
-
Microsoft.EnterpriseManagement.Core.dll
-
Microsoft.EnterpriseManagement.OperationsManager.dll
-
Microsoft.EnterpriseManagement.Runtime.dll
Click each file and select .
It might be necessary to login as localhost\administrator to successfully uninstall these files.
-
-
To verify the dlls were unregistered, run Regedit (Regedit.exe id stored in the same folder as MS Windows) and search for the following CLSID in the windows registry:
6BFE3547-E221-44A9-9876-D0A2E1906902
-
Perform Step 4 of the SCOM integration procedure.
2.19.2 Default Hierarchies
In the SCOM adapter properties, an integration type is defined. Options are to run an Event and/or Object integration. By default, when running an Event integration for SCOM, alarms brought into Operations Center are grouped by Computer ID or Source.
Figure 2-19 Event Integration: Incoming events are grouped by Computer ID and Source
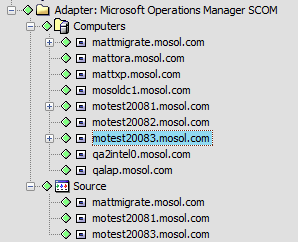
However, when running an object integration for SCOM, alarms are grouped based on the SCOM object hierarchy by and .
Figure 2-20 Object Integration: Incoming events are grouped using the SCOM object hierarchy
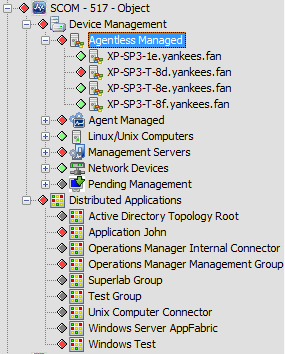
Explorer pane hierarchies can be customized, for example to group events by severity, by modifying the adapter’s hierarchy file. For more information on customizing hierarchy files, see Section 5.4, Customizing the Adapter Hierarchy.
For more information on the Integration Type property, see Section A.24, Microsoft System Center Operations Manager (SCOM).
2.19.3 Maintaining Custom Fields
The Alarm Properties Custom Fields pane allows you to enter and maintain values for custom fields.
To update custom fields:
-
Right-click the alarm in the view, then click to open the property pages.
-
Click in the left pane.
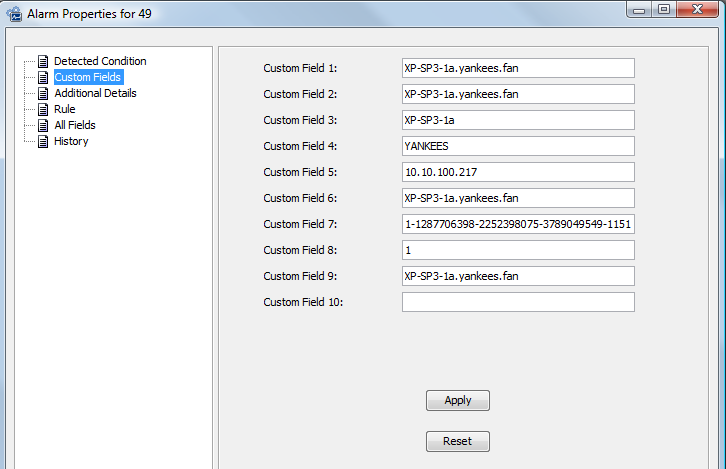
-
Update the fields as required and click .