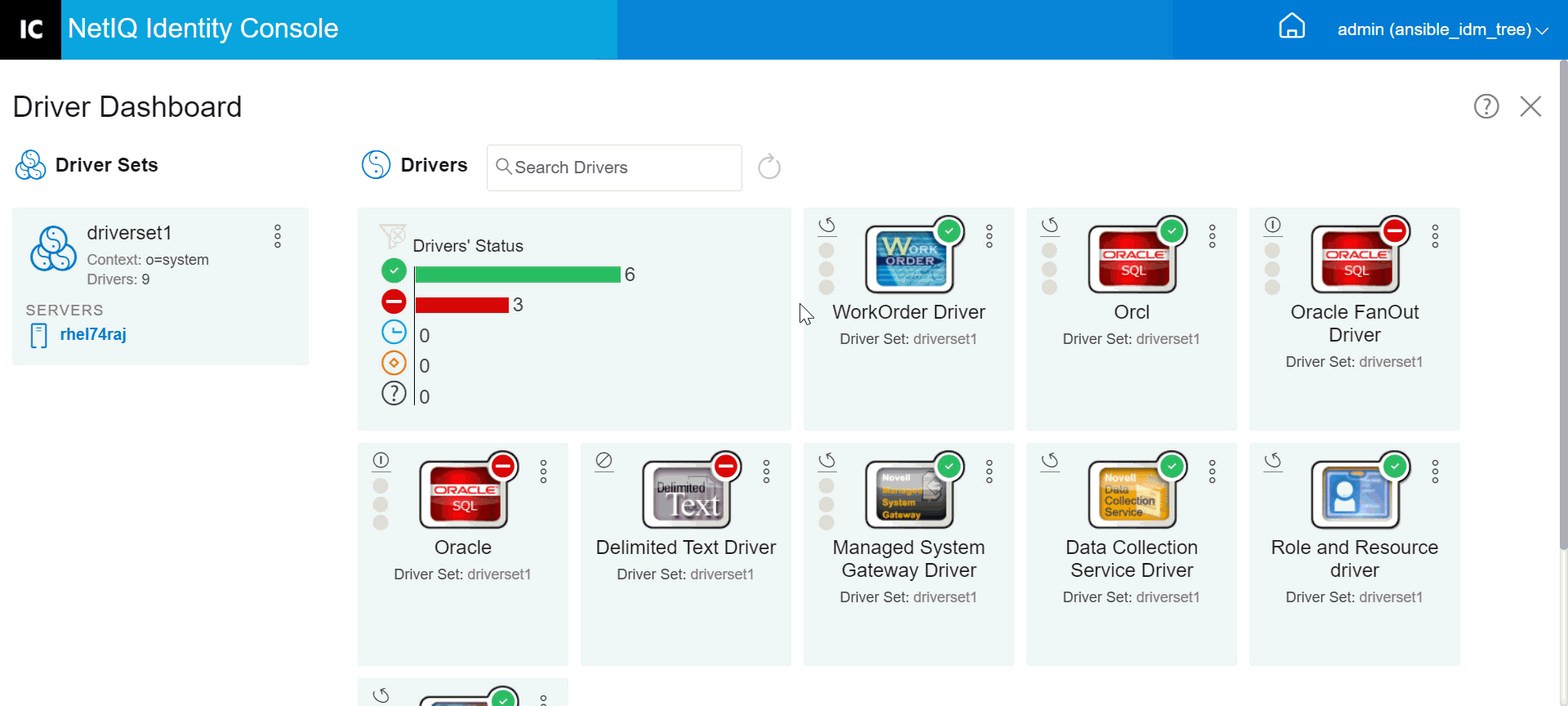23.5 Managing Driver Set Inspector and Statistics
You can use the Driver Set Inspector to view detailed information about the objects associated with a driver set. This section is divided into the following categories:
23.5.1 Viewing Driver Set Statistics
You can use Identity Console portal to view a variety of statistics for a single driver or for an entire driver set. This includes statistics such as the cache file size, the size of the unprocessed transactions in the cache file, the oldest and newest transactions, and the total number of unprocessed transactions by category (add, remove, modify, and so forth). To view the driver set statistics:
-
In Identity Console, select IDM Administration > Click the context menu (three dots) of the appropriate Driver Set > Driver Set Properties > Inspector and Statistics > Statistics.
-
Select the appropriate server from the drop-down.
A page appears that allows you to view the statistics for all of the drivers contained in the driver set.
-
To refresh the statistics, click
 icon.
icon. -
To close the statistics for a driver, click the
 button in the upper right corner of the driver’s statistics window.
button in the upper right corner of the driver’s statistics window. -
To open the statistics for all drivers, click Actions > Show All.
-
To collapse the list of unprocessed transactions for a driver, click the
 button located above the list. To collapse the list of unprocessed transactions for all drivers, click Actions > Collapse All Transactions.
button located above the list. To collapse the list of unprocessed transactions for all drivers, click Actions > Collapse All Transactions. -
To expand the list of transactions, click the
 button. To expand the list of unprocessed transactions for all drivers, click Actions > Expand All Transactions.
button. To expand the list of unprocessed transactions for all drivers, click Actions > Expand All Transactions. -
To close the statistics dashboard of disabled drivers, click Actions, then select Close Disabled Drivers.
-
23.5.2 Viewing Version Information
The Identity Manager engine, the driver shims, and the driver configuration files each contain a separate version number. The Version Discovery option in Identity Console helps you find the versions of the Identity Manager engine and the driver shims versions. The driver configuration files contain their own naming convention. To view the version information:
-
In Identity Console, select IDM Administration > Click the context menu (three dots) of the appropriate Driver Set > Driver Set Properties > Inspector and Statistics > Version Discovery.
-
View a top-level display of versioning information:
-
The eDirectory tree that you are authenticated to
NOTE:eDirectory is referred as Identity Vault when used in Identity Manager environment.
-
The driver set that you selected
-
Servers that are associated with the driver set
If the driver set is associated with two or more servers, you can view Identity Manager information on each server.
-
Drivers
-
-
Click the View icon
 to display a textual representation of the same information contained in the top-level view.
to display a textual representation of the same information contained in the top-level view. -
Click the Export button
 to export and save the text to a file on your local or network drive.
to export and save the text to a file on your local or network drive.
23.5.3 Viewing Association Statistics
By using the Identity Manager Association Statistics feature, you can find the association details of the identities managed by Identity Manager. Identity Manager uses the association statistics to obtain the association count for the Identity Manager drivers.
To obtain active, inactive, and system managed objects for a driver, run the association statistics job. You can schedule the association statistics job on a daily, weekly, monthly, or yearly basis. By default, the job is scheduled to run every week.
The Association Statistics dashboard displays the association details. Alternatively, you can view the details by exporting the associations to a file.
NOTE:
-
The association count for the drivers is per server. If an object is associated with more than one driver, the association count is calculated uniquely for each driver.
-
If you have more than 200,000 associations, We recommend you to set the maximum heap size for the driver set to 2 GB or more. For information about setting the heap size, see Configuring the Java Environment Parameters.
To view the association statistics:
-
In Identity Console, select IDM Administration > Click the context menu (three dots) of the appropriate Driver Set > Driver Set Properties > Inspector and Statistics > Association Statistics.
-
Select the server for which you want to run the association statistics.
-
The association count displays the previously computed result.
Identity Console displays the association count for active, inactive, and system managed objects for all the drivers associated with the driver set.
Identity Console considers groups and organization units as system managed objects. Identity Console considers an object inactive, if the Login Disabled attribute in the object is set to true and the object has not been modified within the last 120 days. All the remaining objects are considered as active managed objects.
-
Click
 icon to obtain the updated results.
icon to obtain the updated results.When a driver is disabled on the server, Identity Console does not display the driver in the dashboard.
-
Click
 icon to export the system details and association count details for the drivers associated with the server.
icon to export the system details and association count details for the drivers associated with the server. -
To export the objects associated with a specific driver, click
 next to the required objects and save the file.
next to the required objects and save the file.NOTE:In case of Fan-Out drivers, only unique objects are exported. If an object is associated with multiple instances of a Fan-Out driver, Identity Console displays all the association counts in the dashboard. However, if you choose to export the objects in a file, Identity Console exports only the unique objects.
-
Click Actions and select the required option to organize the association count dashboard.
Figure 23-4 Managing Driver Set Statistics