3.5 Configuring Advanced Authentication Server Appliance
IMPORTANT: Advanced Authentication Administrative Portal contains the Help option which contains detailed instructions on how to configure all settings for your authentication framework. You are provided with a capability to call the Help option by clicking the  icon in the upper right corner of Advanced Authentication Administrative Portal. The Help section provides you with information on the specific section you are working on.
icon in the upper right corner of Advanced Authentication Administrative Portal. The Help section provides you with information on the specific section you are working on.
After the installation of Advanced Authentication Server appliance and configuring an applicable server mode, administrator is provided with a capability to configure Advanced Authentication Server appliance through Advanced Authentication Administrative Portal. To configure Advanced Authentication Server, it is required to follow the steps:
3.5.1 Adding a Tenant
A tenant is a company with a group of users sharing common access with specific privileges. Each company has a Tenant Administrator. Multitenancy is an optional feature where a single instance of Advanced Authentication solution supports multiple tenants.
NOTE:Multitenancy is disabled by default. Before adding a tenant, enable Multitenancy. For more information on enabling multitenancy, see Multitenancy options.
To add a tenant, perform the following steps:
-
Click Tenants.
-
Click Add.
-
Specify the name, description, and password for the tenant administrator.
-
Click Save.
NOTE:For the tenants added, you can view the number of configured repositories and the date of license expiration. Also on the Edit tenant page, you can view the number of users and change the password for the tenant administrator.
NOTE:A Tenant administrator can access the Advanced Authentication Administrative Portal using his/her credentials. A tenant administrator cannot add another tenant and cannot access Server options, Cluster, and Updates sections. For more information, see Tenant Administration Guide.
3.5.2 Adding Repository
A repository is the place where your users are stored. Advanced Authentication will not change your existing repository. It is only used to read user information. The storage of authentication templates and configuration settings all happens inside the appliance and is fully encrypted.
Advanced Authentication supports any LDAP compliant directory. This can be Active Directory Domain Services, NetIQ edirectory, Active Directory Lightweight Directory Services, OpenLDAP, and OpenDJ.
When adding a new repository the users in that repository can be matched to authentication chains. Only read rights are needed for the repository.
Please fill in the correct credentials and click Add Server. Here you can add the different servers in your network. The list will be used as a pool of servers, each time the connection is open a random server is chosen in the pool and unavailable servers will be discarded.
After you click Save, all information will be verified and saved.
To add repository that will be used for Advanced Authentication, follow the steps:
-
Open the Repositories section.
-
Click Add.
-
Select an applicable repository type from the LDAP type drop-down list. It can be AD for Active Directory Domain Services, AD LDS for Active Directory Lightweight Domain Services, eDirectory for NetIQ eDirectory, other for OpenLDAP, OpenDJ and other types.
-
For AD a repository name will be automatically set to NetBIOS name of domain. For other LDAP types you need to enter it manually in the Name field.
-
Specify a container for the users in the Base DN text box. When you select the Subtree option, Advanced Authentication performs a search for users in all children nodes. You can change the search scope by selecting the Search one level only option.
-
Specify a user account in the User text box and enter the password of the user in the Password text box. Ensure that the user's password has no expiry.
-
You can specify a container for the groups in the Group DN (optional) text box. When you select the Subtree option, Advanced Authentication performs a search for the groups in all children nodes. You can change the search scope by selecting the Search one level only option.
-
In case if you use AD, switch to DNS discovery option if you want to find LDAP servers automatically. In this case you will need to fill the DNS zone and Site name (optional) fields and click the Perform DNS Discovery button.
-
If you want to add the LDAP servers manually leave the Manual setting option checked and click Add server.
-
Specify an LDAP server's address and port. Select the SSL check box to use SSL technology (if applicable). Click Save, next to server's credentials. Add additional servers (if applicable).
-
You can also expand the Advanced Settings section if you need to configure custom attributes. This is required for OpenDJ, OpenLDAP and in some cases for NetIQ edirectory.
-
Click Save to verify and save the specified credentials.
NOTE: If you use NetIQ eDirectory with the option Require TLS for Simple Bind with Password enabled, you may get the error: Can't bind to LDAP: confidentialityRequired. To fix the error, you must either disable the option or do the following:
-
Set Client Certificate to Not Requested in the NetIQ eDirectory Administration Portal - LDAP - LDAP Options - Connections tab.
-
Ensure that you set a correct port number and select SSL in the Repository settings.
-
-
Click Sync now in block with the added repository.
NOTE:You can change the search scope and the Group DN (optional) functionality now. In v5.2 it is required that you specify a common Base DN for users and groups in the Base DN field.
You can later change the existing repositories by clicking Edit and you can add a new repository by clicking Add.
To check the sync status click Edit for the used Repository and see information in the Last sync section. Click Full sync to perform the full sync.
NOTE: Advanced Authentication performs automatic synchronization of changed objects (fastsync) hourly (for AD only), the complete synchronization (fullsync) is performed weekly.
If an LDAP server is unavailable for 2.5 seconds, Advanced Authentication excludes it from LDAP requests for a period of 3 minutes.
Advanced Settings
To access the section of Repository configuration expand the Advanced Settings by clicking the + button. The settings allow to customize attributes which Advanced Authentication reads from repository.
User lookup attributes
Advanced Authentication checks the specified attributes for an entered user name.
For Active Directory (AD), the default attributes are sAMAccountName and userPrincipalName. For other repositories, cn is the default attribute.
User name attributes
Advanced Authentication shows a name from a first non-empty specified field for an entered user name.
For Active Directory (AD), the default attributes are sAMAccountName and userPrincipalName. For other repositories, cn is the default attribute.
User mail attributes
Advanced Authentication checks the specified attributes to get a user's email address.
Default attributes: mail, otherMailbox.
User mobile phone attributes
Advanced Authentication checks the specified attributes to get a user's phone number.
Default attributes: mobile, otherMobile.
Group lookup attributes
Advanced Authentication checks the specified attributes for an entered group name.
For Active Directory (AD), the default attributes is sAMAccountName. For other repositories, cn is the default attribute.
Group name attributes
Advanced Authentication shows a name from a first non-empty specified field for an entered group name.
For Active Directory (AD), the default attributes is sAMAccountName. For other repositories, cn is the default attribute.
Advanced Authentication supports the RFC 2037 and RFC 2037 bis. RFC 2037 determines a standard LDAP schema and contains a memberUid attribute (POSIX style). RFC 2037 bis determines an updated LDAP schema and contains a member attribute. AD, LDS, eDir support RFC 2037 bis. OpenLDAP contains posixAccount and posixGroup which follows RFC 2037.
The following attributes are supported:
User object class
Default value: user.Value for OpenDJ, OpenLDAP: person.
Group object class
Default value: group.Value for OpenDJ: groupOfNames.Value for OpenLDAP: posixGroup.
Group member attribute
Default value: member.Value for OpenDJ: member.Value for OpenLDAP: memberUid.
If a required group contains groupOfNames class, POSIX style must be disabled. If it contains posixGroup it must be enabled. To enable POSIX style groups switch the appropriate option to ON.
User UID attribute
Available when POSIX style groups is ON.Default value: uid.
Object ID attribute
Available for other LDAP type only.Default value: entryUUID.
NOTE:For information on Logon filter settings (Legacy logon tag and MFA logon tag), see Configuring Logon Filter.
Used Attributes
The table describes the attributes used by the appliance in the supported directories.
|
Name of the Attribute |
LDAP Name |
Description |
Type |
Supported in Active Directory |
Supported in LDS |
Supported in eDirectory |
|---|---|---|---|---|---|---|
|
CN (Common Name) |
CN |
An identifier of an object |
String |
Yes |
Yes |
Yes |
|
Mobile |
Mobile |
A phone number of an object's cellular or mobile phone |
Phone number |
Yes |
Yes |
Yes |
|
Email Address |
|
An email address of a user |
Email address |
Yes |
Yes |
Yes |
|
User-Principal-Name (UPN) |
userPrincipalName |
An Interne based format login name for a user |
String |
Yes |
Yes |
Yes |
|
SAM-Account-Name |
sAMAccountName |
The login name used to support clients and servers running earlier versions of operating systems such as Windows NT 4.0 |
String |
Yes |
No |
No |
|
GUID |
GUID |
An assured unique value for any object |
No |
No |
Yes |
|
|
Object Class |
Object Class |
An unordered list of object classes |
String |
Yes |
Yes |
Yes |
|
Member |
Member |
A list that indicates the objects associated with a group or list |
String |
Yes |
Yes |
Yes |
|
User-Account-Control |
userAccountControl |
Flags that control the behavior of the user account |
Yes |
No |
No |
|
|
ms-DS-User-Account-Control-Computed |
msDS-User-Account-Control-Computed |
Flags that are similar to userAccountControl, but the attribute's value can contain additional bits that are not persisted |
Yes |
Yes |
No |
|
|
Primary-Group-ID |
primaryGroupID |
A relative identifier (RID) for the primary group of a user |
Yes |
No |
No |
|
|
Object-Guid |
objectGUID |
A unique identifier for an object |
Yes |
Yes |
No |
|
|
object-Sid |
objectSid |
A Binary value that specifies the security identifier (SID) of the user |
Yes |
Yes |
No |
|
|
Logon-Hours |
logonHours |
Hours that the user is allowed to logon to the domain |
Yes |
No |
No |
|
|
USN-Changed |
uSNChanged |
An update sequence number (USN) assigned by the local directory for the latest change including creation |
Yes |
Yes |
No |
NOTE:The sAMAccountName and userPrincipalName attributes are supported for only AD DS repository. In AD LDS and eDirectory repositories the attributes are not supported.
1. LDAP queries for repository sync
1.1. AD DS and AD LDS queries
1.1.1. Search users
(&(usnChanged>=217368)(&(objectClass=user)(|(cn=*)(sAMAccountName=*)(userPrincipalName=*))))
Requested attributes:
['objectSID', 'sAMAccountName', 'objectClass', 'logonHours', 'primaryGroupId', 'otherMobile', 'mobile', 'userAccountControl', 'cn', 'usnChanged', 'userPrincipalName', 'msDS-User-Account-Control-Computed', 'objectGUID', 'mail', 'otherMailbox', 'GUID']
1.1.2. Search groups
(&(usnChanged>=217368)(&(objectClass=group)(|(cn=*)(sAMAccountName=*))))
Requested attributes:
['objectSID', 'sAMAccountName', 'objectClass', 'logonHours', 'primaryGroupId', 'userAccountControl', 'cn', 'usnChanged', 'msDS-User-Account-Control-Computed', 'objectGUID', 'GUID']
1.2. eDirectory queries
The queries are the same as for AD DS and AD LDS, except for 'usnChanged' (this filter is not used).
1.2.1. Search users
(&(objectClass=user)(|(cn=*)(sAMAccountName=*)(userPrincipalName=*)))
Requested attributes:
['objectSID', 'sAMAccountName', 'objectClass', 'logonHours', 'primaryGroupId', 'otherMobile', 'mobile', 'userAccountControl', 'cn', 'userPrincipalName', 'msDS-User-Account-Control-Computed', 'objectGUID', 'mail', 'otherMailbox', 'GUID']
1.2.2. Search groups
(&(objectClass=group)(|(cn=*)(sAMAccountName=*)))
Requested attributes:
['objectSID', 'sAMAccountName', 'objectClass', 'logonHours', 'primaryGroupId', 'userAccountControl', 'cn', 'msDS-User-Account-Control-Computed', 'objectGUID', 'GUID']
2. LDAP queries during logon
For AD LDS queries the attributes are same as for AD DS except for 'objectSid' (the filter
is not used in queries about membership in groups).
In the examples below, the username is pjones, base_dn is DC=company,DC=com
2.1. AD DS and AD LDS queries
2.1.1. Basic user information
(&(objectClass=user)(|(cn=pjones)(sAMAccountName=pjones)(userPrincipalName=pjones)))
Requested attributes:
(&(objectClass=user)(objectGUID=\0f\d1\14\49\bc\cc\04\44\b7\bf\19\06\15\c6\82\55))
Requested attributes:
['otherMobile', 'GUID', 'userAccountControl', 'msDS-User-Account-Control-Computed', 'mobile', 'primaryGroupId', 'cn', 'objectGUID', 'userPrincipalName', 'objectSID', 'mail', 'sAMAccountName', 'objectClass', 'logonHours', 'otherMailbox']
2.1.2 Group membership information for user
AD specific query using objectSid filter:
(|(member=CN=pjones,CN=Users,DC=company,DC=com)(objectSid=S-1-5-21-3303523795-413055529-2892985274-513))
Requested attributes:
['GUID', 'userAccountControl', 'msDS-User-Account-Control-Computed', 'primaryGroupId', 'objectGUID', 'cn', 'objectSID', 'objectClass', 'sAMAccountName', 'logonHours']
2.3 Iteratively query about each group received from above query
(member=CN=Performance Monitor Users,CN=Builtin,DC=company,DC=com)
Requested attributes:
['GUID', 'userAccountControl', 'msDS-User-Account-Control-Computed', 'primaryGroupId', 'objectGUID', 'cn', 'objectSID', 'objectClass', 'sAMAccountName', 'logonHours']
2.2. eDirectory queries
2.2.1. Basic user information
(&(objectClass=user)(|(cn=pjones)(sAMAccountName=pjones)(userPrincipalName=pjones)))
Requested attributes:
['otherMobile', 'GUID', 'userAccountControl', 'msDS-User-Account-Control-Computed', 'mobile', 'primaryGroupId', 'cn', 'objectGUID', 'userPrincipalName', 'objectSID', 'mail', 'sAMAccountName', 'objectClass', 'logonHours', 'otherMailbox']
(&(objectClass=user)(GUID=\57\b6\c2\c1\b9\7f\4b\40\b9\70\5f\9a\1d\76\6c\d2))
Requested attributes:
['otherMobile', 'GUID', 'userAccountControl', 'msDS-User-Account-Control-Computed', 'mobile', 'primaryGroupId', 'cn', 'objectGUID', 'userPrincipalName', 'objectSID', 'mail', 'sAMAccountName', 'objectClass', 'logonHours', 'otherMailbox']
2.2.2. Group membership information for user
(member=cn=pjones,o=AAF)
Requested attributes:
['GUID', 'userAccountControl', 'msDS-User-Account-Control-Computed', 'primaryGroupId', 'objectGUID', 'cn', 'objectSID', 'objectClass', 'sAMAccountName', 'logonHours']
Local Repository
To access the Local repository settings click Edit in LOCAL repository block of Repository section.
On the Global Roles tab it's possible to manage Helpdesk/Security Officers (ENROLL ADMINS) and Advanced Authentication Administrators (FULL ADMINS).
By default there are no ENROLL ADMINS and LOCAL\ADMIN is only one account specified as FULL ADMIN. You may change this by adding the user names from local or the used repositories in Members fields. Then click Save to apply the changes.
On the Users tab it's possible to manage the local users.
To add the new local account click Add button. Then you will need to specify a user name, first name, last name, description and the user's password.
3.5.3 Configuring Methods
The Methods page contains settings that allow you to configure the authentication methods.
To configure an authentication method for Advanced Authentication, perform the following steps:
-
Open the Methods section. The list of available authentication methods are displayed.
-
Click Edit next to the authentication method.
-
Edit the configuration settings for a specific authentication method.
-
Click Save.
You can configure the following methods:
-
Card- Tap&Go policy configuration.
-
Email OTP - Email message and One-Time Password related settings.
-
Emergency Password - security settings of Emergency Password method.
-
Fingerprint - a quality of fingerprint recognition settings.
-
LDAP Password- an option which allows to save LDAP Password.
-
OATH OTP - OATH TOTP/HOTP related settings. Also CSV/PSKC bulk import and token assignment.
-
Password - security settings of local password.
-
PKI- uploading trusted root certificates.
-
Radius Client - settings for to a third-party RADIUS server.
-
Security Questions - security questions and its security settings.
-
Smartphone - Smartphone method settings.
-
SMS OTP - One-Time Password related settings for SMS method.
-
Swisscom Mobile ID - settings for the Swisscom mobile ID method.
-
FIDO U2F - an option which allows to enable check of attestation certificate.
-
Voice Call - security settings of Voice Call method.
An authentication method itself cannot be linked to an event. You must create an Authentication Chain in order to configure the authentication for the user. It is also possible to create an Authentication chain with only one method in it.
For example: If you want to create Password and OTP authentication then you would create a chain with the Password and OTP methods in it. However, if you use only OTP for a certain event, then you can make an Authentication Chain using only the OTP in it.
Card
Advanced Authentication supports the Microsoft policy Interactive logon: Smart card removal behavior that allows you to specify an action on the card event. You can configure it to perform a force log off or lock a user session when the user inserts a card to the reader. This is supported for Microsoft Windows only.The Enable Tap&Go policy is located on the Card page of Methods section. By default, the policy is disabled and the card should be left on the reader when a user logs in. When the user takes off the card from the reader, the Windows Client runs an action that is specified in the Interactive logon: Smart card removal behavior policy. If the Enable Tap&Go policy is set to ON, users can tap a card to log in, to lock a session, or to log off (depending on Interactive logon: Smart card removal behavior policy) without leaving their cards on the readers.
NOTE:The policy is supported for Microsoft Windows only and it is not supported for the PKI authenticators.
Email OTP
The Email OTP authentication method sends an email to the user's e-mail address with a One-Time-Password (OTP). The user receives this OTP and needs to enter it on the device where the authentication is happening. This authentication method is best used with a second method like Password or LDAP Password in order to achieve multi-factor authentication and to prohibit malicious users from sending SPAM to a user's email box with authentication requests.
The following configuration options are available:
-
OTP Period: the lifetime of an OTP token in seconds. By default 120 seconds.The maximum value for the OTP period is 360 seconds.
-
OTP Format: the length of an OTP token. By default 6 digits.
-
Sender email: the sender email address.
-
Subject: the subject of the mail sent to the user.
-
Format: format of an email message. By default, the plain text format is used. You can switch to HTML. HTML format allows to use embedded images. You can specify an HTML format of the message in the HTML field.
-
Body: (for plain text format), the text in the email that is sent to the user. The following variables can be used:
-
{user} - the username of the user.
-
{endpoint} - the device the user is authenticating to.
-
{event} - the name of the event where the user is trying to authenticate to.
-
{otp} - this is the actual One-Time-Password.
-
Emergency Password
The settings allows to configure the Emergency Password authentication method. The method can be used as temporarily solution for the users who forgot smartphone or lost a card. Enrollment of the method is allowed only by security officers. Users are not permitted to enroll it.
WARNING: Enabling this method’s use could be abused by an administrator who wants to take over another user’s account.
It is possible to manage the following security options:
-
Minimum password length. 5 characters by default. Usage of shorter passwords is not allowed.
-
Password age (days). 3 days by default. It means the password will expire in 3 days.
-
Max logons. 10 logons by default. The password becomes expired after 10 logons.
-
Complexity requirements. The option is disabled by default. If it's enabled the password must complain at least 3 of 4 checks:
-
it should contain at least one uppercase character,
-
it should contain at least one lowercase character,
-
it should contain at least one digit,
-
it should contain at least one special symbol.
-
-
Allow change options during enroll. If the option is enabled a security officer will be able to set Start date, End date and Maximum logons manually. The manual configuration overrides the settings in Emergency Password method.
Fingerprint
The fingerprint authentication method uses a fingerprint scanner to authenticate.
To configure the fingerprint authentication, perform the following steps:
-
Set the Similarity score threshold by moving the slider to the desired score.
NOTE:Default and recommended value for Similarity score threshold is 25. Reducing the score may result in different fingerprints getting validated.
-
Select the number of fingers to be enrolled.
NOTE:It is recommended to enroll more than one finger as injuries or minor cuts to enrolled finger may make it unusable.
-
Select the number of captures for the enrolled fingers.
NOTE:To improve the quality of the fingerprint enrollment, it is recommended to have multiple captures. The total number of captures including all the enrolled fingers cannot exceed 25.
-
Click Save.
FIDO U2F
The section contains certificate settings related to FIDO U2F authentication method. By default Advanced Authentication doesn't require the attestation certificate for authentication by FIDO U2F compliant token. If you plan to enable the feature, ensure that you have a valid attestation certificate added for your FIDO U2F compliant tokens. A Yubico attestation certificate is preconfigured in the Advanced Authentication appliance. Use Add button to add a device manufacturer certificate, which must be in PEM format. To enable check of attestation certificate switch the Require attestated device option to ON.
IMPORTANT:To use the FIDO U2F authentication in Advanced Authentication Access Manager and for the OAuth2 event it's required to configure an external web service to perform enrollment and authentication for one domain name. Configuring a Web Server in order to use the FIDO U2F authentication
The YubiKey tokens may start to flash with delay when token is initialized in combo-mode (e.g. OTP+U2F). It may decrease user performance, as users have to wait when the token start to flash before enrollment or authentication. Therefore it's recommended to flash the tokens in U2F only mode if the rest modes are not needed.
Configuring a Web Server in order to use the FIDO U2F authentication
NOTE:This article is applicable for Debian 8 Jessie. The procedure may differ for other distributives.
These instructions will help you to configure web server in order to use FIDO U2F authentication in NetIQ Access Manager and for OAuth 2.0 event. According to FIDO U2F specification, enrollment and authentication must be performed for one domain name. NetIQ Access Manager and Advanced Authentication appliance are located on different servers, as a result it is required to configure web server which will perform port forwarding to:
-
Advanced Authentication appliance for the FIDO U2F enrollment
-
NetIQ Access Manager for further authentication using FIDO U2F tokens
Installing Nginx Web Server
To install Nginx web server to use it for URL forwarding, add these two lines to the /etc/apt/sources.list file:
deb http://packages.dotdeb.org jessie all deb-src http://packages.dotdeb.org jessie all
Preparing SSL Certificate
To prepare SSL certificate, please run these commands:
mkdir –p /etc/nginx/ssl openssl req -x509 -nodes -days 365 -newkey rsa:2048 -keyout /etc/nginx/ssl/proxy.key -out /etc/nginx/ssl/proxy.crt
Nginx Proxy Configuration
To prepare Nginx proxy configuration, add the following to the /etc/nginx/sites-available/proxy file:
server {
listen 443 ssl;
error_log /var/log/nginx/proxy.error.log info;
server_name nam.company.local;
ssl_certificate /etc/nginx/ssl/proxy.crt;
ssl_certificate_key /etc/nginx/ssl/proxy.key;
location ~ ^/account {
proxy_set_header X-Real-IP $remote_addr;
proxy_set_header X-Forwarded-Server $host;
proxy_set_header X-Forwarded-For $proxy_add_x_forwarded_for;
proxy_set_header Host $host;
proxy_pass https://<appliance_IP>$uri?$args;
}
location ~ ^/static {
proxy_set_header X-Real-IP $remote_addr;
proxy_set_header X-Forwarded-Server $host;
proxy_set_header X-Forwarded-For $proxy_add_x_forwarded_for;
proxy_set_header Host $host;
proxy_pass https://<appliance_IP>$uri?$args;
}
location ~ ^/admin {
proxy_set_header X-Real-IP $remote_addr;
proxy_set_header X-Forwarded-Server $host;
proxy_set_header X-Forwarded-For $proxy_add_x_forwarded_for;
proxy_set_header Host $host;
proxy_pass https://<appliance_IP>$uri?$args;
}
location / {
proxy_set_header X-Real-IP $remote_addr;
proxy_set_header X-Forwarded-Server $host;
proxy_set_header X-Forwarded-For $proxy_add_x_forwarded_for;
proxy_set_header Host $host;
proxy_read_timeout 300;
proxy_pass https://<NAM_IP>;
}
}
Create link and restart nginx service using the following commands:
ln -s /etc/nginx/sites-available/proxy /etc/nginx/sites-enabled/proxy service nginx reload
DNS Entries
Please make sure that NAM name server corresponds to IP address of web server.
Enrollment
To enroll U2F, please open link https://<NAM_FQDN>/account. You will be forwarded to the enroll page of Advanced Authentication server appliance.
LDAP Password
The settings allows to configure security options for LDAP passwords (passwords stored in the used repository).
LDAP Password is required for Advanced Authentication Clients, because the Advanced Authentication Clients retrieve password from the Advanced Authentication Server to validate it. If you do not have a LDAP Password method in a used chain, a prompt is displayed to perform the synchronization. A prompt is displayed only for the first time if Save LDAP password option is set to ON until the password is changed or reset. A prompt for synchronization is displayed each time if the Save LDAP password option is set to OFF.
OATH OTP
OATH stands for Initiative for Open Authentication and is an industry-wide collaboration to develop an open reference architecture using open standards to promote the adoption of strong authentication using One-Time-Passwords.
Advanced Authentication Framework supports two different types of OATH OTP and these are:
-
HOTP: counter based OTP
-
TOTP: time based OTP
To access the settings open Advanced Authentication, Methods section, click Edit button next to OATH OTP.
For the HOTP variant you can specify the following parameters:
-
OTP format, it determines how many digits the OTP token has. By default it's 6 digits. It can be changed to 4,6,7 or 8 digits. The value should be the same as the tokens you are using.
-
OTP window allows to specify a value, how much OTPs the Advanced Authentication Server will generate starting from the current HOTP counter value to match an HOTP entered by user during authentication. The default value is 10.This is required for the case when users use the tokens not only for authentication using Advanced Authentication, in each case of usage the HOTP counter increases on 1, so the counter will be out of sync between the token and Advanced Authentication Server. Also users can press the token button accidentally. The maximum value for the OTP window is 100000 seconds.
WARNING:Increasing of HOTP window value to more than 100 is not recommended, because it may decrease security by causing false matches.
During enrollment or HOTP counters synchronization in Self-Service Portal the Enrollment HOTP window equal to 100 000 is used. This is necessary because the HOTP tokens may be used during a long period before enrollment in Advanced Authentication and its value is unknown and could be even equal to some thousands. This is secure as users need to provide 3 consequent HOTPs.
The TOTP settings contain the following parameters:
-
OTP period (sec) allows to specify how often a new OTP is generated. A default value is 30 seconds. The maximum value for the OTP period is 360 seconds.
-
OTP format determines how many digits the OTP token has. By default it's 6 digits. It can be changed to 4,6,7 or 8 digits. The value should be the same as the tokens you are using.
-
OTP window, it allows to determine how many period may be used by Advanced Authentication Server for TOTP generation. E.g. we have a period of 30 and a window of 4, then the token is valid for 4*30 seconds before current time and 4*30 seconds after current time, which is 4 minutes. These configurations are used because time can be out-of-sync between the token and the server and that will otherwise impact the authentication.The maximum value for the OTP window is 64 periods.
IMPORTANT:You cannot use OTP window =32 and higher for four digit OTPs as it can lead to false matches and reduce security.
-
Google Authenticator format of QR code (Key Uri). By default the Advanced Authentication Auth smartphone app can be used to scan a QR code for enrollment of software token. The format of QR code is not supported by other apps. It's possible to switch Advanced Authentication to use the Google Authenticator or Microsoft Authenticator app instead of Advanced Authentication Authsmartphone app using the option.
IMPORTANT:OTP format must be set to 6 digits when you use the Google Authenticator or Microsoft Authenticator format of QR code.
Advanced Authentication Framework also supports the import of PSKC or CSV files. These are token files with token information in them. To do this follow the instruction below:
-
Go to the OATH Token tab.
-
Click Add button.
-
Click Choose File and add a PSKC or CSV file.
-
Choose a proper File type. It can be
-
OATH compliant PSKC (e.g. for HID OATH TOTP compliant tokens).
-
OATH csv, the CSV must complain the format described Format of CSV file which is supported for import of OATH compliant tokens. It's not possible to use the YubiKey CSV files.
-
Yubico csv, it's required to use the default Traditional format of the CSV (check YubiKey Personalization Tool - Settings tab - Logging Settings) with comma as a delimiter.
IMPORTANT:Yubico csv with the tokens which personalized not to input the OATH Token Identifier is not supported.
-
-
It's possible to add the encrypted PSKC files. For the case switch PSKC file encryption type from Not Encrypted to Password or Pre-shared key and provide the information.
-
Click Upload to import tokens from the file.
NOTE: Advanced Authentication gets an OTP format from the imported tokens file and stores the information in the enrolled authenticator. So it's not required to change the default common value of OTP format on the Method Settings Edit tab.
When the tokens are already imported you see the list and it's required to assign the tokens to users. If can be done in two ways:
-
Click Edit button next to token and select Owner. Click Save button to apply the changes.
-
A user can self-enroll a token in the Advanced Authentication Self-Service Portal. Administrator should let the user know an appropriate value from Serial column to do it.
Format of CSV file which is supported for import of OATH compliant tokens
A CSV file which is importing as OATH csv file type in (Advanced Authentication Administrative Portal - Methods - OATH OTP - OATH Tokens tab) should fields with the following parameters:
-
token’s serial number,
-
token’s seed
-
a type of the token: TOTP or HOTP (optional, by default HOTP)
-
OTP length (optional, by default 6 digits)
-
time step (optional, by default 30 seconds)
Comma is a delimiter.
Example of CSV:
Token001, 15d2fa517d3c6b791bd4cc2044c241429307001f Token002, 8c557fc050721037fd31e1d3345b5d3263263e0f, totp, 8 Token003, 658208efea5ac49d5331ba781e66f2c808cccc8e, hotp, 6 Token004, 89f0dfe1c90379da6a11aaca2fc1070f606efe36, totp, 6, 60
IMPORTANT:For the YubiKey tokens it's required to use Traditional format of the CSV (check YubiKey Personalization Tool - Settings tab - Logging Settings) with comma as a delimiter. Use Yubico csv file type (Advanced Authentication Administrative Portal - Methods - OATH OTP - OATH Tokens tab).
Password
The settings allows to configure security options for passwords stored in the appliance. They are applied, for example, for the appliance administrator and other local accounts.
NOTE:It's not recommended to use the Password method in chains which contain one factor. It's secure to combine it with other factors.
It's possible to manage the following settings:
-
Minimum password length.
-
Maximum password age. 42 days by default. It means the password will expire in 42 days. If it's set to 0 the password will not expire.
-
Complexity requirements. The option is disabled by default. If it's enabled the password must complain at least 3 of 4 checks:
-
it should contain at least one uppercase character,
-
it should contain at least one lowercase character,
-
it should contain at least one digit,
-
it should contain at least one special symbol.
-
-
If you need to rename the Password method to PIN, enable Rename to PIN to ON. The Password method is renamed to PIN in the Advanced Authentication Administrative Portal, Helpdesk Portal, Self Service Portal and Windows Client, Mac OS X Client, and the Linux PAM Client.
IMPORTANT:Notifications about expiring passwords are not yet supported. So the local administrator will not be able to sign-in to the Advanced Authentication Administrative Portal and users who use the method will not be able to authenticate after the password expiration. To fix it the administrator/user should go to the Self-Service Portal and change his/her password.
PKI
The section allows you to upload the trusted root certificates. The following requirements for the certificates must be met:
-
Root CA certificate must be in the .pem format.
-
All certificates in the certification path (except Root CA) must contain AIA and CDP http link to check revocation status.
-
The certificate for PKI device must contain a key pair: public and private key in the x509 format. The certificates that do not comply with the requirements are ignored (hidden during enrollment).
Configuring the Environment for a Standalone Root CA
-
Install Web Server (IIS) Role.
-
Create the CertEnroll Folder and grant Share & NTFS permissions to the Cert Publishers group.
-
Create CertEnroll Virtual Directory in IIS.
-
Enable Double Escaping on IIS Server.
-
Install Enterprise Root CA using Server Manager.
-
Enable Object Access Auditing on CA.
-
Configure the AIA and CDP.
-
Publish the Root CA Certificate to AIA.
-
Export Root CA in .der format and convert the format to .pem.
-
Export personal certificate (that was signed by Root CA) with private key and place it on a PKI device.
Configuring the Environment for a Subordinate CA
-
Install Web Server (IIS) Role.
-
Create the CertEnroll Folder and grant Share & NTFS permissions to Cert Publishers group.
-
Create CertEnroll Virtual Directory in IIS.
-
Enable Double Escaping on IIS Server.
-
Install the Standalone Offline Root CA.
-
Create a CAPolicy.inf for the standalone offline root CA.
-
Installing the Standalone Offline Root CA.
-
Enable Auditing on the Root CA.
-
Configure the AIA and CDP.
-
Install Enterprise Issuing CA.
-
Create CAPolicy.inf for Enterprise Root CA.
-
Publish the Root CA Certificate and CRL.
-
Install Subordinate Issuing CA.
-
Submit the Request and Issue subordinate Issuing CA Certificate.
-
Install the subordinate Issuing CA Certificate.
-
Configure Certificate Revocation and CA Certificate Validity Periods.
-
Enable Auditing on the Issuing CA.
-
Configure the AIA and CDP.
-
Install and configure the Online Responder Role Service.
-
Add the OCSP URL to the subordinate Issuing CA.
-
Configure and publish the OCSP Response Signing Certificate on the subordinate Issuing CA.
-
Configure Revocation Configuration on the Online Responder.
-
Configure Group Policy to provide the OCSP URL for the subordinate Issuing CA.
-
Export Root CA in .der format and convert the format to .pem.
-
Export personal certificate (that was signed by subordinate CA) with private key and place it on a PKI device.
For more information see the articles on Single Tier PKI Hierarchy Deployment and Two Tier PKI Hierarchy Deployment.
To upload a new trusted root certificate:
-
In the PKI Method Settings Edit page, click Add.
-
Click Browse.
-
Choose a .pem certificate file and click Upload. A message is displayed that the trusted root certificate has been added.
-
Click Save.
NOTE:Only Root CA must be uploaded on appliance.
Radius Client
With the Radius Client Authentication Method the authentication framework will forward the authentication request to a third party RADIUS server. This can be any RADIUS server. A specific example of when to use this Authentication Method is if you have a working token solution like RSA, or Vasco and want to migrate your users to the Advanced Authentication framework. Some users will be able to still use the old tokens and new users can use any of the other supported Authentication Methods.
To use this method you will need to create an RADIUS Client on the third party RADIUS server with the hostname of IP address of this appliance. If you have multiple appliances you should add them all as RADIUS Clients.
The following configuration options are available:
-
Server: the hostname or IP address of the third party RADIUS server.
-
Secret: shared secret between the RADIUS server and the Authentication Framework.
-
Port: port to where the RADIUS authentication request is sent. The default is 1812.
-
Send repo name. If it's enabled, a repository name will be automatically used with a username. For example, company\pjones
-
NAS Identifier, the attribute is optional.
SMS OTP
The SMS OTP authentication method will send an SMS text to the user's mobile phone with a One-Time-Password (OTP). The user will receive this OTP and needs to enter it on the device where the authentication is happening. This authentication method is best used with a second method like Password or LDAP Password in order to achieve multi-factor authentication and to prohibit malicious users from sending SPAM a user's phone with authentication requests.
The following configuration options are available:
-
OTP Period: the lifetime of an OTP token in seconds. By default 120 seconds.The maximum value for the OTP period is 360 seconds.
-
OTP Format: the length of an OTP token. By default 6 digits.
-
Body: the text in the SMS that is sent to the user. The following variables can be used:
-
{user} - the username of the user
-
{endpoint} - the device the user is authenticating to
-
{event} - the name of the event where the user is trying to authenticate to
-
{otp} - this is the actual One-Time-Password.
-
Security Questions
This Authentication Method is mostly used in fall-back scenarios where a user does not have access to his normal strong authentication method. The authentication method works in such a way that a user needs to answer a series of questions that are pre-defined in this configuration section. When the user tries to authenticate using the Security Questions he or she will be provided with a random set out of these pre-defined questions. By answering the questions correctly the user will get access. Below you can configure how many of the answers should be correct before the user gains access.
IMPORTANT:This authentication method is not seen as secure and if possible should not be used.
When you decide to use this Authentication Method please follow some guidelines.
It is essential that we use good questions. Good security questions meet five criteria. The answers to a good security question are:
-
Safe: cannot be guessed or researched.
-
Stable: does not change over time.
-
Memorable: can be remembered.
-
Simple: is precise, easy, consistent.
-
Many: has many possible answers.
Some examples of good, fair, and poor security questions according to goodsecurityquestions.com are given below. For a full list please visit this website.
GOOD
What is the first name of the person you first kissed?
What is the last name of the teacher who gave you your first failing grade?
What is the name of the place your wedding reception was held?
In what city or town did you meet your spouse/partner?
What was the make and model of your first car?
FAIR
What was the name of your elementary / primary school?
In what city or town does your nearest sibling live?
What was the name of your first stuffed animal, doll, or action figure?
What time of the day were you born? (hh:mm)
What was your favorite place to visit as a child?
POOR
What is your pet's name?
In what year was your father born?
In what county where you born?
What is the color of your eyes?
What is your favorite _____?
The following configuration options are available:
-
Min. answer length: the minimum number of characters an answer should consist of.
-
Correct questions for logon: the number of questions a user should answer correctly to get access.
-
Total questions for logon: the number of questions the user needs to answer.
So when Correct questions for logon is set to 3 and the Total questions for logon is set to 5 then the user only needs to enter 3 correct questions out of a set of 5.
Smartphone
The Smartphone authentication method uses an app on your smartphone to do out-of-band authentication. This means that the authentication is happening over a different channel than the initiating authentication request.
For example, if you are logging into a website, then the Smartphone authentication method will send a push message to your mobile phone. When opening the Advanced Authentication app the user will be presented with an Accept and a Reject button where he can decide what to do. If the user pushes the Accept button the authentication request will be sent over the mobile network (secure) back to the Authentication framework. Without typing over an OTP code the user will be granted access.
When the smartphone doesn't have a data connection, a backup OTP authentication can be used.
This Authentication Method is best used in combination with another method like Password or LDAP Password in order to achieve multi factor authentication and protect the user from getting SPAM push messages.
The following configuration options are available:
-
Push salt TTL: the lifetime of an authentication request sent to the smartphone.
-
Learn timeout: the time the QR code used for enrolment is valid for the user to scan.
-
Auth salt TTL: the lifetime in which the out-of-band authentication needs to be accepted before authentication fails.
-
TOTP Length: the length of the OTP token used for backup authentication
-
TOTP step: the time a TOTP is shown on screen before the next OTP is generated. Default 30
-
TOTP time window: the time in seconds in which the TOTP entered is accepted. Default 300
-
Server URL: URL of Advanced Authentication server to where the smartphone app connects for authentication. For example, http://<AAServerAddress>/smartphone (/smartphone cannot be changed). Use http only for testing and https in a production environment. You will need a valid certificate while using https.
You can configure Geo-fencing with the Smartphone method. Geo-fencing allows you to authenticate with the Smartphone method with one more factor, which is the geographical location. When you enable geo-fencing, users will be able to authenticate with Smartphone from only allowed geographical locations. You must enable the policy Geo fencing options to use geo fencing.
To configure geo-fencing, you need to draw a boundary of the location to be authenticated with a polygon. To configure geo-fencing, perform the following steps:
-
Click the Geo Zones tab.
-
Click Add.
-
Specify the name of the zone.
-
Click the Search icon and specify the address to locate the required geographical location.
You can click the full screen
 icon to view the map in the full screen.
icon to view the map in the full screen.
-
Click the polygon
 icon in the menu bar of the map.
icon in the menu bar of the map.
-
Click the starting point on the map and draw the boundary of the specific location to be authenticated.
-
Click to mark the end point of the boundary after you have finished drawing the geo zone.
You can also edit the marked polygon by clicking the edit
 icon.
icon.
-
Click Save.
NOTE:If you use the geo-fencing feature, then ensure that access to the location is enabled for the NetIQ Advanced Authentication app on the smartphone.
Authentication flow
The following chart demonstrates the authentication flow:
A user is authenticating on endpoint (which can be the user's laptop with Advanced Authentication Windows Client installed or a website etc.) by Smartphone method.
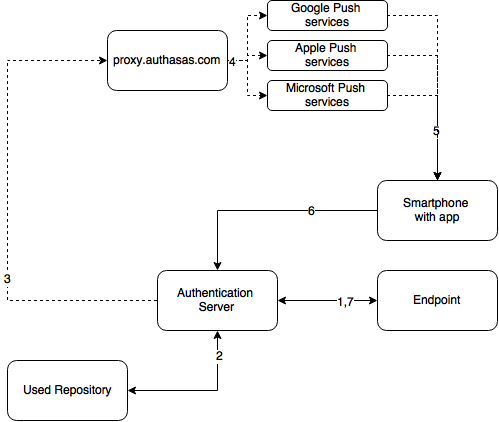
-
The endpoint calls the Advanced Authentication Server.
-
It validates the provided user's credentials.
-
Advanced Authentication Server sends a push message to proxy.authasas.com.
-
It defines an appropriate push service for the using smartphone platform and forwards the push message to it.
-
The push message will be delivered to the user's smartphone. This is not required for a successful authentication and is only to inform the user.
-
When the user opens the app, the app checks at the Advanced Authentication Server if there is an authentication needed. If this is the case it will show the Accept and Reject buttons. This answer is send to the server.
-
Advanced Authentication Server validates the authentication. The authentication is done/ forbidden.
HTTPS protocol is used for the communication.
Access configuration
-
Advanced Authentication Server must be accessible by the specified Server URL address from smartphones (HTTPS, outbound).
-
Advanced Authentication Server must have a permitted outbound connection to proxy.authasas.com (HTTPS).
Voice Call
The section contain security settings for Voice Call authentication method. Advanced Authentication will call user and the user will need to enter a pin code, which should be predefined in Advanced Authentication Self-Service Portal during the authenticator enrollment.
It's possible to manage the following settings:
-
Minimum pin length. 3 digits by default. Usage of shorter pins is not allowed.
-
Maximum pin age. 42 days by default. It means that the pin will expire in 42 days and will need to be changed in the Advanced Authentication Self-Service Portal. If it's set to 0 the pin will not expire.
IMPORTANT:Notifications about expiring pins are not supported.
Swisscom Mobile ID
The settings allow you to configure the Swisscom Mobile ID authentication method. This method provides strong authentication based cryptographic materials that are stored and protected in the SIM card of a user’s mobile phone.
You can configure the following settings for this method:
-
Application provider ID: Identifier of the application provider.
-
Application provider password: Password of the application provider.
-
Swisscom Mobile ID service URL: Interface of the Swisscom Mobile ID.
-
Notification message prefix: Message that will be displayed on the user’s mobile as a notification.
The section also allows you to upload the Swisscom client certificates:
-
Choose a Client SSL certificate. The required certificate must be in a .pem format and should be self-signed certificate with a private key.
-
Specify the Private key password for the certificate.
-
Click Save.
NOTE:Users must activate the Mobile ID service for the Swisscom SIM card.
For more information on Swisscom Mobile ID, refer to the Mobile ID Reference guide.
3.5.4 Creating Chain
Authentication chains are combinations of authentication methods. Users will need to pass all methods in order to be successfully authenticated.
So when you create a chain that has LDAP Password and SMS in it then the user will first need to enter their LDAP Password. When this is correct the system will send an SMS with a One-Time-Password to the mobile phone of the user and the user will need to enter the correct OTP in order to be authenticated.
The following chains are created by default:
-
LDAP Password Only: The chain can be used by any user from the repository. It allows to authenticate by the LDAP Password (single-factor) method.
-
Password Only: The chain can be used by any user who has a Password authenticator enrolled. It allows to authenticate by the Password (single-factor) method.
It is possible to create any chain you want. For highly secure environments you can assign multiple methods to one chain to achieve better security.
Authentication can consist of 3 different factors. These are:
-
Something you know: password, PIN, security questions
-
Something you have: smartcard, token, telephone
-
Something you are: biometrics like fingerprint or iris
Something is seen as Multi-Factor or Strong Authentication when 2 out of the 3 factors are used. So a password with a token, or a smartcard with a fingerprint are seen as multi-factor. A password and a PIN is not seen as multi-factor as they are in the same area.
Authentication chains are linked to user groups in your repositories. You can allow only a certain group to be able to use the specific authentication chain.
To create a new chain or edit an existing one that Advanced Authentication framework will work with, follow the steps:
-
Open the Chains section.
-
Click the Add button at the bottom of the Chains view to create a new authentication chain (or click the Edit button next to an applicable authentication chain).
-
Specify a name of the Chain in the Name text field.
-
Specify a Short name. The short name used by a user to switch to this chain. For example, if you call LDAP Password & SMS chain "sms" then a user can type in "<username> sms" and he will be forced to use SMS as the chain. This can be helpful in cases when the primary chain is not available.
-
Select whether the current authentication chain is available for use or not available by clicking the Is enabled toggle button.
-
The Methods section allows to setup a prioritized list of authentication methods. For example, an LDAP Password+ HOTP method first asks the user for the LDAP password and after that for his OTP code. HOTP + LDAP Password first asks for the OTP code and then for the LDAP password.
-
Specify groups that will be allowed to use the current authentication chain in the Roles & Groups text field.
IMPORTANT:It's not recommended to use the groups from which you will not be able to exclude users (like All Users group in Active Directory), because you will not be able to free up a user's license.
-
Expand the Advanced settings section. Select Apply if used by endpoint owner, if the chain must be used only by an Endpoint owner.
NOTE:The Endpoint Owner feature is supported for Windows Client, Mac OS Client and Linux PAM Client only.
-
Set Required chain to Nothing, if this is a normal (high-security) chain. If you want to configure a simple chain within a specific time period after successful authentication with a high-security chain, choose an appropriate high-security chain. In this case you also need to specify a Grace period (mins). Within this time period the chain will be used instead of the appropriate high-security chain. The maximum value for grace period is 44640 min (31 days).
NOTE:You must assign both high-security chain and simple chain to an Event. The simple chain must be higher than the corresponding high-security chain.The options are available when the Enable tracking option is set to ON.
For example, LDAP Password+Card is a high-security chain and Card is a simple chain. The users must use LDAP Password+Card chain once in every 8 hours and within this period, they must provide only the Card method to authenticate.
-
Click Save.
IMPORTANT:If you have configured more than one chain using one method (e.g. "LDAP Password", "LDAP Password+Smartphone") and assigned it to the same group of users and the same Event, the top chain will be always used if the user has all methods in the chain enrolled.
An exception is usage of a high-security chain and its appropriate simple chain, where the simple chain must be higher than its high-security chain.
3.5.5 Configuring Events
Here you can configure the supported applications / events to where the Advanced Authentication server will authenticate.
To configure an authentication event for Advanced Authentication, follow the steps:
-
Open the Events section.
-
Click the Edit button next to an applicable event.
-
Select whether the current event is enabled or disabled by clicking the Is enabled toggle button.
-
Select chains that will be assigned to the current event.
-
If you want to restrict access of some Endpoints to the Event, add all the Endpoints that must have access to the Endpoint whitelists. The remaining Endpoints are blacklisted automatically. If you leave the Endpoints whitelist blank, all the endpoints are permitted.
-
Select the Geo-fencing option if you want to enable geo-fencing. Add the permitted zones to the Used list. To know more on configuring geo-fencing, see the Smartphone method.
NOTE:You must enable the policy Geo fencing options to use the geo fencing functionality
-
Click Save at the bottom of the Events view to save configuration.
If you need to revert the changes to defaults use the Initialize default chains button.
NOTE: If you have specified more than one chain with one method (For example "LDAP Password", "LDAP Password+Smartphone") and assigned it to the same group of users and the same Event, the top chain is always used if the user has all the methods in the chain enrolled. An exception is usage of a high-security chain and its appropriate simple chain, where the simple chain must be higher than its high-security chain.
HINT:It's recommended to have a single chain with Emergency Password method at a top of the Used chains list in Authenticators Management event and other events which are used by users. The chain will be ignored while user doesn't have the Emergency Password enrolled. The user will be able to use the Emergency Password immediately when security officer enrolled the user the Emergency Password authenticator.
To create a custom event for a third-party application, click Add below the available Events list. Then, perform the following steps:
-
Specify a name for the event.
-
Enable the event by changing Is enabled to ON.
-
Select one of the following events.
-
Select OS Logon (domain) if the third-party application needs to read password of a user after authentication. For example, it is required when Windows Client, Mac OS X Client or Linux PAM Client workstation is joined/bound to a domain.
-
Select OAuth2 if you need to create an OAuth 2.0 event.
-
Select Generic otherwise (including a case if Windows Client, Mac OS X Client or Linux PAM Client workstation is not joined/bound to a domain).
-
-
Select the chains that will be assigned to the event.
-
Select the required endpoints from Endpoint whitelist (if applicable). Access to the event from other endpoints will be restricted.
-
Enable/Disable the geo-fencing.
NOTE:You must enable the policy Geo fencing options to use the geo fencing functionality.
Geo-fencing requires a smart phone. If you use the geo-fencing feature, then ensure that access to the location is enabled for the NetIQ Advanced Authentication app on the smartphone. For more information on enabling geo-fencing on smartphone see Smartphone.
-
Specify the redirect URLs, if you have selected OAuth2 event. OAuth 2 settings are available only for OAuth2 events.
NOTE:The client ID and client secret is generate automatically. Client ID, client secret and redirect URL will be consumed by consumer web application. After successful authentication, the redirect URL web page specified in the event is displayed.
-
Enable/disable the Use for Owner Password Credentials option. Advanced settings are available only for OAuth2 events.
-
Set the Use for Owner Password Credentials option to ON, if the consumer web application provides authorization in the form of Resource Owner Password Credentials Grant.
-
Set the Use for Owner Password Credentials option to OFF, if the consumer web application provides authorization in the form of Authorization Code Grant or Implicit Grant.
NOTE:If you enable Use for Owner Password Credentials option, then you can use only LDAP Password only chain for this event. Also, it is recommended to have separate events for Resource Owner Password Credentials Grant (Use for Owner Password Credentials option set to ON) and Authorization Code Grant / Implicit Grant (Use for Owner Password Credentials option set to OFF).
-
-
Click Save.
If you have created a custom OAuth 2 event, then perform the following steps to access consumer web application:
-
Specify the client ID, client secret and redirect URLs in the consumer web application.
-
Specify the Appliance end point (Authorization end point) in the web application. For example, https://<Appliance IP>/osp/a/TOP<Default Tenant>/auth/oauth2/grant
NOTE: Authorization is provided in the form of Authorization Code Grant or Implicit Grant or Resource Owner Password Credentials Grant.
-
Authenticate with the required authentication method(s) to access the consumer web application.
The following predefined events are available.
ADFS
This event is used to configure integration with ADFS.For more information, see Configuring Advanced Authentication Server
in the ADFS Plug-in Installation guide.
AdminUI
This event is used for accessing this Administrative Portal. You can configure which chains can be used to get access to /admin.
NOTE:You can add authorized users or group of users from a configured repository to the FULL ADMINS role (in Repositories - Local). After this, you must assign the chains in which the methods are enrolled for users with the AdminUI event (at a minimum with an LDAP Password).
Authenticators Management
This event configures the chains that can be used to access the Self-Service Portal. Users can enroll any of the methods that are configured for any chain they are a member of the group assigned to the chain.
You may post a LDAP Password chain to the bottom of the used chains list to secure access to the portal for users who already has enrolled methods.
IMPORTANT:If there are no users in a configured repository which has access to the Administrative Portal, a chain with Password only (Authenticators Management - Password) must be enabled for the Authenticators Management event. This helps in accessing the Self-Service Portal when a used password expires and has to be changed.
You can also perform basic authentication with Advanced Authentication.
To achieve basic authentication, in the Event Edit screen for Authenticators Management, set the Allow basic authentication option to ON.
NOTE:The basic authentication is supported only for the Authentication Management event and for the Password (PIN), LDAP Password, and HOTP methods.
You must enter /basic with the URL to login to the enrollment page. The Login page appears and the format of the Username you must provide is: username:PASSWORD|LDAP_PASSWORD|HOTP:1. For example: admin:PASSWORD:1.
When you login to the Self Service portal, by default, the chain with the highest priority is displayed. To display the other chains with the enrolled methods, you can turn the Show chain selection option to ON. This helps you to view the list of available chains and then select one of them.
NOTE:The chains are displayed with the enrolled methods only.
Helpdesk
This event is used for accessing the Helpdesk Portal by Helpdesk/Security officers.
Linux Logon
This event configures the chains that can be used to log on to Linux. If you want to use Linux Client on non-domain joined workstations, change the Event type from OS Logon (domain) to OS Logon (local).
Mac OS logon
This event configures the chains that can be used to log on in Apple Mac OS. If you want to use Mac OS Client on non-domain joined workstations, change the Event type from OS Logon (domain) to OS Logon (local).
NAM
The Advanced Authentication server supports integration with Advanced Authentication Access Manager. Advanced Authentication Access Manager Advanced Authentication plug-in must be installed and configured on a NAM appliance and User Stores must be added for the used repositories.
NCA
The Advanced Authentication server supports integration with Advanced Authentication CloudAccess. CloudAccess must be configured to use Advanced Authentication as an authentication card and User Stores must be added for the used repositories. Check the Advanced Authentication CloudAccess documentation.
The Advanced Authentication server contains a built-in RADIUS server that is able to authenticate any RADIUS client using one of chains configured for the event.
Report logon
This event allows you to configure the chains and user categories that can be used to sign-in to the Advanced Authentication - Reporting Portal.
Windows logon
This event configures the chains that can be used to log on in Microsoft Windows.
In an event you can configure a prioritized list of chains that can be used to get access to that specific event. If you want to use Windows Client on non-domain joined workstations, change the Event type from OS Logon (domain) to OS Logon (local).
Radius Server
The Advanced Authentication server contains a built-in RADIUS server that is able to authenticate any RADIUS client using one of chains configured for the event.
IMPORTANT:Currently the built-in RADIUS Server supports only PAP.
The RADIUS Server supports all authentication methods except Card, FIDO U2F, Fingerprint, Notaris ID, and PKI.
Synchronization of RADIUS Server configuration between Advanced Authentication servers is not supported. You can configure the RADIUS Server on all servers manually.
Single-factor authentication with a Smartphone method is not supported for RADIUS by the in-built design. It is recommended to use it in a two-factor chain with LDAP Password method.
To configure an authentication event for Advanced Authentication, follow the steps:
-
Open the Events section.
-
Click the Edit button next to the Radius Server event.
-
Ensure that the event has Is enabled option set to ON.
-
Select chains that will be assigned to the event*.
-
Select Radius from Endpoint whitelists.
-
Click Add button to add a Radius Client assigned to the event:
-
Specify the Radius Client name in the Name text field.
-
Enter an IP address of the Radius Client.
-
Enter the Radius Client Secret and Confirmation.
-
Ensure that the Radius Client is set to ON.
-
Click the save button next to the Radius Client.
-
Add more Radius Clients if necessary.
-
-
Click Save at the bottom of the Events view to save configuration.
IMPORTANT:When you specify more than one Chain to use with the Radius Server, follow one of the described ways:
-
Each assigned Chain of the RADIUS event may be assigned to a different LDAP group. E.g. LDAP Password+Smartphone chain is assigned to a Smartphone users group, LDAP Password+HOTP chain is assigned to a HOTP users group. If a RADIUS user is a member of the both groups, a top group will be used.
-
It's possible to use the RADIUS authentication using any Chain when entering <username> <chain shortname> in username field. E.g. pjones sms. Ensure that you have the short names specified for the used Chains. Usage of the option may be not admissible in your RADIUS client (like in FortiGate).
IMPORTANT:If you use the LDAP Password+Smartphone chain it's possible to use an offline authentication by entering the following data in the password field: <LDAP Password>&<Smartphone OTP>. E.g. Q1w2e3r4&512385. The same use case is supported for LDAP Password+OATH TOTP, LDAP Password+OATH HOTP, Password+Smartphone, Password+OATH TOTP, Password+OATH HOTP.
NOTE:The Advanced Authentication Framework stores the Radius Event settings only on a server where administrator performs the configuration (usually this is DB Master server). After conversion of DB Slave server to DB Master server the configuration may be lost. Open the Radius Event settings and click Save to apply the configuration.
The related articles:
Configuring integration with Barracuda SSL VPN
These instructions will help you to configure integration of Advanced Authentication Appliance Edition with the Barracuda SSL VPN virtual appliance to refuse non-secure passwords in Barracuda SSL VPN connection.
The advanced authentication in Barracuda SSL VPN is represented on the following diagram.

To get started, ensure that you have:
-
Barracuda SSL VPN appliance v380 or above (Firmware version 2.6.1.7 was used to prepare these instructions)
-
Advanced Authentication v5 appliance with the already configured repository
Configure the Advanced Authentication RADIUS server:
-
Open the Advanced Authentication Admin Interface.
-
Go to the Events section.
-
Open properties of the Radius Server event.
-
Set the Radius Server event to the ON mode.
-
Select one or more chains from the list of Used chains (make sure that they are enabled and set to the users group in the Chains section).
-
Add a Client, enter an IP address of the Barracuda SSL VPN appliance, specify a secret, confirm it and set the Enabled option.
-
Click the Save button in the Client string. Click the Save button at the bottom of the Events view to save changes.
Configure the Barracuda SSL VPN appliance:
-
Sign-in to the Barracuda SSL VPN Configuration portal as ssladmin.
-
Browse menu Access Control -> Configuration.

-
Scroll down to RADIUS section.
-
Enter Advanced Authentication appliance IP address in the RADIUS Server text field.
-
Specify a shared secret in the Shared Secret text field.
-
Set Authentication Method to PAP.
-
Set Reject Challenge to No to allow challenge response.
-
Click Save Changes.
-
Switch to Access Control -> User Databases.
-
Create User Database using the same storage as you are using in the Advanced Authentication.
-
Switch to Access Control - Authentication Schemes.
-
In the bottom of the view, click Edit in front of Password scheme for the added User Database.
-
Move RADIUS from Available modules to Selected modules.
-
Remove the Password module from the Selected modules.
-
Apply the changes.
How to authenticate in Barracuda SSL VPN using the Advanced Authentication:
-
Enter user’s credentials.
-
Click More and select the configured User Database (if the database is not selected by default).
-
Click Log In and approve the authentication on the user’s smartphone.
NOTE:Advanced authentication can be configured with other authentication chains.
Configuring integration with Citrix NetScaler
These instructions will help you to configure integration of Advanced Authentication Appliance Edition with the Citrix NetScaler VPX to refuse non-secure passwords.
The advanced authentication in Citrix NetScaler is represented on the following diagram.

To get started, ensure that you have:
-
Citrix NetScaler VPX (version NS11.0 was used to prepare these instructions)
-
Advanced Authentication v5 appliance
Configure the Advanced Authentication RADIUS server:
-
Open the Advanced Authentication Admin Interface.
-
Go to the Events section.
-
Open properties of the Radius Server event.
-
Set the Radius Server event to the ON mode.
-
Select one or more chains from the list of Used chains (make sure that they are enabled and set to the users group in the Chains section).
-
Add a Client, enter an IP address of the Citrix NetScaler VPX, specify a secret, confirm it and set the Enabled option.
-
Click the Save button in the Client string. Click the Save button at the bottom of the Events view to save changes.
Configure the Citrix NetScaler appliance:
-
Sign-in to the Citrix NetScaler configuration portal as nsroot.
-
Browse menu Configuration -> Authentication -> Dashboard.
-
Click Add.
-
Select RADIUS from the Choose Server Type dropdown menu.
-
Specify the Name of the Advanced Authentication server, its IP Address, Secret Key and Confirm Secret Key, change Time-out (seconds) to 120-180 seconds in case of usage of the Smartphone, SMS, Email or Voice Call methods.
-
Click More and ensure that pap is selected in the Password Encoding dropdown menu.
-
Click Create. If connection to the RADIUS server is valid, the Up status will be displayed.
-
Browse menu Configuration -> System -> Authentication -> RADIUS -> Policy.
-
Click Add.
-
Specify the Name of the Authentication RADIUS Policy, select the created RADIUS server from the Server dropdown menu, select ns_true from the Saved Policy Expressions list.
-
Click Create.
-
Select the created policy and click Global Bindings.
-
Click the Select Policy field.
-
Select the created policy.
-
Click Bind.
-
Click Done. The check mark will be displayed in the Globally Bound column.
How to authenticate in Citrix NetScaler using the Advanced Authentication:
-
Enter user’s credentials and click Login.
-
Accept authentication on your smartphone.
NOTE:Advanced authentication can be configured with other authentication chains.
Configuring integration with Dell SonicWall SRA EX-Virtual appliance
These instructions will help you to configure integration of Advanced Authentication Appliance Edition with the Dell SonicWall SRA EX-Virtual appliance to refuse non-secure passwords in Dell SonicWall SRA connection.
The advanced authentication in Dell SonicWall is represented on the following diagram.
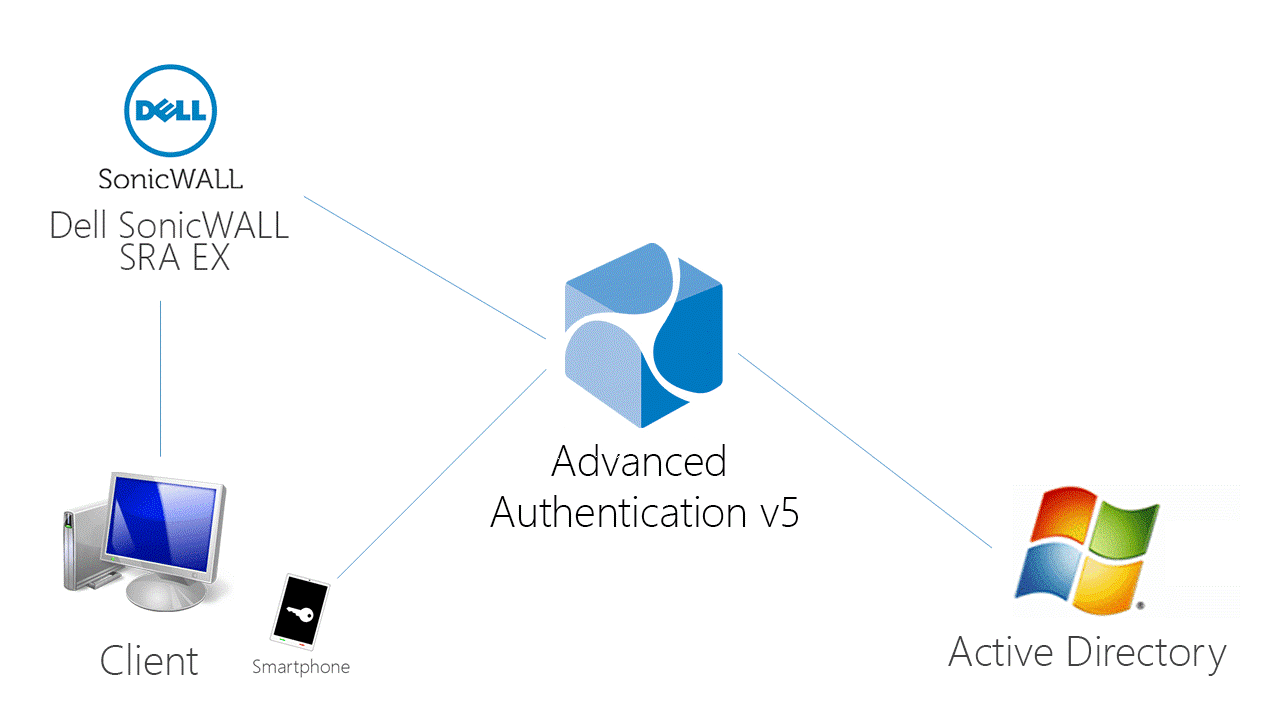
To get started, ensure that you have:
-
Dell SonicWall SRA EX-Virtual appliance v11.2.0-258
-
Advanced Authentication v5 appliance
Configure the Advanced Authentication RADIUS server:
-
Open the Advanced Authentication Admin Interface.
-
Go to the Events section.
-
Open properties of the Radius Server event.
-
Set the Radius Server event to the ON mode.
-
Select one or more chains from the list of Used chains (make sure that they are enabled and set to the users group in the Chains section).
-
Add a Client, enter an IP address of the Dell SonicWall SRA appliance, specify a secret, confirm it and set the Enabled option.
-
Click the Save button in the Client string. Click the Save button at the bottom of the Events view to save changes.
Configure the Dell SonicWall SRA appliance:
-
Sign-in to the Dell SonicWall SRA Management Console as admin.
-
Browse menu User Access -> Realms.
-
Create New realm.
-
Create a New Authentication Server, set the Radius authentication directory.
-
Set Radius Server and Shared key.
-
Save and apply configuration.
-
Browse menu User Access -> Realms. Review realm diagram.
How to authenticate in Dell SonicWall workspace using the Advanced Authentication:
-
Open browser and go to workplace. Enter your username and ldap password.
-
Enter SMS OTP and click OK.
-
You are successfully logged in to the workplace.
Configuring integration with FortiGate
These instructions will help you to configure integration of Advanced Authentication Appliance Edition with the Fortinet FortiGate to refuse non-secure passwords.
The advanced authentication in Fortinet FortiGate is represented on the following diagram.
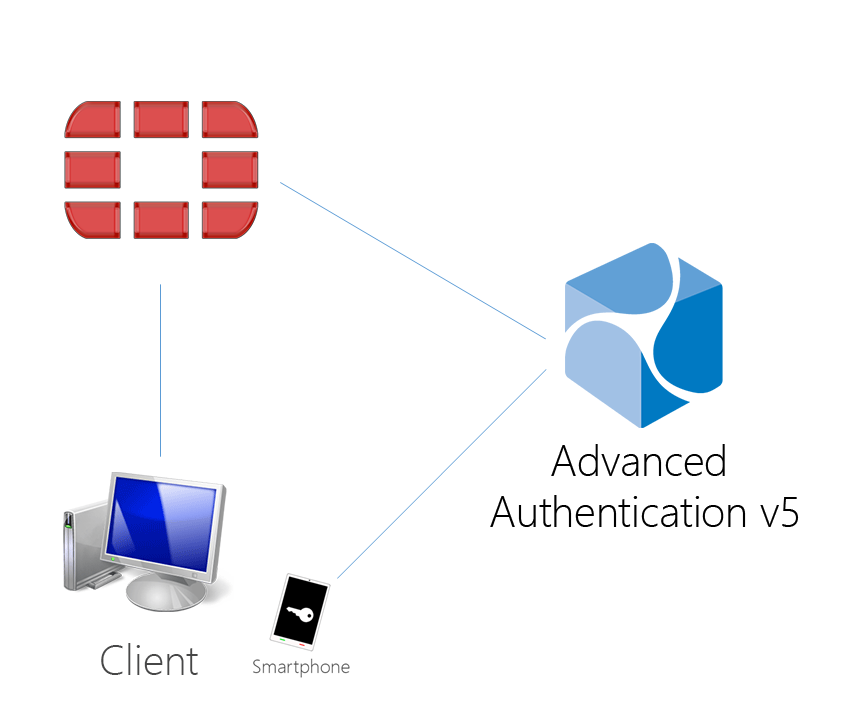
To get started, ensure that you have:
-
Fortinet FortiGate virtual appliance v5 (Firmware version 5.2.5, build 8542 was used to prepare these instructions)
-
Advanced Authentication v5 appliance
Configure the Advanced Authentication RADIUS server:
-
Open the Advanced Authentication Administrative Portal.
-
Go to the Events section.
-
Open properties of the Radius Server event.
-
Set the Radius Server event to the ON mode.
-
Select one or more chains from the list of Used chains (make sure that they are enabled and set to the users group in the Chains section).
-
Add a Client, enter an IP address of the FortiGate appliance, specify a secret, confirm it and set the Enabled option.
-
Click the Save button in the Client string. Click the Save button at the bottom of the Events view to save changes.
Configure the FortiGate appliance:
-
Sign-in to FortiGate configuration portal as admin.
-
Check which Virtual Domain bound to the network interface.
-
Open Radius Server configuration for an appropriate Virtual Domain and setup required settings.
-
Click Test Connectivity button, enter credentials of Advanced Authentication Framework administrator to test the connection.
-
Create a user group and bind it to remote authentication server.
-
Create user and place is in the created group.
How to authenticate in FortiGate using the Advanced Authentication:
-
Enter user’s credentials and click Login.
-
Enter OTP and click Login.
NOTE:The Token Code field has a 16 digits limitation, so you may get problems when using the YubiKey tokens which enters 18-20 digits code.
Configuring integration with OpenVPN
These instructions will help you to configure integration of Advanced Authentication Appliance Edition with the OpenVPN virtual appliance to refuse non-secure passwords in OpenVPN connection.
The advanced authentication in OpenVPN is represented on the following diagram.

To get started, ensure that you have:
-
OpenVPN v2 appliance (version 2.0.10 was used to prepare these instructions)
-
Advanced Authentication v5 appliance with the already configured repository
Configure the Advanced Authentication RADIUS server:
-
Open the Advanced Authentication Admin Interface.
-
Go to the Events section.
-
Open properties of the Radius Server event.
-
Set the Radius Server event to the ON mode.
-
Select one or more chains from the list of Used chains (make sure that they are enabled and set to the users group in the Chains section).
-
Add a Client, enter an IP address of the OpenVPN appliance, specify a secret, confirm it and set the Enabled option.
-
Click the Save button in the Client string. Click the Save button at the bottom of the Events view to save changes.
Configure the OpenVPN appliance:
-
Open the OpenVPN Access Server site.
-
Go to the Authentication - RADIUS section.
-
Enable the RADIUS authentication.
-
Select PAP authentication method.
-
Add an IP address of the Advanced Authentication v5 appliance and enter the secret.
If you have one Used chain selected in the Radius Server settings, to connect to OpenVPN, please enter the <repository name>\<username> or only <username> if you have set the default repo name in Policies - Login options section of the Advanced Authentication v5 appliance.
If you have multiple Used chains selected, to connect to OpenVPN, in the username field after the entered <username> and space you need to enter a Short name of the necessary chain (the Short name can be selected in Chains section of the Advanced Authentication v5 appliance).
Please note that some of the available authentication methods require correct time on the OpenVPN appliance. You can sync the time of the OpenVPN appliance using the following commands:
/etc/init.d/ntp stop
/usr/sbin/ntpdate pool.ntp.org
After 3 successful authentications with SMS AP to OpenVPN the user account was locked
Description:
We are using SMS authentication method to connect to OpenVPN. But after 3 successful authentications the user account was locked by OpenVPN.
Solution:
This problem is not related to Advanced Authentication. OpenVPN supposes each attempt of challenge response (request of additional data in chain) as an error.
The solution is to change acceptable number of failures. Check the Authentication failure lockout policy article for more information.
3.5.6 Managing Endpoints
In this section you can manage existing endpoints. Endpoint means a place where the Advanced Authentication server will authenticate. It can be a certain workstation with Microsoft Windows for Windows Client endpoint, or Advanced Authentication Access Manager appliance for NAM endpoint.
Such endpoints will be automatically added during installation of NAM Advanced Authentication plug-in or after installation of Windows Client.
Only the Radius endpoint is predefined and available in Endpoints section by defaut.
The following endpoint types are supported:
-
NAM
-
NCA
-
Radius
-
Mac OS X Client (Local Hostname will be used as endpoint name)
-
Windows Client (DNS name will be used as endpoint name).
-
Other (can be used by third-party applications).
To manage an authentication endpoint for Advanced Authentication, follow the steps:
-
Open the Endpoints section.
-
Click the Edit button next to an applicable endpoint.
-
It's possible to rename the endpoint, change its description or endpoint type.
-
Select whether the current endpoint is enabled or disabled by clicking the Is enabled toggle button.
-
Specify an Endpoint Owner if you have configured a specific chain to be used by Endpoint owner only. This is a user account who should be able to use a different Creating Chain other than regular users use for authentication.
NOTE:The Endpoint Owner feature is supported for Windows Client, Mac OS Client and Linux PAM Client only.
-
Click Save at the bottom of the Events view to save configuration.
You can create an endpoint manually. This can be used for the third-party applications that do not support the creation of endpoints.To create an endpoint manually, perform the following steps:
-
Click Add.
-
On the Add endpoint page, specify a Name of the endpoint and its Description.
-
Set the Type to Other.
-
Set Is enabled to ON to enable the endpoint.
-
Leave Endpoint Owner blank.
-
Click Save. The New Endpoint secret window is displayed.
-
Grab the values specified in Endpoint ID and Endpoint Secret and place them in a secure place in your application.
NOTE:You will not be able to get the Endpoint ID and Endpoint Secret later on the appliance.
-
Click OK.
The following legacy endpoints are presented to you:
-
Endpoint41
Description: Well-known endpoint (id 41414141)Type: OtherPurpose: support of legacy NetIQ CloudAccess plug-in.
-
Endpoint42
Description: Well-known endpoint (id 42424242)Type: OtherPurpose: support of legacy NetIQ Access Manager plug-in.
The NetIQ Access Manager and NetIQ Cloud Access plug-ins work with the hard coded endpoint ID and secret. In 5.2 and higher, endpoints must be registered. This breaks the backward compatibility with old plug-ins. These two legacy endpoints allow to keep the old plug-ins working.
3.5.7 Configuring Policies
To configure an applicable policy for Advanced Authentication, follow the steps:
-
Open the Policies section. The list of available authentication methods will be displayed.
-
Click the Edit button next to an applicable policy.
-
Edit configuration settings for a specific policy.
-
Click Save at the bottom of the Policies view to save changes.
In the section you can find the following settings:
-
Admin UI Whitelist: security settings which allows to limit using of Advanced Authentication Administrative Portal only for permitted IP addresses.
-
Cache options: security settings which allows to disable local caching of authenticators.
-
CEF log forwarding - settings to configure an external syslog server.
-
Endpoint management options: an option to require authentication data for Endpoint creation. It must be disabled when installing Advanced Authentication Access Manager Advanced Authentication plug-in.
-
Helpdesk Options: a security option which allows to disable asking for user's credential when a security officer is managing the user's authenticators.
-
Last Logon Tracking Options: allows to enable tracking for last logon to configure and use simple chain corresponding to a high-security chain.
-
Lockout Options: security settings which allows to lock user after some authentication failures.
-
Login Options: allows to specify the default repositories, to avoid of necessity to enter a repository name in username field.
-
Logon Filter for AD: Enable/Disable logon filter for Active Directory.
-
Mail sender: SMTP server settings.
-
Multitenancy Options: Enable/Disable multitenancy mode in the appliance.
-
SMS sender: settings for external SMS service provider, contains predefined settings for Twilio, MessageBird.
-
Voice sender: Twilio settings for Voice Call method; an option to allow enrollment for users without telephone number.
-
Sharing authenticators: setting that allows a helpdesk (security officer) to link authenticators of a user to help authenticate to another user’s account.
-
Geo fencing options: setting that helps to create authentication zones by drawing boundaries for a geographical location.
IMPORTANT:The configured policies will be applied for all servers.
NOTE:A tenant administrator will not have access to CEF log forwarding and Multitenancy Options.
Admin UI Whitelist
The Admin UI whitelist settings are located in the Policies section.
The settings allows to configure access to the Advanced Authentication Administrative Portal only for permitted IP addresses. By default the restrictions are not set. To configure the restrictions click Add button. Enter address in format 10.20.30.0/255.255.255.0 or 10.20.30.0/24. Advanced Authentication has an automatic check which allows to prevent administrators from losing access to the Administrative Portal. If your IP address is out of the range you will see a message: Your IP address is not whitelisted. You will lose access! Please add your IP.To apply the changes click Save button.
Cache Options
The Cache options are located in the Policies section.
NOTE: This functionality is supported for Windows Client, Mac OS X Client, Linux PAM Client for chains which use the methods: LDAP Password, Password, HOTP, TOTP, Smartphone (offline mode), Card, FIDO U2F, Fingerprint and PKI.
The caching functionality allows to store credentials on client side for offline authentication when the Advanced Authentication Server is not available. This helps a user who performed a successful logon with the Advanced Authentication Server when the server was available, to use the offline authentication during a business trip or access the system from home. By default the Enable local caching option is enabled. To disable the caching switch option to OFF and click Save.
NOTE:To cache Fingerprint data, you need to install Microsoft.NET Framework 4 or higher on your workstation.The caching period cannot be configured. Cache will be cleared only if the Enable local caching option is disabled.
CEF log forwarding
The CEF log forwarding settings are located in the Policies section.
The settings allows to configure forwarding of logs to an external Syslog server. The central logging server may be used for log forwarding. To configure it, follow the steps:
-
Open the Policies section.
-
Click the Edit button next to the CEF log forward policy.
-
Select the Enable check box.
-
Specify the IP address of the remote logging server in the Syslog server text field.
-
Specify the port of the remote logging server in the Port text field.
-
Select an applicable transfer protocol from the Transport drop-down list.
-
Click Save at the bottom of the Policies view to save changes.
IMPORTANT:The same Syslog configuration is used for each server type. Each server type in the appliance records its own log file.
Events from all facilities are recorded to syslog. E.g., Advanced Authentication Server Core, Kernel, Daemon, etc.
The following Server Core events are being recorded in the log file:
-
Failed to join endpoint
-
No rights to join endpoint
-
Endpoint joined
-
Failed to remove endpoint
-
No rights to remove endpoint
-
Endpoint remove
-
Failed to create endpoint session
-
Endpoint session ended
-
Failed to create endpoint session
-
Invalid endpoint secret
-
Endpoint session started
-
Failed to create local user
-
Local user was created
-
Failed to remove local user
-
Local user was removed
-
Repository configuration was changed
-
Failed to add repository
-
New repository was added
-
Request failed
-
Server started
-
Server stopped
-
Server unexpectedly stopped
-
Failed to assign template to the user
-
Template was assigned to the user
-
Failed to change template
-
Template was changed
-
Failed to enroll template for the user
-
Template was enrolled for the user
-
Failed to link template
-
Template was linked
-
Failed to remove template link
-
Template link was removed
-
Failed to remove template
-
Template was removed
-
Failed to create user
-
User was created
-
User can't enroll the assigned template
-
User enroll the assigned template
-
User was failed to authenticate
-
User logon started
-
User was successfully logged on
-
User was switched to different method
-
User do not want logon by phone but Twilio calling
-
User read app data
-
User write app data
Endpoint Management Options
The Endpoint management options are located in the Policies section.
If the option Require admin password to register endpoint/workstation is enabled, the Advanced Authentication will require endpoints to provide the local administator's credentials during installation of endpoint component.
The option must be disabled when installing the Access Manager Advanced Authentication plug-in or Advanced Authentication Windows Client or Advanced Authentication MacOS Client. Otherwise the endpoints will not be created.
Helpdesk Options
The Helpdesk options are located in the Policies section.
The options provide security settings for security officers who manage users' authenticators in Helpdesk Portal.
With the enabled Ask credentials of management user option the security officers should provide credentials of users before its management. When the option is set to OFF a security officer doesn't need to provide credentials of managed user. This may be not secure, but user management can be done much faster when the option is disabled.
Last Logon Tracking Options
The Last Logon Tracking options allow you to enable tracking for the last logon. You can simplify multi-factor authentication by automatically switching to another (simple) chain (that contains less factors) within few hours of authentication by a high-security chain. For example, if a user authenticates by the LDAP Password+Card methods once in a day, the user can further use only Card without the LDAP Password method, or if a user authenticates by the Fingerprint+SMS methods once in every four hours, the user can further use Smartphone authentication only.To enable tracking, switch the Enable tracking option to ON.To configure a high-security chain and the corresponding simple chain, see Creating Chains.
Lockout Options
The Lockout options are located in the Policies section.
The options allows to configure the user account lockout in case of reaching limit on failure attempts. It may be used to prevent of guessing the one-time passwords. It's possible to configure the following settings:
-
Enable: The option enables the lockout settings.
-
Failed attempts: The option allows to setup a limit of authentication attempt failures after which the user account will be locked. 3 attempts by default.
-
Lockout period: The option allows to configure a period within which the user will be locked and not possible to authenticate. 300 seconds by default.
-
Lock in repository: The option allows to lock the user account in repository. The Lockout period option is not used for the case. It will be required for system administrator to unlock the user manually in the repository.
IMPORTANT:You need to configure the appropriate settings in your repository, for the options to function correctly.
For Active Directory Domain Services, the Account lockout threshold policy must be enabled on Domain Controllers.For NetIQ eDirectory the Intruder Detection must be properly configured.
It's possible to manage the locked users (only the users who are not locked in repository). To do it switch to the Repositories section. Click Edit button for the used repository. Switch to Locked Users tab. Click Remove button next to account name to unlock the user account.
Login Options
The Login options are located in the Policies section.
Here it's possible to configure the Default repositories. Using the Default repositories it's not required to enter repository name before a username for authentication. So instead of company\pjones it will be possible to enter only pjones, instead of local\admin it will be possible to use admin.
Logon Filter for AD
The Logon Filter for AD is located in the Policies section.
This policy enables use of Logon Filter which must be installed on all Domain Controllers in the domain and must be properly configured. Logon Filter allows you to prohibit authentications of users without the Advanced Authentication solution.
For information to configure Logon Filter, see Configuring Logon Filter.
Mail Sender
The Mail sender settings are located in the Policies section.
The section contains the mail server settings. It's used by Email OTP to send the email messages with one-time passwords to users.
It's required to configure the following settings:
-
Host, the outgoing mail server name (e.g. smtp.company.com)
-
Port, the used port number (e.g. 465)
-
Username, username of an account which will be used to send the authentication email messages (e.g. noreply or noreply@company.com)
-
Password, password for the specified account
-
TLS and SSL is used to specify a cryptographic protocol used by the mail server.
Click Save to apply the changes.
Authentication flow
The following chart demonstrates the authentication flow:
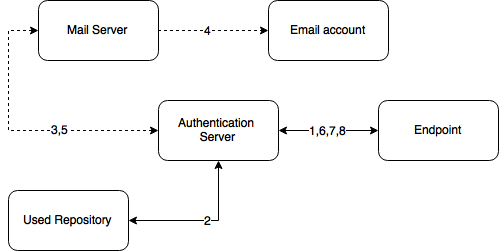
A user is authenticating on endpoint (which can be the user's laptop with Advanced Authentication Windows Client installed or a website etc.) by Email method.
-
The endpoint calls the Advanced Authentication Server.
-
It validates the provided user's credentials and gets an email address of the user from a used Repository.
-
Advanced Authentication Server sends the request to a configured Mail Server to send an Email message with generated content which includes a one-time password (OTP) for authentication.
-
Mail Server sends the message to the user's email address.
-
Mail Server sends the 'sent' signal to the Advanced Authentication Server.
-
Advanced Authentication Server sends a request to enter an OTP on the endpoint side.
-
The user enters an OTP from the email message. The Advanced Authentication Server gets the OTP.
-
Advanced Authentication Server validates the authentication. The authentication is done/ forbidden.
HTTPS protocol is used for the internal communication.
Access configuration
Advanced Authentication Server - Mail Server (SMTP, outbound).
Multitenancy Options
A tenant is a company with a group of users sharing common access with specific privileges. Multitenancy options allows you to have a single instance of Advanced Authentication solution supporting multiple tenants. You can enable Multitenancy Options when you need to support more than one tenant on a single appliance.You can enable or disable multitenancy option.
IMPORTANT:If you have the workstations with Windows Client, Mac OS X Client or Linux PAM Client installed, then perform the following steps before enabling Multitenancy Option:
-
Upgrade the client components to 5.4 or above.
-
Configure the clients to point to a tenant. For more information on configuring in Windows Client, refer to Configuration Settings for Multitenancy. For more information on configuring in Mac OS X Client, refer to Configuration Settings for Multitenancy. For more information on configuring in Linux PAM Client, refer to Configuration Settings for Multitenancy.
The steps listed above are critical and if not performed, the users on the workstations will not be able to login.
SMS Sender
The SMS sender settings are available in the Policies section.
This section contains the SMS service provider settings. It is used by SMS OTP to send the SMS messages with one-time passwords to users. Advanced Authentication contains the predefined settings for Twilio and MessageBird services.
To configure SMS sender settings for Twilio service select Twilio in Sender service drop down list and fill the following fields:
-
Account sid
-
Auth token
-
Sender phone
You can find more information on the Twilio website.
To configure SMS sender settings for MessageBird service, select Messagebird in Sender service drop down list and fill the following fields:
-
Username
-
Password
-
Sender name
You can find more information on the MessageBird website.
IMPORTANT:MessageBird API v2 is not supported. To activate MessageBird API v1, go to the MessageBird account, click Developers from the left navigation bar and open the API access tab. Click Do you want to use one of our old API's (MessageBird V1, Mollie or Lumata)? Click here.
To configure SMS sender manually, select Generic in Sender service drop down list and perform the following steps:
-
Specify a Service URL value. For example: Clickatell http://api.clickatell.com/http/sendmsg?.
-
Leave the HTTP Basic Auth Username and HTTP Basic Auth Password text boxes blank.
-
Select POST from the HTTP request method drop down list.
-
Click Add and create the following parameters in HTTP request body section.
-
name: user
value: name of your account
-
name: to
value: {phone}
-
name: text
value: {message}
-
name: api_id, this is a parameter issued upon addition of an HTTP sub-product to your Clickatell account. A single account may have multiple API IDs associated with it.
-
name: from
value: sender’s phone number
-
-
Click Add secure and create the following parameter in HTTP request body section.
-
name: password
value: current password that is set on the account
For more information on additional parameters for Clickatell, refer to the Clickatell documentation.
NOTE:The parameters may differ for different SMS service providers. But the {phone} and {message} variables are obligatory.
-
-
Click Save at the bottom of the view to save changes.
Authentication flow
The following chart demonstrates the authentication flow:
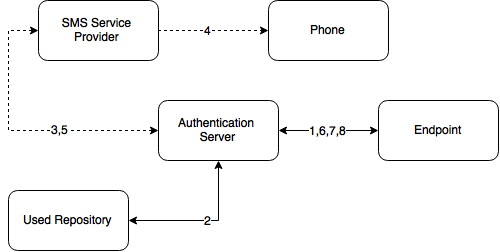
A user is authenticating on endpoint (which can be the user's laptop with Advanced Authentication Windows Client installed or a website etc.) by SMS method.
-
The endpoint calls the Advanced Authentication Server.
-
It validates the provided user's credentials and gets a phone number of the user from a used Repository.
-
Advanced Authentication Server sends the request to a configured SMS Service Provider to send an SMS message with generated content which includes a one-time password (OTP) for authentication.
-
SMS Service Provider sends the SMS message to the user's phone.
-
SMS Service Provider sends the 'sent' signal to the Advanced Authentication Server.
-
Advanced Authentication Server sends a request to enter an OTP on the endpoint side.
-
The user enters an OTP from the SMS message. The Advanced Authentication Server gets the OTP.
-
Advanced Authentication Server validates the authentication. The authentication is done/ forbidden.
HTTP/HTTPS protocol is used for the communication.
Access configuration
Advanced Authentication Server - SMS Service Provider (HTTP/HTTPS, outbound).
Voice Sender
The Voice sender settings are located in the Policies section.
The section contains the Voice Call method settings. It's used by Voice Call. Advanced Authentication supports the Twilio service.
The following fields must be filled in Twilio section:
-
Account sid
-
Auth token
-
Sender phone
-
Public server url
The information regarding fields 1-3 you may get on the Twilio website. The Public server url must contain a public URL to where the Twilio service will connect for authentication. It's possible to use http protocol for testing purposes, but for production environment it's recommended to use https protocol. You need to have a valid certificate when using https.
The Enroll without phone section allows to configure behavior when a user is trying to enroll the Voice Call authenticator, but the user's repository data doesn't contain a phone number. If Allow enroll user w/o phone option is set to OFF such user will not be able to enroll the Voice Call authenticator and the user will get an error message, which can be specified in Error message field.
Click Save to apply the changes.
IMPORTANT:The users may get the calls with voice speaking Application error. It may happen because of not correct settings or invalid certificate. Ensure that the certificate is valid and not expired. Invalid certificate cannot be applied by Twilio.
Authentication flow
The following chart demonstrates the authentication flow:
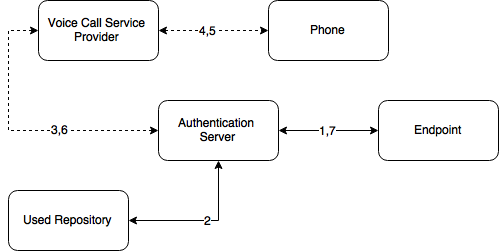
A user is authenticating on endpoint (which can be the user's laptop with Advanced Authentication Windows Client installed or a website etc.) by SMS method.
-
The endpoint calls the Advanced Authentication Server.
-
It validates the provided user's credentials and gets a phone number of the user from a used Repository.
-
Advanced Authentication Server sends the request to a configured Voice Call Service Provider (Twilio) to call the user.
-
Voice Call Service Provider calls the user.
-
The user picks up the phone, listens to the answerphone and enters the PIN code followed by hash sign.
-
Voice Call Provider sends the entered PIN code to the Advanced Authentication Server.
-
Advanced Authentication Server validates the authentication. The authentication is done/ forbidden.
HTTP/HTTPS protocol is used for the communication.
Access configuration
Advanced Authentication Server - Voice Call Service Provider (HTTP/HTTPS, inbound/ outbound).
Sharing authenticators
This policy allows a user to authenticate with his/her authenticator to another user’s account. The helpdesk admin will be able to link an authenticator of one user to another user.
To enable sharing authenticators, turn Enable sharing to ON.
NOTE:Only online logon by linked authenticators is supported. Cached logon is not supported.
NOTE:The supported methods for sharing authenticators are TOTP, HOTP, Password, Fingerprint, Card and FIDO U2F.
Geo fencing options
This policy allows you to create authentication zones by drawing boundaries for a geographical location. When you enable geo-fencing, users will be able to authenticate with Smartphone from only allowed geographical locations.
To enable geo-fencing, turn Enable geo fencing to ON.
3.5.8 Configuring Server Options
Advanced Authentication Server uses an HTTPS protocol. You should create a certificate file (PEM or CRT) and apply the existing SSL certificate on the server.
NOTE:The certificate must not contain any of the encrypted private keys.
IMPORTANT:Smartphone and Voice Call authentication providers work only with valid SSL certificate, self-signed certificate will not work.
To specify the protocol that will be used by Advanced Authentication Server, follow the steps:
-
Open the Server Options section.
-
Click the Choose File button and select a new SSL certificate. The file must contain the both certificate and private key.
Intermediate certificates should also be placed in the certificate file (PEM or CRT), if they are present.
-
Click Upload to upload the selected SSL certificate.
It's possible to set a custom login page background. It should be a JPEG or PNG image, a recommended resolution is 1920x774 px, 72 dpi. It's not recommended to use backgrounds which size exceeds 100KB. To apply a custom login page background, follow the steps:
-
Click Choose File in Login page background section.
-
Select the background file.
-
Click Upload to upload and apply the custom background.
If you want to revert the settings to original click the Revert to original button.
3.5.9 Adding License
IMPORTANT:The temporary license is active for 30 days and will expire at the specified date. Authentication and access to the Advanced Authentication Authentication Methods Enrollment will be inaccessible when the license is expired. Please contact your seller in advance to get and apply a permanent license.
If you need more time to get a permanent license, before expiration of the temporary license log on by local admin to the Advanced Authentication Authentication Methods Enrollment to change the administrator's password. Otherwise in 42 days after the appliance deployment access to the appliance will be lost (Password).
To add the license for Advanced Authentication, follow the steps:
-
Open the Licenses section.
-
Click the Choose File button and select the valid license.
-
Click Upload to upload the license.
Advanced Authentication takes a user's license within a first authentication. It occurs also if a user is logging in to the Self-Service Portal for a first time or a security officer is logging in to manage the user's authenticators.
HINT:To free up a user's license, exclude the user from a group which was assigned to the used chains. Then perform a synchronization for the repository in the Repositories section. The existing user's authenticators will be removed.