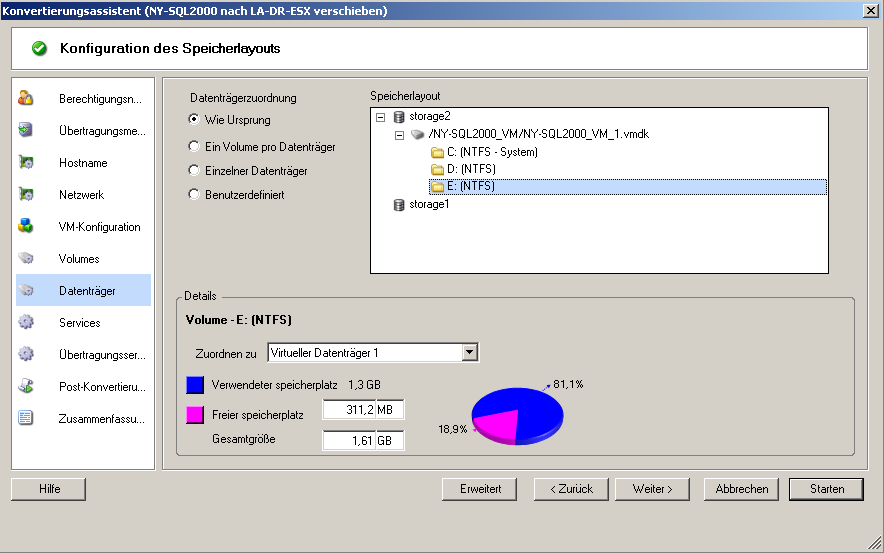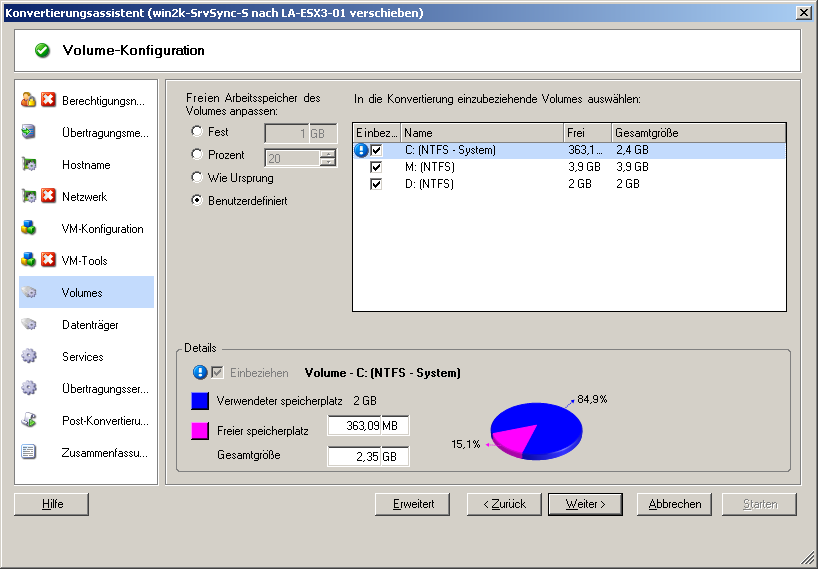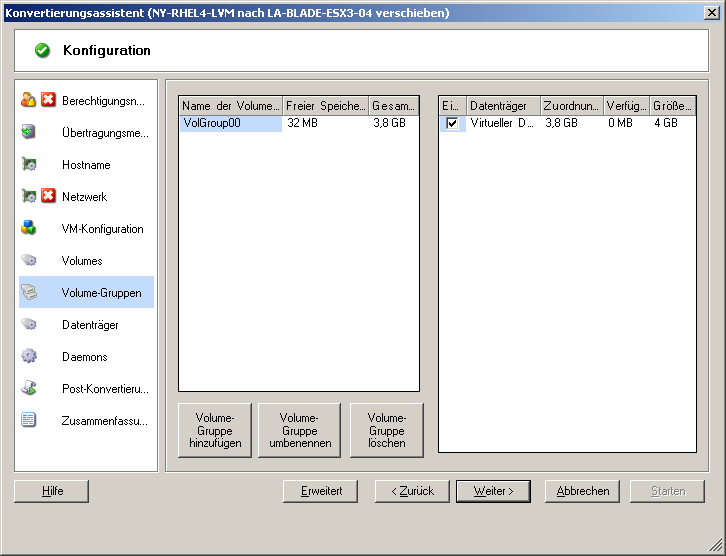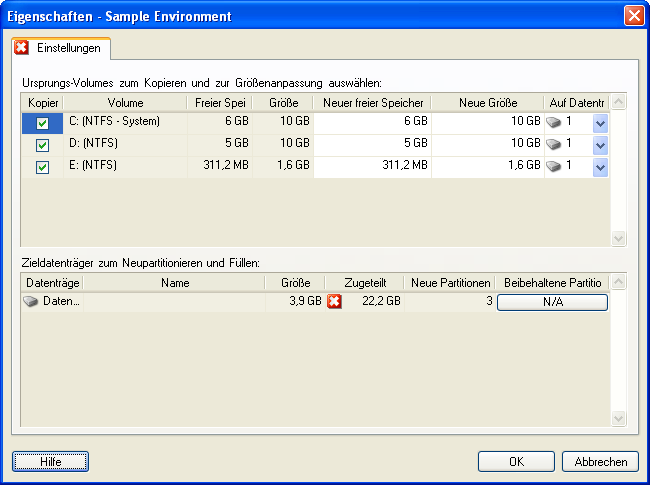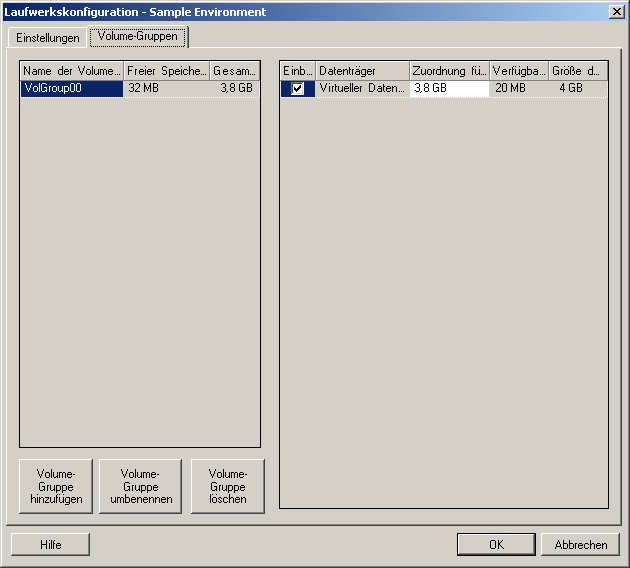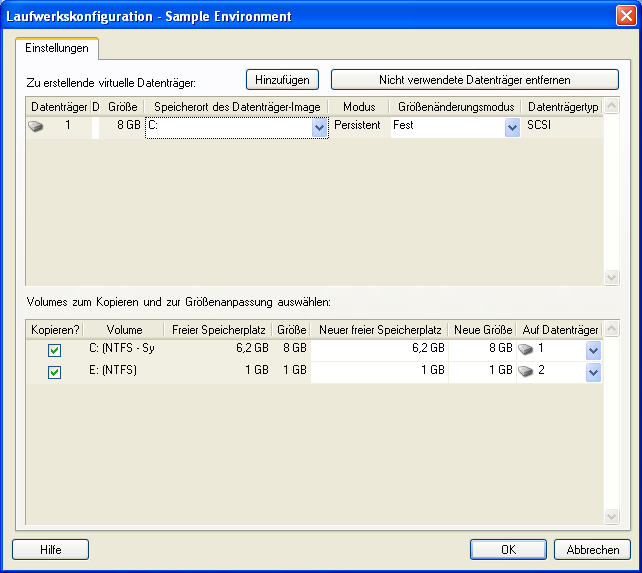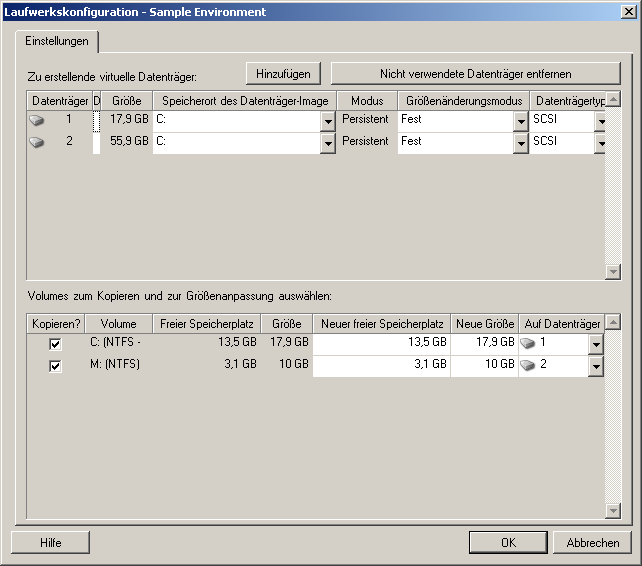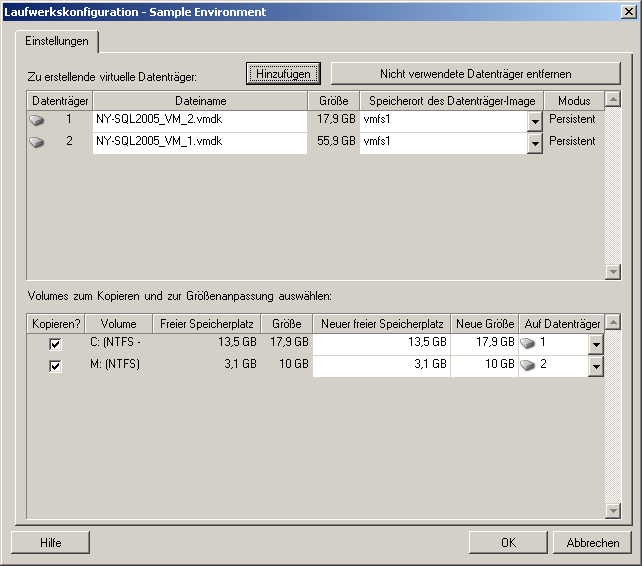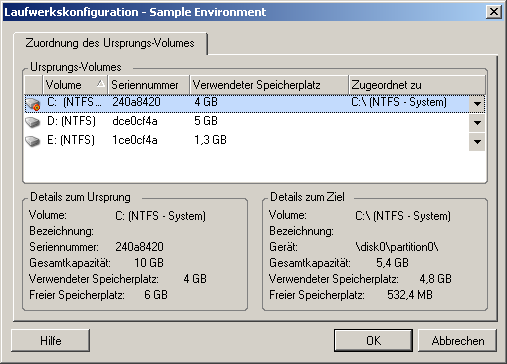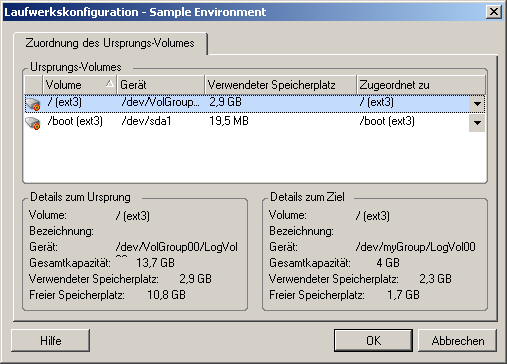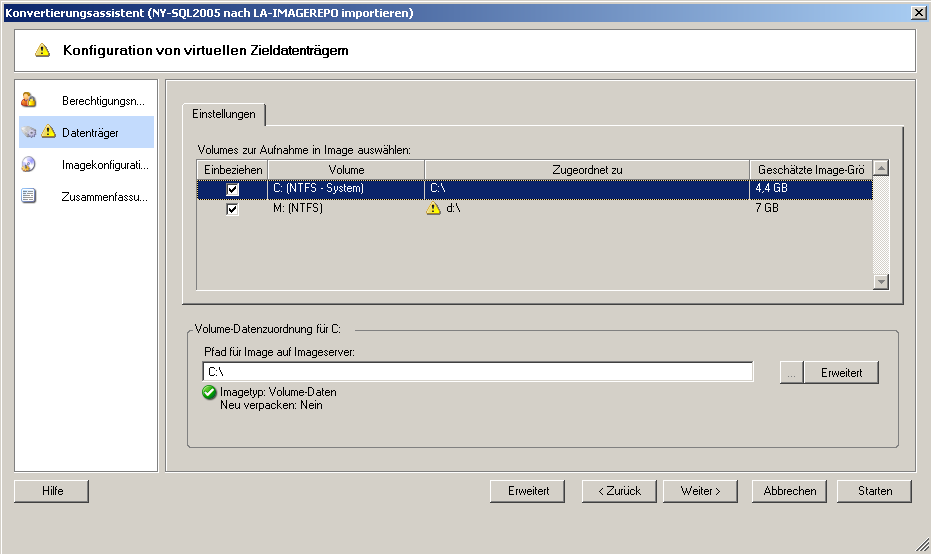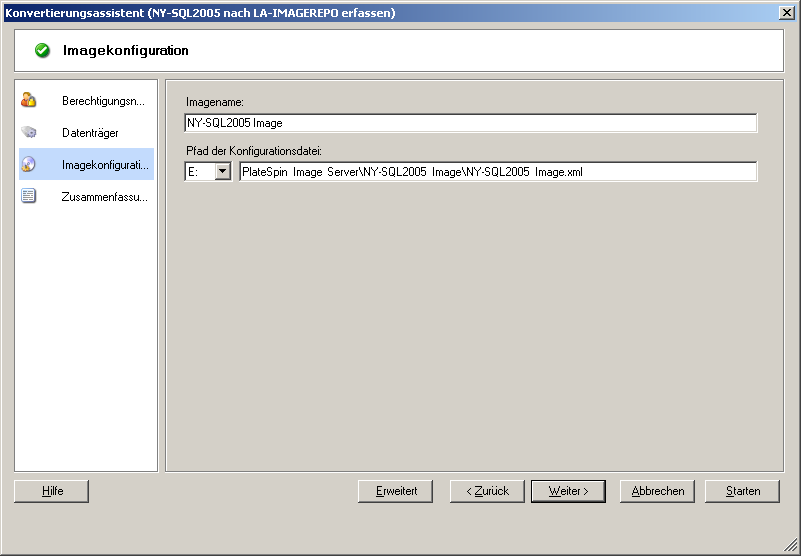5.11 Handhabung der Speichermedien und Volumes eines Workloads
Portability Suite bietet Mechanismem zur Konfiguration des Konvertierungsauftrags für die Handhabung von Workload-Volumes und deren physischer oder virtueller Layouts in der Ziel-Infrastruktur.
Workload-Virtualisierung (X2V)
Beim Virtualisieren eines Workloads können Sie auswählen, welche Volumes auf dem Ziel enthalten sein sollen, und deren freien Speicherplatz verwalten. Sie können auch steuern, wie die physische Festplattenanordnung auf Ihrem Ursprung auf die Peer-VM gemäß der Speichermedienkonfiguration der Ziel-Virtualisierungsplattform und den Funktionen für virtuelle Datenträger.
Bereitstellung von Workloads auf physischer Hardware
Wenn Sie Workloads auf physische Hardware migrieren, können Sie auswählen, welche Ursprungs-Volumes übertragen und welche Ziel-Datenträger neu partitioniert und gefüllt werden sollen.
RAID-Speicher
Portability Suite unterstützt RAID-Speicher (Redundant Array of Independent Disks) und behandelt sie wie andere Speicher-Hardware. Wenn der zugehörige Speicher-Controller-Treiber vorhanden ist, führt Portability Suite die Migration erfolgreich durch. Portability Suite unterstützt Software-Implementierungen von RAID nicht.
SAN-Speicher
Portability Suite unterstützt SAN-Speicher. Wenn der Treiber für den zugehörigen Hostbusadapter (HBA) vorhanden ist, führt Portability Suite die Migration erfolgreich durch. Portability Suite behandelt SAN LUNs wie andere Datenträger mit logischen Volumes.
NAS
Portability Suite unterstützt NAS-Systeme (Network Attached Storage). Portability Suite behandelt NAS wie andere Datenträger mit logischen Volumes.
Dynamische Festplatten unter Windows
Portability Suite unterstützt dynamische Festplatten unter Windows einschließlich gespiegelter, übergreifender und RAID 5-Konfigurationen.
Portability Suite behandelt dynamische Festplatten genau wie andere logische Volumes. Wenn Sie Workloads mit dynamischen Datenträgern konvertieren, werden die Datenträger des Ziel-Workloads als Basis-Datenträger erstellt, mit deren Hilfe Sie überflüssige oder veraltete dynamische Festplattenkonfigurationen entfernen können. Nach der Konvertierung können Sie die erforderlichen Datenträger auf Ihren Zielen von Basis- zu dynamischen Datenträgern aufrüsten.
Logische Linux-Volumes
Portability Suite unterstützt logische Volumes mit Linux-Workloads. Wenn Logical Volume Manager (LVM) auf Ihrem Linux-Ursprungscomputer installiert ist, können Sie ausgewählte LVM1- und LVM2-Funktionen zur Verwaltung des Volume-Layouts und der Volume-Anordnung des Ziel-Workloads nutzen.
Bei der Einrichtung Ihres Workload-Migrationsauftrags können Sie zwischen den folgenden Optionen wählen:
-
Neu erstellen von logischen Volumes des Ursprungs auf dem Ziel oder Erstellen von logischen Volumes auf dem Ziel auch dann, wenn sie auf dem Ursrpungscomputer nicht über LVM gesteuert wurden.
-
Erstellen von Volume-Gruppen auf dem Ziel, die sich nicht auf dem Ursprung befinden oder Weglassen von Volume-Gruppen auf dem Ziel, die sich auf dem Ursprung befinden.
-
Umbenennen von Volume-Gruppen auf dem Ziel.
-
Verteilen von Volumes auf verschiedene Volume-Gruppen und Datenträger.
HINWEIS:Portability Suite unterstützt nicht:
-
LVM-Snapshots. Sie können LVM-Snapshots auf dem Ziel erstellen, wenn die Migration abgeschlossen ist.
-
LVM-Spiegelungen. Sie können gespiegelte logische Volumes auf dem Zielcomputer neu erstellen, wenn die Konvertierung abgeschlossen ist.
Die Einstellungen zur Speicherlayout- und Volume-Konfiguration hängen vom Auftragskonfigurationsmodus (erweiterter oder Assistentenmodus), dem Konvertierungstyp, der Ziel-Virtualisierungsplattform und dem Ursprungs-Betriebssystem ab.
5.11.1 Speicherlayout- und Volume-Konfiguration (Assistentenmodus)
Konfiguration des Speicherlayouts: X2V (Assistentenmodus)
Verwenden Sie diese Seite des Konvertierungsassistenten, um während Workload-Virtualisierungsvorgängen ein Datenträgerzuordnungsschema anzugeben.
Klicken Sie im Navigationsbereich des Assistenten auf .
Volume-Konfiguration: X2V, X2P (Assistentenmodus)
Verwenden Sie diese Seite des Konvertierungsassistenten, um die in die Konvertierung einzubeziehenden Volumes auszuwählen und die Volume-Größe auf dem Ziel festzulegen.
Klicken Sie im Navigationsbereich des Assistenten auf .
Linux Konfiguration von Volume-Gruppen (Assistentenmodus)
Verwenden Sie diese Seite des Konvertierungsassistenten, um LVM-Volume-Gruppen (Logical Volume Manager) zu verwalten. Diese Seite wird nur angezeigt, wenn LVM auf dem Ursprung installiert ist.
Klicken Sie im Navigationsbereich des Assistenten auf .
5.11.2 Laufwerkskonfiguration (Erweiterter Modus)
Wenn Sie im erweiterten Modus arbeiten, bietet das Fenster "Auftrag 'Peer-to-Peer-Konvertierung'" Zugriff auf eine einzelne Konfigurationsschnittstelle, die die Volume- und Datenträger-Bildschirme des Assistenten kombiniert.
So greifen Sie im erweiterten Modus auf die Optionen für die Laufwerkskonfiguration zu:
-
Klicken Sie im Fenster "Konvertierungsauftrag" unter "Laufwerkskonfiguration" auf .
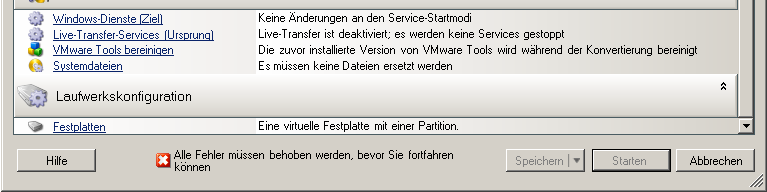
Die Einstellungen variieren je nach Zielsystem.
Windows X2P Laufwerkskonfiguration (Erweiterter Modus)
Verwenden Sie diese Einstellungen, um die während der Konvertierung zu kopierenden Volumes auszuwählen:
Linux X2P-Laufwerks- und LVM-Volume-Konfiguration (Erweiterter Modus)
Verwenden Sie diese Einstellungen, um die Volumes und den Nicht-Volume-Speicherplatz auf dem Ursprung auszuwählen, die während der Konvertierung zu kopieren sind und deren Größe zu ändern ist. Die Registerkarte ist nur verfügbar, wenn LVM auf dem Ursprung installiert ist.
Linux X2P-Laufwerks- und LVM-Volume-Konfiguration (Registerkarte "Einstellungen")
Verwenden Sie diese Einstellungen zur Auswahl der Ursprungs-Volumes, die kopiert werden sollen, des Nicht-Volume-Speicherplatzes auf dem Ursprung, der neu erstellt und dessen Größe geändert werden soll, sowie der Ziel-Datenträger, die neu partitioniert und gefüllt werden sollen.
Linux Laufwerks- und LVM-Volume-Konfiguration (Registerkarte "Volume-Gruppen")
Verwenden Sie diese Einstellungen zum Verwalten von Volume-Gruppen.
Ziel-VM-spezifisch P2V/V2V-Laufwerkskonfiguration (Erweiterter Modus)
Beim Konfigurieren eines Peer-to-Peer-Virtualisierungsauftrags im erweiterten Modus bietet das Auftragskonfigurationsfenster Zugriff auf Einstellungen, die für die Ziel-Virtualisierungsplattform spezifisch sind.
Laufwerkskonfiguration: Microsoft Virtual Server, VMware Server/GSX
Folgende Laufwerkskonfigurationseinstellungen sind spezifisch für Microsoft Virtual Server und VMware Server (ehemals GSX):
Laufwerkskonfiguration: VMware ESX 3
Folgende Laufwerkskonfigurationseinstellungen sind spezifisch für VMware ESX 3.
Laufwerkskonfiguration: VMware ESX 2
Folgende Laufwerkskonfigurationseinstellungen sind spezifisch für VMware ESX 2.
Konfiguration von Solaris-Zonen-Volumes
Folgende Optionen für die Volume-Konfiguration sind spezifisch für Solaris-Zonen.
|
: Mit den Optionen in diesem Bereich können Sie Zonen-Dateisysteme auf dem Zielcomputer verwalten. Für das Dateisystem ist das Ändern der Werte für und nicht möglich, da diese auf Grundlage des festgelegten Zone-Pfads berechnet werden. Zum Ändern der Werte für und müssen Sie die Werte für und in den Konfigurationseinstellungen für die Zielzone ändern (siehe Konfiguration der Solaris-Zone). Klicken Sie zum Hinzufügen eines neuen Dateisystems auf und wählen Sie in der Spalte "Datenablage" das Zielverzeichnis aus. Zum Entfernen von Dateisystemen, die auf dem Ziel nicht benötigt werden, klicken Sie auf . Zu kopierende Volumes: Die Optionen in diesem Bereich liefern Informationen zu den auf dem Ursprung ermittelten Volumes und ermöglichen Ihnen auszuwählen, welche dieser Volumes auf die Zielzone reproduziert werden sollen. Sie können für die zu kopierenden Volumes ein Dateisystem aus der Liste oben auswählen. Es ist nicht möglich, das Stamm-Volume zu deaktivieren (von der Konvertierung auszuschließen). Dieses Volume ist immer ausgewählt und dem Dateisystem zugeordnet. |
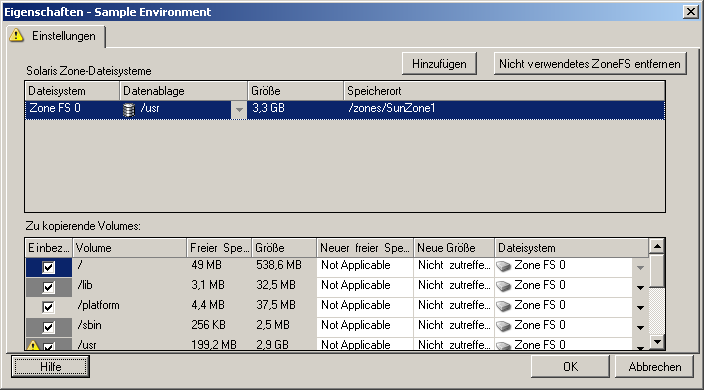
|
5.11.3 Volume-Konfiguration in der Serversynchronisierung
Bei Verwendung der Serversynchronisierung zum Synchronisieren von zwei Windows- oder Linux-Workloads bietet Portability Suite die Möglichkeit, die erforderliche Zuordnung zwischen Ursprungs-Volumes und vorhandenen Volumes auf dem Ziel anzugeben. Weitere Informationen hierzu finden Sie im Abschnitt Synchronisieren von Workloads mit der Serversynchronisierungsfunktion.
So greifen Sie in einem Serversynchronisierungsauftrag auf die Optionen für die Volume-Konfiguration zu:
-
Im erweiterten Modus: Klicken Sie im Fenster "Konvertierungsauftrag" unterhalb von "Laufwerkskonfiguration" auf (für Windows-Computer) bzw. auf (für Linux-Computer).
-
Im Assistentenmodus: Nicht verfügbar.
Folgende Themen bieten Informationen zu Optionen für die Volume-Konfiguration in der Serversynchronisierung für Windows- und Linux-Workloads.
Volume-Konfiguration in Serversynchronisierungsaufträgen (Windows)
Ein Serversynchronisierungsauftrag für Windows-Workloads enthält detaillierte Informationen zu Laufwerken und Volumes auf dem Ursprung und auf dem Ziel. Sie können zudem die erforderliche Zuordnung festlegen.
Volume-Konfiguration in Serversynchronisierungsaufträgen (Linux)
Ein Serversynchronisierungsauftrag für Linux-Workloads enthält detaillierte Informationen zu Mountpunkten und Volumes auf dem Ursprung und auf dem Ziel. Sie können zudem die erforderliche Zuordnung festlegen.
5.11.4 Handhabung von Volumes und Imagedateien in X2I-Konvertierungen (Imaging)
Beim Erfassen eines Flexible Image oder Importieren von Volumes in ein Flexible Image bietet Portability Suite die Möglichkeit, erforderliche Volumes in ein Image einzubeziehen, die Volume-Datenzuordnung zu definieren und Image-Konfigurationsoptionen festzulegen.
Ziel-Volume-Konfiguration: X2I (Assistentenmodus)
Verwenden Sie diese Seite, wenn Sie einen Image-Erfassungs- oder Image-Import-Auftrag im Assistentenmodus einrichten, um die in das Image einzubeziehenden Volumes auszuwählen und die Pfad zu vorhandenen Volume-Daten anzugeben.
Image-Konfiguration: X2I (Assistentenmodus)
Verwenden Sie diese Seite, wenn Sie einen Image-Erfassungs- oder Image-Import-Auftrag im Assistentenmodus einrichten, um den Imagenamen und das Verzeichnis, in dem das Image gespeichert wird, anzugeben.