4.1 使用物件檢視窗
「物件」檢視窗的設計目的是為了讓您瀏覽和找出目錄中的物件。一旦選取想要工作的物件後,就可指定要在這些物件上執行的任務。選取「標題」框架中的「檢視物件」圖示即可開啟「物件」檢視窗。
「物件檢視窗」包含下列在「導覽」框架內的索引標籤,而每一個標籤都提供不同的瀏覽與找出目錄物件的方法:
4.1.1 網路樹
「網路樹」索引標籤讓您以類似 ConsoleOne™ 的外觀與操作來瀏覽目錄樹。「網路樹」檢視窗使用「導覽」框架和「內容」框架來提供其功能。
圖 4-1 iManager 物件檢視窗中的網路樹索引標籤
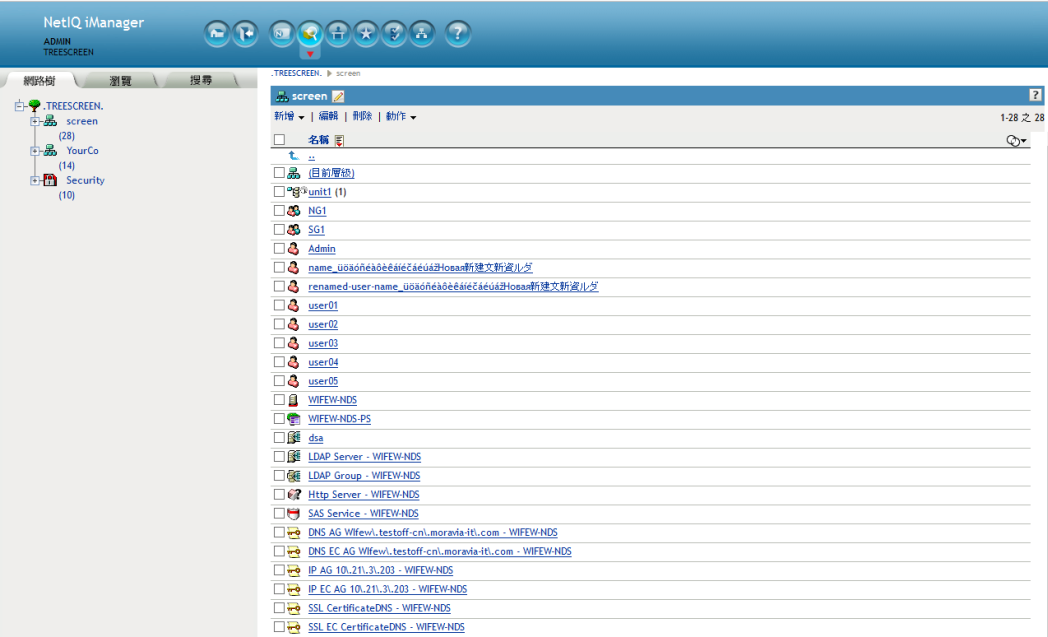
網路樹檢視窗導覽框架
在「網路樹」檢視窗中,「導覽」框架會顯示類似 ConsoleOne 格式的目錄結構。「瀏覽」框架會顯示「容器」,包括「卷冊」(檔案系統)、物件。按下加號與減號圖示,可以展開和折疊容器物件,並瀏覽目錄樹。
依照預設,網路樹檢視窗在每個容器中可顯示最多 100 個附屬物件,但是您可以在網路樹檢視窗優先設定中變更此設定。
網路樹檢視窗內容框架
在「導覽」框架中選取其中一個容器物件,會使「內容」框架顯示該容器內的所有物件。「內容」框架是您實際管理目錄物件的地方。「內容」框架包含一個您可從中選取一些可用動作的標題:
導覽列: 在「內容」框架的最上方,網路樹檢視窗提供導覽列功能,讓您能夠在目前的網路位置中導覽容器。
標題列: 「內容」框架的標題列顯示目前選取之容器物件的名稱。按一下「鉛筆」圖示以編輯此容器的內容。
物件清單標題: 物件清單標題可供存取下列項目:
-
功能表列:「內容」框架的功能表列可供存取您可執行的物件相關動作。包含的選項如下:
-
新增:開啟「建立」任務的下拉式功能表。
-
編輯:開啟選取物件的內容登記,讓您可修改其屬性。選取相同類別的多個物件,可讓您將所有物件的屬性設定為相同的值。
附註:您也可以藉由在物件清單中進行選取來開啟葉物件的內容登記。選取物件清單中的容器物件,可開啟選取的容器並顯示所有容器的附屬項目。若要編輯容器物件的屬性,您必須選取它的核取方塊,然後按一下「編輯」。
-
刪除:刪除選取的物件。若要選取物件來編輯,請在物件清單內選取其核取方塊。
-
動作:開啟選取的物件所支援之任務的下拉式功能表。若要執行任務,請從下拉式功能表中選取,並提供必要的資訊。
附註:如果您已設定 RBS,則「動作」功能表僅會顯示您指定之職能的任務。
-
-
物件計數:在功能表列的右邊,「網路樹」檢視窗列出目前頁面中的物件數量,以及選取容器中的物件總數。
-
全部選取:標題中的核取方塊作用與物件目前頁面的「全選」核取方塊一樣。
-
排序:「物件」清單的正上方是「名稱」欄位標題與排序圖示
 。按一下其中一個圖示可以在遞增和遞減字母順序之間切換物件排序。
。按一下其中一個圖示可以在遞增和遞減字母順序之間切換物件排序。
-
定義篩選器:在標題的最右邊、物件計數底下,是物件篩選器圖示
 。選取此圖示可建立篩選器,以限制在物件清單中顯示之物件。您可以視需要依物件類型和物件名稱來進行篩選。
。選取此圖示可建立篩選器,以限制在物件清單中顯示之物件。您可以視需要依物件類型和物件名稱來進行篩選。
選取「顯示所有容器」以顯示物件清單中的容器物件,不論定義的篩選器為何。
選取進階篩選器以開啟「進階篩選器」對話方塊,讓您可使用幾乎任一個物件屬性來建立篩選器。如需詳細資訊,請參閱進階選取。
附註:當篩選器在使用中時,其圖示會變為彩色圖示
 ,而篩選器設定會被列在該圖示旁。若您設定進階篩選器,iManager 會在篩選器圖示的旁邊顯示一個勾選記號圖示
,而篩選器設定會被列在該圖示旁。若您設定進階篩選器,iManager 會在篩選器圖示的旁邊顯示一個勾選記號圖示  。
。
物件清單: 「內容」框架的物件清單顯示「導覽」框架中目前選取容器中的所有物件。依照預設,物件清單在每頁可顯示 100 個物件,但是您可以在物件檢視窗優先設定中變更此設定。
若要對物件執行動作,請選取其核取方塊,然後再選取「物件清單」標題的動作。選取 (目前層級) 物件以針對您目前所瀏覽的容器執行動作。
選取雙句號物件,以向上瀏覽一層至父容器。
重要:網路樹檢視窗不支援在物件清單中橫跨多頁來選取物件。若您需要這樣做,請使用「物件檢視窗」的「瀏覽」索引標籤來執行多重物件動作。如需詳細資訊,請參閱瀏覽。
4.1.2 瀏覽
「瀏覽」索引標籤使用的使用者介面與功能類似「物件選擇器」,可提供目錄瀏覽工具。如需關於導覽「瀏覽」使用者介面的資訊,請參閱使用物件選擇器。
圖 4-2 iManager 物件檢視窗中的瀏覽索引標籤

「瀏覽」索引標籤僅使用「導覽」框架來提供其功能。它包含下列主要元件:
物件篩選器: 物件篩選器位在「導覽」框架的頂端,讓您可以限制物件清單中所顯示的物件。定義之後,請按一下「套用」以使用篩選器。
重要:在「瀏覽」索引標籤中的物件篩選僅可套用於目錄物件。即使在「瀏覽」索引標籤中可以看見檔案系統物件,它也不會進行篩選。
物件篩選器使用下列欄位:
-
網路位置:僅顯示指定網路位置中的物件。這和從物件清單中開啟容器完全相同。
-
名稱:僅顯示符合指定名稱篩選器的物件。使用星號 (*) 萬用字元來指定部分名稱。例如:ldap*、*cert、*server*。
-
類型:僅顯示指定類型的物件。
附註:若您選取特定的物件類型,會出現讓您開啟「進階選取」工具的加號圖示 [+],然後您可以在此指定其他屬性層級的篩選器設定。 如需詳細資訊,請參閱進階選取。
-
載入/儲存:這兩個連結分別可讓您載入先前已定義的篩選器定義,並儲存目前的篩選器,以便可重複使用。
多選/單選: 此連結位在物件清單的右上方,讓您可以在想要執行任務的單一物件或多重物件的選取之間切換。預設選項是「單選」。如需詳細資訊,請參閱選取和篩選物件。
物件清單: 顯示目錄物件的清單,如「物件篩選器」之準則所定義。依照預設,物件清單在每頁可顯示 100 個物件,但是您可以在物件檢視窗優先設定中變更此設定。使用「上一頁」和「下一頁」按鈕在物件頁面之間進行導覽。您可以執行下列動作,來導覽物件清單中的物件:
-
 選取容器物件旁邊的向下箭號圖示,以開啟該容器並檢視其在物件清單中的物件。
選取容器物件旁邊的向下箭號圖示,以開啟該容器並檢視其在物件清單中的物件。
-
 選取物件清單頂端的向上箭號圖示,以檢視目前容器父系中的內容。這會讓您在目錄樹中上移一個層級。
選取物件清單頂端的向上箭號圖示,以檢視目前容器父系中的內容。這會讓您在目錄樹中上移一個層級。
-
選取一個物件 (容器或葉物件皆可) 以開啟包含該類型物件可用任務的視窗。選取任務,便會在「內容」框架中開啟該任務 UI。
4.1.3 搜尋
「搜尋」索引標籤與「瀏覽」索引標籤類似,但不會在「導覽」框架中顯示樹狀結構,而只會顯示指定搜尋產生的那些物件。
圖 4-3 iManager 物件檢視中的搜尋索引標籤
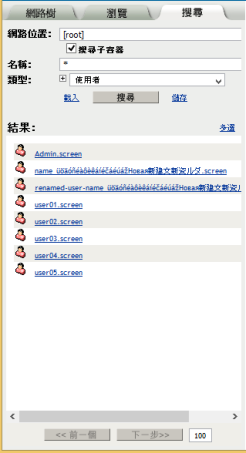
「搜尋」索引標籤只會使用「導覽」框架來提供功能。它包含下列主要元件:
物件搜尋: 物件搜尋位於「導覽」框架的頂端位置,作用是讓您定義搜尋準則。定義之後,請按一下「搜尋」以執行指定的搜尋作業。
重要:「搜尋」索引標籤中的物件篩選只能套用到目錄物件。即使在「搜尋」索引標籤中可以看見檔案系統物件,它也不會進行篩選。
您可以使用下列欄位定義搜尋:
-
網路位置:指定搜尋作業的開始容器。如果您希望搜尋範圍包含附屬容器,請選取「搜尋子容器」。
-
名稱:定義此搜尋的物件名稱篩選器。使用星號萬用字元以指定部分名稱。例如:ldap*、*cert、*server*。
-
類型:定義此搜尋的物件類型篩選器。iManager 僅顯示指定類型的物件。
附註:若您選取特定的物件類型,會出現讓您開啟「進階選取」工具的加號圖示 [+],然後您可以在此指定其他屬性層級的篩選器設定。 如需詳細資訊,請參閱進階選取。
-
載入/儲存:這些連結分別可讓您載入先前已定義的搜尋定義,並儲存目前的搜尋,以便可重複使用。
多選/單選: 此連結位在結果清單的右上方,讓您可以在想要執行任務的單一物件或多重物件的選取之間切換。預設選項是「單選」。如需詳細資訊,請參閱選取和篩選物件。
結果清單: 顯示搜尋作業的結果。依照預設,物件清單在每頁可顯示 100 個物件,但是您可以在物件檢視窗優先設定中變更此設定。使用「上一頁」和「下一頁」按鈕在結果頁面之間進行導覽。 選取一個物件 (容器或葉物件皆可) 以開啟包含該類型物件可用任務的視窗。 選取任務,便會在「內容」框架中開啟該任務 UI。
附註:「搜尋」索引標籤無法讓您在結果清單中導覽物件,例如開啟容器物件。如果您希望執行這個動作,請使用「網路樹」索引標籤或「瀏覽」索引標籤。