6.2 Конфигурация RBS
Задача "Конфигурация RBS" обеспечивает полный контроль над объектами сервиса административных функций. Управление объектами RBS и их настройка осуществляются именно здесь. Объекты RBS можно просматривать и изменять по типу. Эта задача также позволяет получить полезную информацию о системе сервиса административных функций. Например, можно узнать количество модулей в коллекции, сколько модулей установлено, сколько не установлено, сколько устарело. Некоторые задачи позволяют выполнять операции сразу над несколькими объектами. Например, можно ассоциировать с функцией сразу несколько членов или снять ассоциацию сразу у нескольких членов.
Чтобы открыть в области содержимого страницу конфигурации RBS, выберите в разделе "Настройка" команду Сервис административных функций > Конфигурация RBS.
Эта страница содержит две вкладки.
"Коллекция iManager 2.x". На этой вкладке отображаются текущие коллекции RBS.
Коллекции iManager 1.x. На этой вкладке отображаются более старые коллекции RBS, которые можно или удалить, или мигрировать в iManager 2.x. Если нажать кнопку "Мигрировать", откроется мастер процесса миграции.
iManager отображает только те коллекции, которыми владеет пользователь, при этом о каждой коллекции выводятся указанные ниже сведения.
-
"Модуль" — число модулей на веб-сервере, на котором зарегистрирован пользователь.
-
"Установлено" — число установленных модулей.
-
"Устарело" — число устаревших установленных модулей.
-
"Не установлено" — число доступных, но не установленных модулей.
Для работы с определенной коллекцией выберите ее в списке. При этом откроется раздел, специфичный для коллекции (см. рис. Рисунок 6-2).
Рисунок 6-2 Работа с коллекциями RBS в iManager
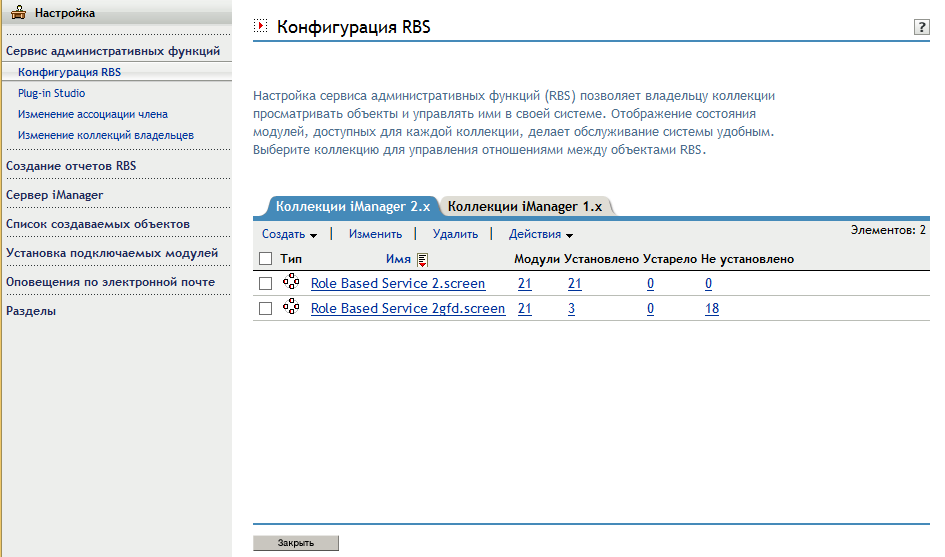
Далее в этом раздела описываются различные вкладки, доступные на странице "Коллекция RBS", а также другие задачи, относящиеся к категории "Сервис административных функций".
6.2.1 Вкладка "Функция"
Вкладка "Функция" на странице "Коллекция RBS" позволяет управлять функциями RBS в коллекции. Она предоставляет доступ к указанным ниже операциям.
ПРИМЕЧАНИЕ.Чтобы выбрать функцию, установите флажок слева от ее имени.
Создание функции
Чтобы создать функцию в коллекции, выполните указанные ниже действия.
-
На вкладке Функция выберите команду Создать > Функция iManager.
-
Выполните указания мастера создания функций iManager.
Он поможет присвоить функции имя и назначить ей задачи, категории, члены и области действия.
Изменение функции
Чтобы изменить существующую функцию в коллекции, выполните указанные ниже действия.
-
Выберите функцию на вкладке Функция и выполните команду Изменить.
Появится список задач, назначенных функции.
-
Добавьте или удалите задачи в соответствии с требованиями и нажмите кнопку ОК.
Удаление функции
Чтобы удалить функцию из коллекции, выполните указанные ниже действия.
-
Выберите функцию на вкладке Функция и выполните команду Удалить.
Появится следующее сообщение: "Эта операция удалит все выбранные функции. Продолжить?"
-
Чтобы удалить функцию, нажмите кнопку ОК.
Настройка ассоциаций членов
Чтобы добавить член к существующей функции, выполните указанные ниже действия.
-
Выберите функцию на вкладке Функция, после чего выберите команду Действия > Ассоциации членов.
-
Укажите необходимую информацию о члене и выполните команду Добавить.
-
Имя. Укажите объект, который нужно сделать членом функции, или найдите его с помощью инструмента выбора объектов.
-
Область действия. Укажите контейнер, определяющий область действия, в которой данный член может выполнять функцию, или найдите этот контейнер с помощью инструмента выбора объектов.
-
-
В списке членов укажите способ назначения члену прав на использование функции и нажмите кнопку ОК.
-
Назначение прав. Если этот параметр задан, eDirectory автоматически предоставляет члену права, необходимые для выполнения назначенной функции. Если этот параметр не задан, функция назначается члену, но у него могут отсутствовать права на выполнение всех задач, ассоциированных с функцией. Назначения прав члену обрабатываются отдельно.
-
Наследование. Выберите вариант поддерево, если нужно, чтобы область действия члена включала в себя все подконтейнеры в указанном контексте. Выберите вариант базовый объект, если нужно, чтобы член мог выполнять функцию только в указанном контейнере.
-
ПРИМЕЧАНИЕ.Если пользователь является владельцем коллекции и для него задано участие в ассоциации, он может управлять всеми объектами RBS в определенной области действий. Сведения об объектах RBS в eDirectory и их описание см. в разделе Раздел 6.1.1, Объекты RBS в eDirectory.
Назначение категории
Чтобы добавить назначение категории к существующей функции, выполните указанные ниже действия.
-
Выберите функцию на вкладке Функция, после чего выберите команду Действия > Назначение категории.
Откроется страница "Назначение категории".
-
Выберите категорию и щелкните стрелку вправо, чтобы назначить эту категорию функции.
-
Нажмите кнопку ОК.
Добавление описания к функции
Чтобы добавить описание к существующей функции, выполните указанные ниже действия.
-
Выберите функцию на вкладке Функция, после чего выберите команду Действия > Описание.
-
Введите описание в текстовое поле и нажмите кнопку ОК.
6.2.2 Вкладка "Задача"
Задача представляет собой подключаемый модуль, выполняющий четко выраженные управленческие действия, например создание пользователя или установку пароля. iManager показывает эти задачи по группам в фрейме навигации с левой стороны окна.
Вкладка "Задача" на странице "Коллекция RBS" позволяет выполнять следующие операции.
Создание задачи
Чтобы создать задачу, выполните указанные ниже действия.
-
На вкладке Задача выберите команду Создать > Задача iManager.
-
Выполните указания мастера создания задач iManager.
Он поможет вам указать сведения, необходимые для создания задачи.
Информацию о создании задач в Plug-in Studio см. в разделе Создание задачи в Plug-In Studio.
Удаление задачи
Чтобы удалить существующую задачу, выполните указанные ниже действия.
-
Выберите задачу на вкладке Задача и выполните команду Удалить.
Появится следующее сообщение: "Эта операция удалит все выбранные функции. Продолжить?"
-
Нажмите кнопку ОК.
Изменение назначения функции
Чтобы изменить список функций, которым назначена задача, выполните указанные ниже действия.
-
Выберите задачу на вкладке Задача, после чего выберите команду Действия > Назначение функции.
-
На странице изменения назначения функции добавьте или удалите функции в поле Назначенные функции и нажмите кнопку ОК.
Добавление описания к задаче
Чтобы добавить описание к существующей задаче, выполните указанные ниже действия.
-
Выберите задачу на вкладке Задача, после чего выберите команду Действия > Описание.
-
Введите описание в текстовое поле и нажмите кнопку ОК.
6.2.3 Вкладка "Книга свойств"
В книге свойств отображаются атрибуты конкретного типа объекта, которые можно изменить. Имеются в виду свойства объекта или набора объектов одного типа.
Книги свойств могут быть назначены функциям и отображаются в списке задач для функции. Например, книга свойств, изменяющая атрибуты объектов "Пользователь", может иметь страницы, позволяющие задать сценарий регистрации пользователя и изменить адрес электронной почты и телефонный номер пользователя.
Страницы книги свойств сходны с задачами. Однако все операции отображения и изменения атрибутов происходят на одной странице. Чтобы работать с более сложными и развернутыми интерфейсами, необходимо создать задачу.
Вкладка "Книга свойств" на странице "Коллекция RBS" позволяет выполнять указанные ниже операции.
Создание книги свойств
Чтобы создать книгу свойств, выполните указанные ниже действия.
-
Выберите на вкладке Книга свойств команду Создать.
-
Выполните указания мастера создания книг свойств.
Он поможет ввести данные, необходимые для создания книги свойств.
ВАЖНО.В iManager некоторые символы имеют специальное назначение и должны дополняться управляющим символом обратной косой черты (\). Дополнительную информацию см. в разделе Раздел 3.2, Специальные символы.
Удаление книги свойств
Чтобы удалить книгу свойств, выполните указанные ниже действия.
-
Выберите книгу свойств на вкладке Книга свойств и нажмите кнопку Удалить.
Появится следующее сообщение: "Эта операция удалит все выбранные книги свойств. Продолжить?"
-
Нажмите кнопку ОК.
Изменение назначения функции в книге свойств
Чтобы изменить список функций, которым назначена книга свойств, выполните указанные ниже действия.
-
Выберите книгу свойств на вкладке Книга свойств, затем выберите пункт Действия > Назначение функции.
-
На странице изменения назначения функции добавьте или удалите функции в поле Назначенные функции и нажмите кнопку ОК.
Изменение списка страниц в книге свойств
Чтобы изменить страницы атрибутов, ассоциированные с книгой свойств, выполните указанные ниже действия.
-
Выберите книгу свойств на вкладке Книга свойств, затем выберите пункт Действия > Список страниц.
-
На странице изменения назначения функции добавьте или удалите функции в поле Назначенные страницы. Чтобы изменить порядок страниц, выберите страницу и используйте кнопки Вверх и Вниз.
Изменение назначения типов объектов в книге свойств
Чтобы изменить список типов объектов, ассоциированных с книгой свойств, выполните указанные ниже действия.
-
Выберите книгу свойств на вкладке Книга свойств, затем выберите пункт Действия > Тип объекта.
-
На странице изменения типа объекта добавьте или удалите функции в поле Назначенные типы объектов и нажмите кнопку ОК.
Добавление и изменение описания книги свойств
Чтобы добавить или изменить описание существующей задачи, выполните следующие действия.
-
Выберите книгу свойств на вкладке Книга свойств, затем выберите пункт Действия > Описание.
-
Введите или измените описание в текстовом поле и нажмите кнопку ОК.
Задание и изменение предпочтительного метода выбора объектов для задачи книги свойств.
Чтобы задать или изменить предпочтительный метод выбора объектов для задачи книги свойств, выполните следующие действия.
-
Выберите книгу свойств на вкладке Книга свойств, затем выберите пункт Действия > Режим выбора целевых объектов.
-
В списке «Режим» выберите значение Выбор одного, Несколько, Простой или Расширенный и нажмите кнопку ОК.
Выведется сообщение об успешном выполнении. Нажмите кнопку ОК.
ПРИМЕЧАНИЕ.Чтобы изменения применились в модуле «Основное содержимое iManager», перезапустите службу Tomcat.
6.2.4 Вкладка "Модуль"
На странице "Модуль" выводится список модулей сервиса административных функций, установленных в выбранной коллекции. Каждый модуль содержит книги свойств и задачи RBS. На этой странице можно добавить (если необходимо создать настраиваемую книгу свойств) и удалить модуль, а также ввести описание для выбранного подключаемого модуля.
Вкладка "Модуль" на странице "Коллекция RBS" позволяет выполнять следующие операции.
Добавление нового подключаемого модуля
Добавление нового подключаемого модуля.
-
Выберите на вкладке Модуль команду Добавить.
-
Укажите имя модуля RBS и контекст назначения, после чего нажмите кнопку ОК.
Появится сообщение, подтверждающее добавление модуля.
Удаление модуля RBS
Удаление имеющегося подключаемого модуля.
-
Выберите модуль, который нужно удалить, на вкладке Модуль и выполните команду Удалить.
-
Нажмите кнопку ОК, чтобы подтвердить удаление модуля.
Добавление описания
Добавление описания к имеющемуся подключаемому модулю.
-
Выберите модуль на вкладке Модуль, после чего выберите команду Действия > Описание.
-
Введите описание модуля и нажмите кнопку ОК.
6.2.5 Вкладка "Категория"
Категории объединяют родственные функции и задачи. Вкладка "Категория" на странице "Коллекция RBS" позволяет выполнять указанные ниже операции.
Добавление новой категории
Добавление описания к имеющемуся подключаемому модулю.
-
Выберите на вкладке Категория команду Добавить.
Будет запущен мастер создания категорий.
-
Укажите имя категории и ее описание (необязательная информация) и нажмите кнопку Далее.
-
Выберите функции, которые необходимо ассоциировать с новой категорией, и нажмите кнопку Далее.
-
Просмотрите сводные сведения о новой категории и нажмите кнопку Готово.
Удаление категории
Удаление имеющейся категории.
-
Выберите на вкладке Категория модуль, который нужно удалить, после чего выберите команду Удалить.
-
Нажмите кнопку ОК, чтобы подтвердить удаление категории.
Добавление описания
Удаление или изменение описания имеющейся категории.
-
Выберите категорию на вкладке Категория, после чего выберите команду Действия > Описание.
-
Введите описание категории и нажмите кнопку ОК.
6.2.6 Plug-In Studio
Компонент Plug-In Studio предлагает быстрый и легкий способ упростить выполнение часто используемых задач. Используйте Plug-in Studio с целью динамического создания задач для наиболее часто используемых операций. Этот компонент позволяет также изменять и удалять задачи.
Например, если необходимо изменить объект "Пользователь", вместо выбора команды Изменить объект можно создать динамический интерфейс пользователя и изменить только выбранные атрибуты, например имя и должность. Данные хранятся в каталоге домашний_каталог_Tomcat/webapps/nps/portal/modules/custom.
ПРИМЕЧАНИЕ.При использовании Plug-in Studio специалисты NetIQ рекомендуют не запускать несколько серверов, использующих один сервис административных функций. Компонент Plug-in Studio не может правильно обновлять подключаемые модули в eDirectory.
Компонент Plug-in Studio позволяет выполнять следующие операции.
Создание задачи в Plug-In Studio
Чтобы создать задачу в Plug-In Studio, выполните указанные ниже действия.
-
Выберите в разделе "Настройка" команду Сервис административных функций > Plug-in Studio.
-
Выберите команду Создать.
Появится окно средства создания задач (Task Builder), с помощью которого создаются настраиваемые задачи и страницы свойств.
-
Укажите тип объекта и информацию о платформе, после чего нажмите кнопку Далее.
"Доступные классы". Укажите класс объекта, ассоциированный с новой задачей.
"Целевое устройство". Укажите платформу, на которой используется задача. В большинстве случаев можно использовать вариант по умолчанию.
"Тип подключаемого модуля". Укажите тип создаваемой задачи.
"Дополнительные классы". Задайте этот параметр, если нужно, чтобы задача поддерживала дополнительные классы.
-
Введите в окне "Поля подключаемого модуля" необходимую информацию и выполните команду Установка.
При выполнении команды Установка iManager динамически создает для задачи XML-файл, JSP-файл и файлы Java, необходимые для выполнения задачи, после чего устанавливает эти файлы в системе.
"Атрибуты". Выберите в списке атрибут, который нужно ассоциировать с задачей.
Чтобы переместить атрибут в поле Поля подключаемого модуля с помощью элемента управления по умолчанию, дважды щелкните атрибут.
"Элементы управления". В этом поле отображаются элементы управления, доступные для атрибута, выбранного в поле Атрибуты.
Чтобы переместить текущий атрибут в поле Поля подключаемого модуля с помощью выбранного элемента управления, дважды щелкните элемент управления.
"Поля подключаемого модуля". В этом поле отображаются все атрибуты и элементы управления, ассоциированные с задачей. Оно позволяет удалять атрибуты из задачи, изменять элемент управления, ассоциированный с атрибутом, а также изменять для атрибута свойства элемента управления.
"Свойства подключаемого модуля". Этот элемент позволяет указать ИД подключаемого модуля, а также назначить задачу коллекции RBS или функции. Назначенная функция определяет место отображения задачи в разделе "Функции и задачи" в фрейме навигации.
Изменение задачи
Чтобы изменить существующий подключаемый модуль с помощью Plug-in Studio, выполните указанные ниже действия.
-
Выберите в разделе "Настройка" команду Сервис административных функций > Plug-in Studio.
-
Выберите задачу и выполните команду Изменить.
-
Измените параметры, описанные в разделе Создание задачи, и выполните команду Установить.
Появится сообщение, подтверждающее создание и установку подключаемого модуля.
Удаление задачи
Чтобы удалить существующий подключаемый модуль с помощью Plug-in Studio, выполните указанные ниже действия.
-
Выберите в разделе "Настройка" команду Сервис административных функций > Plug-in Studio.
-
Выберите в списке установленных пользовательских подключаемых модулей модуль, который нужно удалить, и выполните команду Удалить.
Появится сообщение Удалить этот подключаемый модуль?
-
Чтобы удалить подключаемый модуль, нажмите кнопку ОК.
Появится сообщение, подтверждающее удаление подключаемого модуля.
Копирование пользовательских задач
Чтобы скопировать существующий подключаемый модуль с помощью Plug-in Studio, выполните указанные ниже действия.
-
Выберите в разделе "Настройка" команду Сервис административных функций > Plug-in Studio.
-
Выберите в списке установленных пользовательских подключаемых модулей модуль, который нужно скопировать, после чего выберите команду Действия > Копировать.
-
Укажите имя скопированного подключаемого модуля и нажмите кнопку ОК.
Экспорт пользовательских задач
Эта задача используется для экспорта пользовательских задач и обеспечения возможности их развертывания на других серверах iManager.
-
Выберите в разделе "Настройка" команду Сервис административных функций > Plug-in Studio.
-
Выберите пользовательский подключаемый модуль, который нужно экспортировать, после чего выберите команду Действия > Экспорт.
Импорт пользовательских задач
Эта задача используется для развертывания экспортированных пользовательских задач на нескольких серверах iManager.
-
Выберите в разделе "Настройка" команду Сервис административных функций > Plug-in Studio.
-
Выберите команду Действия > Импорт.
-
Укажите коллекцию RBS, в которую требуется импортировать пользовательские подключаемые модули, или найдите ее с помощью инструмента выбора объектов.
-
Укажите файл NPM, экспортированный ранее.
-
Выполните команду Импорт.
6.2.7 Изменение ассоциаций членов
Есть два способа ассоциирования членов с функциями:
-
Выберите член и назначьте его какой-либо функции в пределах области ее действия, как это описано в разделе Настройка ассоциаций членов.
-
Выберите функцию и назначьте ей члены и область действия, как это описано ниже.
Чтобы назначить существующую функцию выбранному члену, выполните указанные ниже действия.
-
Выберите в разделе "Настройка" команду Сервис административных функций > Изменение ассоциации члена.
-
Укажите член или найдите его с помощью инструмента выбора объектов и нажмите кнопку ОК.
Появится список функций, которым назначен данный член.
-
Укажите для члена функцию и область действия функции и нажмите кнопку ОК.
Эти данные будут сохранены в eDirectory. После регистрации вновь назначенная функция появится в левом столбце члена, являющегося владельцем этой функции.
6.2.8 Изменение коллекций владельцев
Используйте эту задачу для изменения владельца, назначенного коллекции.
-
Выберите в разделе "Настройка" команду Сервис административных функций > Изменение коллекций владельцев.
-
Укажите владельца коллекции или найдите его с помощью инструмента выбора объектов и нажмите кнопку ОК.
-
Добавьте или удалите коллекции, которые могут принадлежать этому владельцу, и нажмите кнопку ОК.