4.1 Использование раздела просмотра объектов
Раздел просмотра объектов позволяет просматривать объекты в каталоге и выполнять их поиск. Как только объекты, нужные для работы, выбраны, можно указать задачи, которые требуется выполнить для этих объектов. Чтобы открыть раздел просмотра объектов, щелкните значок "Просмотр объектов" в фрейме заголовка.
Если выбран раздел просмотра объектов, в фрейме навигации отображаются перечисленные ниже вкладки, поддерживающие различные способы просмотра и поиска объектов в каталоге.
4.1.1 Вкладка "Дерево"
Вкладка "Дерево" позволяет просматривать дерево каталога с помощью интерфейса, напоминающего интерфейс программы ConsoleOne™. Функциональность раздела "Дерево" основана на использовании элементов фрейма навигации и области содержимого.
Рисунок 4-1 Вкладка "Дерево" в разделе просмотра объектов
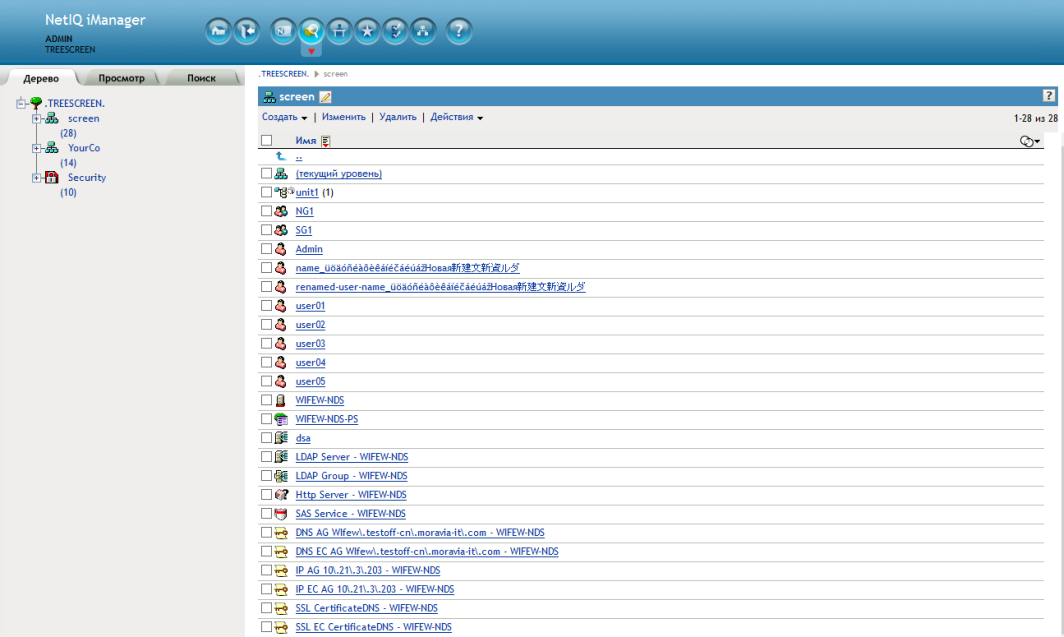
Фрейм навигации в разделе "Дерево"
Если выбран раздел "Дерево", в фрейме навигации отображается структура каталога в привычном формате ConsoleOne. В фрейме навигации отображается контейнер, в том числе объекты "Том" файловой системы. Для развертывания и свертывания объектов-контейнеров и просмотра дерева каталогов используйте значки "плюс" и "минус".
По умолчанию в разделе "Дерево" отображаются до 100 подчиненных объектов в контейнере. Это значение можно изменить в настройках просмотра объектов.
Область содержимого в разделе "Дерево"
Если выбрать один из объектов-контейнеров в фрейме навигации, в области содержимого будут отображены все объекты в этом контейнере. Фактические операции над объектами, доступными в каталоге, выполняются с помощью области содержимого. Область содержимого включает заголовок, позволяющий выбрать одно из доступных действий.
Путь к текущему файлу. В самом верху области содержимого в разделе "Дерево" отображается путь в структуре. Это позволяет переходить от одного контейнера к другому в текущем контексте.
Строка заголовка. В строке заголовка области содержимого отображается имя объекта-контейнера, выбранного в текущий момент. Чтобы изменить свойства этого контейнера, нажмите значок с карандашом.
Заголовок списка объектов. Заголовок списка объектов предоставляет доступ к указанным ниже элементам.
-
Строка меню. Строка меню области содержимого предоставляет доступ к действиям, которые можно выполнять над объектами. Ниже перечислены эти действия.
-
Создать: открывает раскрывающееся меню задач типа «создать».
-
Изменить: открывает книгу свойств для выбранных объектов, что позволяет менять их атрибуты. При выборе нескольких объектов одного типа можно установить единое значение атрибута для всех объектов.
ПРИМЕЧАНИЕ.Также можно открыть книгу свойств конечного объекта, выбрав его в списке объектов. При выборе объекта-контейнера из списка этот контейнер открывается, и отображаются все его подчиненные объекты. Для изменения атрибутов объекта-контейнера установите соответствующий флажок и выберите"Изменить".
-
Удалить: удаляет выбранные объекты. Чтобы выбрать изменяемый объект, установите его флажок в списке объектов.
-
Действия: открывает раскрывающееся меню задач, которые можно выполнить с выбранными объектами. Для выполнения задачи выберите ее в меню и введите требуемую информацию.
ПРИМЕЧАНИЕ.Если настроен сервис административных функций, в меню "Действия" отображаются только задачи в функциях, назначенных текущему пользователю.
-
-
Количество объектов: справа от строки меню в режиме просмотра дерева указано количество объектов на текущей странице и общее количество объектов в выбранном контейнере.
-
Выбрать все: этот флажок в заголовке аналогичен такому же флажку на текущей странице объектов.
-
"Сортировка". Непосредственно над списком объектов располагаются заголовок столбца "Имя" и значок сортировки.
 . Если щелкнуть по заголовку или значку, порядок сортировки имен объектов по алфавиту изменится на противоположный.
. Если щелкнуть по заголовку или значку, порядок сортировки имен объектов по алфавиту изменится на противоположный.
-
"Определить фильтр". В самой правой части заголовка под счетчиком объектов находится значок фильтра объектов
 . Этот значок позволяет создать фильтр, ограничивающий количество объектов в списке объектов. Можно создавать фильтры по типу и имени объекта.
. Этот значок позволяет создать фильтр, ограничивающий количество объектов в списке объектов. Можно создавать фильтры по типу и имени объекта.
Выберите "Показать все контейнеры", чтобы отобразить все объекты-контейнеры в списке независимо от текущего фильтра.
Выберите "Расширенный фильтр", чтобы открыть диалоговое окно "Расширенный фильтр", в котором можно создать фильтр на основе почти любого атрибута объекта. Дополнительную информацию см. в разделе "Расширенный выбор".
ПРИМЕЧАНИЕ.При активации фильтра значок фильтра становится цветным
 , а рядом с ним выводятся параметры фильтра. Если настроен расширенный фильтр, в iManager рядом со значком фильтра отображается значок флажка
, а рядом с ним выводятся параметры фильтра. Если настроен расширенный фильтр, в iManager рядом со значком фильтра отображается значок флажка  .
.
Список объектов. В списке объектов, который находится в области содержимого, отображаются все объекты, содержащиеся в контейнере, выбранном в фрейме навигации. По умолчанию в списке отображается 100 объектов на страницу, но это значение можно изменить в настройках просмотра объектов.
Чтобы выполнить действие над объектом, установите его флажок и выберите действие в заголовке списка объектов. Чтобы выполнить действие над текущим контейнером, выберите объект текущего уровня.
Чтобы перейти к родительскому контейнеру, выберите объект с двойной точкой.
ВАЖНО.Раздел "Дерево" не поддерживает выбор объектов, отображаемых на разных страницах списка объектов. Используйте для этого вкладку "Просмотр", доступную в разделе просмотра объектов. Дополнительную информацию см. в разделе Вкладка "Просмотр".
4.1.2 Вкладка "Просмотр"
Вкладка "Просмотр", напоминающая по интерфейсу и функциональности инструмент выбора объектов, позволяет просматривать содержимое каталога. Информацию об использовании вкладки "Просмотр" см. в разделе Использование инструмента выбора объектов.
Рисунок 4-2 Вкладка "Просмотр" в режиме просмотра объектов iManager

Функциональность вкладки "Просмотр" основана на использовании только фрейма навигации. Эта вкладка включает следующие основные компоненты.
Фильтр объектов. Расположенный в верхней части фрейма навигации фильтр объектов позволяет ограничить число объектов, отображаемых в списке объектов. Для использования созданного фильтра нажмите кнопку "Применить".
ВАЖНО.Фильтр объектов на вкладке "Просмотр" применяется только к объектам каталога. Объекты файловой системы не фильтруются, даже если они отображаются на вкладке "Просмотр".
Фильтр объектов использует следующие поля.
-
Контекст. Это поле позволяет отобразить только те объекты, которые находятся в заданном контексте. Использование этого поля аналогично открытию контейнера в списке объектов.
-
"Имя". Это поле позволяет отобразить только те объекты, которые соответствуют заданному фильтру имен. Для ввода частичного имени используйте звездочку (*). Примеры: ldap*, *cert, *server*.
-
"Тип". Это поле позволяет отобразить только те объекты, которые имеют указанный тип.
ПРИМЕЧАНИЕ.При выборе определенного типа объектов появляется значок с плюсом [+], с помощью которого можно открыть инструмент расширенного выбора, позволяющий задать дополнительные параметры фильтра на уровне атрибутов. Дополнительную информацию см. в разделе "Расширенный выбор".
-
"Загрузка" / "Сохранение". Две этих ссылки позволяют соответственно загрузить созданное ранее определение фильтра и сохранить текущий фильтр для повторного использования в будущем.
"Выбор нескольких" / "Выбор одного". Эта ссылка, расположенная справа над списком объектов, позволяет переключаться между режимами выбора одного или нескольких объектов, для которых требуется выполнить ту или иную задачу. По умолчанию используется режим выбора одного объекта. Дополнительную информацию см. в разделе Выбор и фильтрация объектов.
Список объектов. В списке объектов отображаются объекты каталога в соответствии с критериями, заданными в фильтре объектов. По умолчанию в списке отображается 100 объектов на страницу, но это значение можно изменить в настройках просмотра объектов. Для перехода между страницами объектов используйте кнопки Назад и Далее. Перемещаться между объектами в списке объектов можно описанными ниже способами.
-
 Щелкните значок со стрелкой вниз, расположенный рядом с объектом-контейнером, чтобы открыть этот контейнер и просмотреть его объекты в списке объектов.
Щелкните значок со стрелкой вниз, расположенный рядом с объектом-контейнером, чтобы открыть этот контейнер и просмотреть его объекты в списке объектов.
-
 Щелкните значок со стрелкой вверх, расположенный в верхней части списка объектов, чтобы просмотреть содержимое контейнера, родительского по отношению к текущему контейнеру. При этом будет выполнен переход на один уровень вверх в дереве каталогов.
Щелкните значок со стрелкой вверх, расположенный в верхней части списка объектов, чтобы просмотреть содержимое контейнера, родительского по отношению к текущему контейнеру. При этом будет выполнен переход на один уровень вверх в дереве каталогов.
-
Выберите объект (контейнер или конечный объект), чтобы открыть окно с задачами, доступными для объектов этого типа. При выборе задачи ее пользовательский интерфейс отображается в области содержимого.
4.1.3 Вкладка "Поиск"
Вкладка "Поиск" похожа на вкладку "Просмотр", но вместо отображения структуры дерева в фрейме навигации на этой вкладке отображаются только те объекты, которые были найдены при выполнении поиска с заданными критериями.
Рисунок 4-3 Вкладка "Поиск" в разделе просмотра объектов
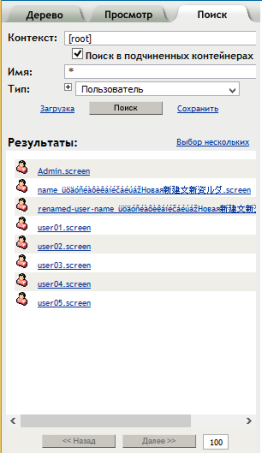
Функциональность вкладки "Поиск" основана на использовании только фрейма навигации. Основные компоненты этой вкладки перечислены ниже.
Инструмент поиска объектов. Расположенный в верхней части фрейма навигации инструмент поиска объектов позволяет определить критерии поиска. Чтобы начать поиск с использованием заданных критериев, нажмите кнопку "Поиск".
ВАЖНО.Фильтр объектов на вкладке "Поиск" применяется только к объектам каталога. Объекты файловой системы не фильтруются, даже если они отображаются на вкладке "Поиск".
Для определения критериев поиска используются перечисленные ниже поля.
-
Контекст. Определяет начальный контейнер для операции поиска. Если нужно, чтобы поиск был выполнен и в подчиненных контейнерах, установите флажок Поиск в подчиненных контейнерах.
-
Имя. Определяет фильтр имен объектов для текущей операции поиска. Для ввода частичного имени используйте звездочку (*). Примеры: ldap*, *cert, *server*.
-
Тип. Определяет фильтр типов объектов для текущей операции поиска. iManager отображает только те объекты, которые имеют указанный тип.
ПРИМЕЧАНИЕ.При выборе конкретного типа объектов появляется значок с плюсом [+], с помощью которого можно открыть инструмент расширенного выбора, позволяющий задать дополнительные параметры фильтра на уровне атрибутов. Дополнительную информацию см. в разделе "Расширенный выбор".
-
"Загрузка" / "Сохранить". Эти ссылки позволяют загружать созданное ранее определение операции поиска и сохранять текущее определение для повторного использования в будущем.
"Выбор нескольких" / "Выбор одного". Эта ссылка, расположенная справа над списком результатов поиска, позволяет переключаться между режимами выбора одного или нескольких объектов, для которых требуется выполнить ту или иную задачу. По умолчанию используется режим выбора одного объекта. Дополнительную информацию см. в разделе Выбор и фильтрация объектов.
Список результатов. В этом списке отображаются результаты операции поиска. По умолчанию в списке отображается 100 объектов на страницу, но это значение можно изменить в настройках просмотра объектов. Для перехода между страницами результатов используйте кнопки Назад и Далее. Выберите объект (контейнер или конечный объект), чтобы открыть окно с задачами, доступными для объектов этого типа. При выборе задачи ее пользовательский интерфейс отображается в области содержимого.
ПРИМЕЧАНИЕ.Вкладка "Поиск" не позволяет осуществлять манипуляции с объектами в списке результатов (например, открывать объекты-контейнеры). Используйте для этого вкладку "Дерево" или "Просмотр".