5.10 オペレーティングシステムのサービスとアプリケーションの処理
Portability Suiteでは、変換ジョブがWindowsサービス(Microsoft SQL ServerおよびMicrosoft Exchange Serverソフトウェア)、Linuxデーモン、Solarisサービス、および仮想化の拡張(VMware Toolsなど)を処理するメカニズムが提供されます。さらに、Windows HALまたはカーネルファイルの交換が必要な場合は、変換ジョブ中にどれが更新用に選択されたかを表示できます。
5.10.1 サービスの起動モードの処理(Windowsターゲット)
選択したWindowsサービスの起動モードを、変換の完了後に変更するジョブを設定できます。たとえば、仮想化されたワークロード上で特定のWindowsサービスを実行する必要がない場合は、そのサービスのターゲット起動タイプを[無効]に変更するジョブを設定できます。
他のサービスの要求に応じてサービスを開始する必要がある場合は、必要なサービスの起動タイプを[手動]に設定します。
また、変換の完了後、サービスの元の起動タイプを復元するジョブも設定できます。たとえば、変換中はウイルススキャナを無効にし、変換の完了後はその起動タイプを復元する必要がある場合などがあります。
ヒント:選択したWindowsサービスの起動モードの初期設定を、Portability Suite Serverのデフォルトオプションの中でグローバルに設定できます。『構成ガイド』の「ターゲットサービスのデフォルト設定」を参照してください。
Windowsサービスの変換後の起動モードを設定する方法:
-
詳細モードの場合: [変換ジョブ]ウィンドウの[オペレーティングシステムとアプリケーション環境設定]セクションで、をクリックし、列内の項目をクリックします。
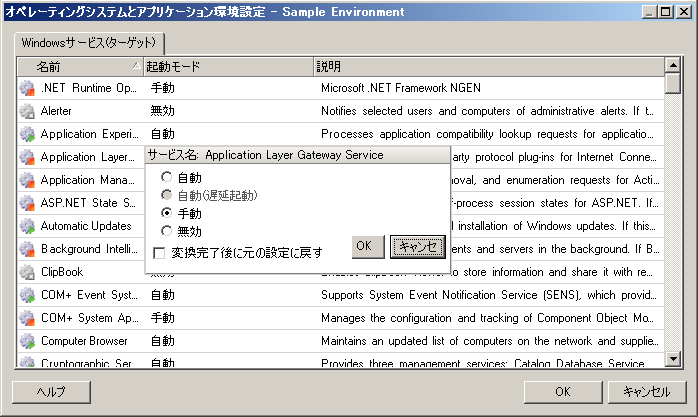
-
ウィザードモードの場合: ウィザードのナビゲーションペインで、をクリックし、列内の項目をクリックします。
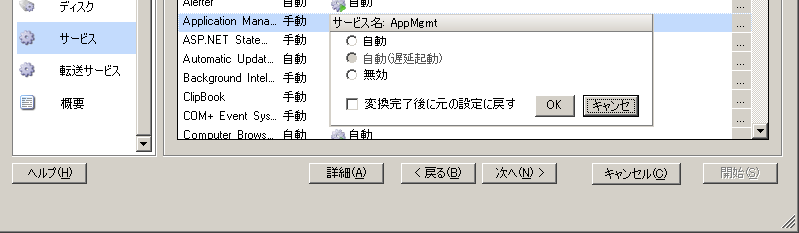
5.10.2 ライブ転送中のサービスの処理(Windowsソースワークロード)
VSSファイルベースおよびVSSブロックベースのライブ転送方法を使用するジョブに対して、Portability Suiteでは、選択したサービスを変換中は停止するメカニズムを提供しています。これにより、ソース上のデータが整合性を保った状態でキャプチャされます。
ソースワークロードでMicrosoft SQL ServerまたはMicrosoft Exchange Serverソフトウェアを実行している場合は、これらのサーバのデータベースファイルを自動的にコピーするように変換ジョブを設定できます。データベースを含むボリュームを変換に含める必要がない場合は、これらのサービスを停止しないよう考慮してください。
ソースワークロードに、ファイル転送プロセスが変更に対応するのを妨げる可能性が程度のI/Oに負担をかけるアプリケーションサービスが含まれる場合、ライブ転送変換中は、それらのサービスを停止するよう考慮してください。
変換が完了すると、完了時にソースの電源をオフにするように変換ジョブを明示的に設定しない限り、ライブ転送変換中は停止されるように選択したサービスがソース上で自動的に再開されます。
ヒント:選択したWindowsサービスが、VSSファイルベースまたはVSSブロックベースのライブ転送中は停止するように、グローバルに設定できます。『構成ガイド』の「ソースサービスのデフォルト」を参照してください。
VSS対応のライブ転送中に停止させるWindowsサービスを指定する
-
詳細モードの場合: [変換ジョブ]ウィンドウの[オペレーティングシステムとアプリケーション環境設定]セクションで、をクリックします。変換中にSQL ServerおよびExchange Serverのデータベースファイルがコピーされるように指定するには、をクリックします。

-
ウィザードモードの場合: ウィザードのナビゲーションペインで、をクリックします。
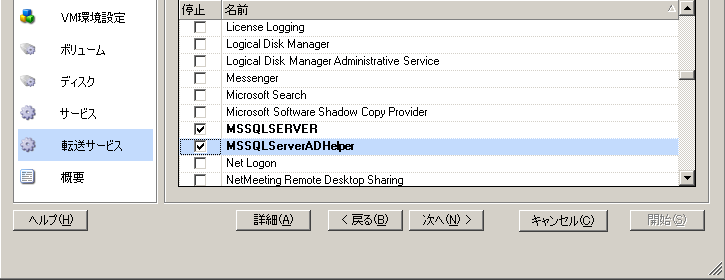
5.10.3 変換中に置換のために選択されたWindowsシステムファイルの表示
ターゲットのインフラストラクチャと互換性のないシステムファイル(HALまたはカーネルファイル)を持つWindowsのワークロードを変換する場合、Portability Suiteでは、ライブラリに含まれる適切なファイルを使用して、ソースファイルのバックアップコピー(*.bak)がターゲットの同じシステムディレクトリに保存されます。
Portability Suiteが置換が必要であると特定したHALまたはカーネルファイルを、次のように表示できます。
-
詳細モードの場合: [変換ジョブ]ウィンドウの[オペレーティングシステムとアプリケーション環境設定]セクションで、をクリックします。
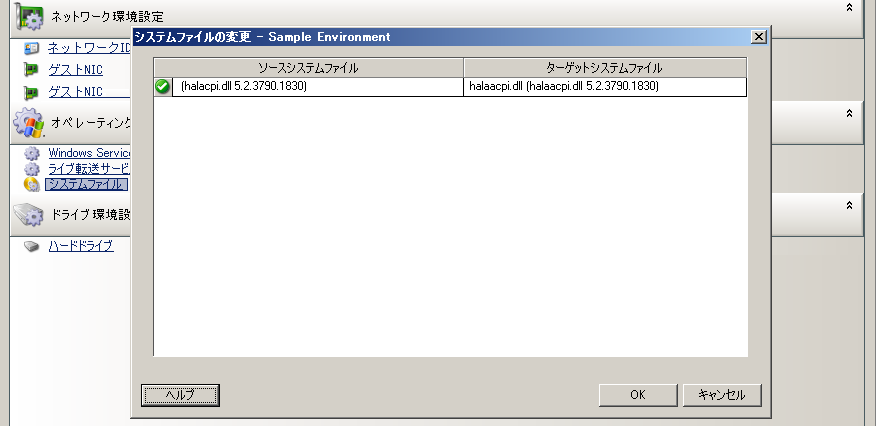
-
ウィザードモードの場合: 使用不可.
ダイアログボックスの下部に、次の警告が表示される場合があります。
画面に警告が表示された場合は、(警告が存在する場合にのみ利用可能)をクリックして詳細を調べます。
次のナレッジベースの記事も参照してください。
5.10.4 デーモンの実行レベルの処理(Linuxターゲット)
選択したLinuxデーモンの実行レベルを、変換の完了後に変更するジョブを設定できます。次の数値を使用します。
|
0 |
シャットダウン |
|
1 |
シングルユーザモード |
|
2 |
未使用(ユーザ定義) |
|
3 |
フルマルチユーザモード(GUIなし) |
|
4 |
未使用(ユーザ定義) |
|
5 |
表示マネージャを使用したフルマルチユーザモード(GUI) |
|
6 |
再起動 |
Windowsデーモンの変換後の実行レベルを設定する方法:
-
詳細モードの場合: [変換ジョブ]ウィンドウの[オペレーティングシステムとアプリケーション環境設定]セクションで、をクリックし、列内の項目をクリックします。

-
ウィザードモードの場合: ウィザードのナビゲーションペインで、をクリックし、列内の項目をクリックします。

5.10.5 Solarisターゲット上のサービスの処理
変換完了後に有効または無効にするシステム用のSolarisサービスを選択できます。
必要なSolarisサービスを『有効または無効にする
-
詳細モードの場合 [変換ジョブ]ウィンドウの[オペレーティングシステムとアプリケーション環境設定]セクションで、をクリックしてから、カラムで必要なサービスを選択または選択解除します。
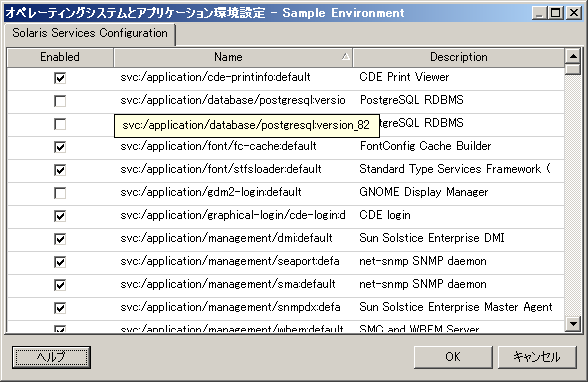
-
ウィザードモード: 使用不可
5.10.6 仮想化拡張ソフトウェアの処理
V2X変換では、Portability SuiteによってVMware Toolsなどの仮想化拡張ソフトウェアを自動的にアンインストールするメカニズムが提供されます。
以前のバージョンのVMware ToolsがインストールされているVMwareプラットフォーム上のワークロードを変換する場合、Portability Suiteによって古くなったソフトウェアが識別され、変換ジョブにVMware Toolsクリーンアップ専用の手順が追加されます。
VMware Toolsをアンインストールするには、管理者の資格情報を提供する必要があります。提供される資格情報は、VMware Toolsのインストール時にログインしていた管理者レベルのユーザアカウントに一致する必要があります。
以前のバージョンがインストールされている場合、Portability Suiteは、新しいバージョンのVMware Toolsのインストールを続行します。
メモ:VMware Toolsがインストールされている仮想マシンをダウングレードする場合、または仮想マシンを古いバージョンのVMware Toolsを持つ別のVMwareターゲットに変換する場合、ターゲットの設定中にVMware Toolsのインストールが失敗します。
変換中にVMware Toolsを削除または置換するジョブを設定する方法:
-
詳細モードの場合: [変換ジョブ]ウィンドウの[オペレーティングシステムとアプリケーション環境設定]セクションで、をクリックします。
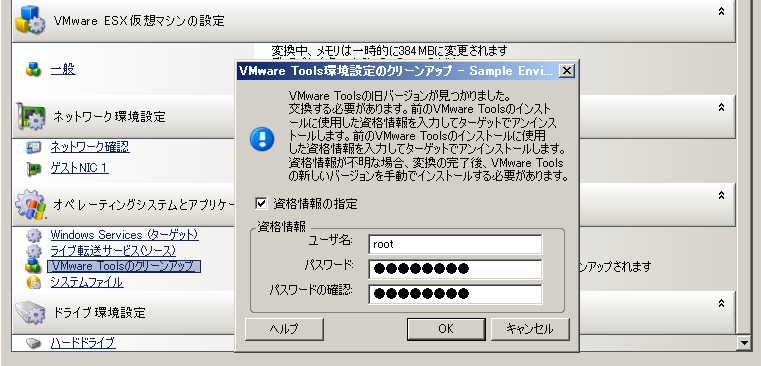
-
ウィザードモードの場合: ウィザードのナビゲーションペインで、をクリックします。
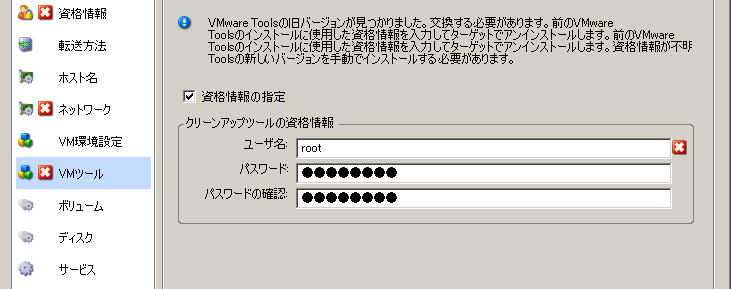
ターゲットに応じて、Portability Suiteでは、VMware Toolsの既存のインスタンスが識別され、それらを置換するか削除するかが適宜求められます。
-
VMwareターゲットではない場合: ジョブの環境設定インタフェースによって、VMware Toolsをアンインストールするように求められます。ソフトウェアをインストールするのに使用されたのと同じ管理者レベルの資格情報を提供します。資格情報が不明な場合、変換後、VMware Toolsがターゲットマシンに残ります。
-
VMwareターゲットの場合: ジョブの環境設定インタフェースによって、VMware Toolsを置換するように求められます。古くなったVMware Toolsのバージョンをインストールするのに使用されたのと同じ管理者レベルの資格情報を提供します。資格情報が不明な場合、変化の完了後、新しいバージョンのVMware Toolsを手動でインストールします。