6.4 vSphere Web ClientでのForge VMの管理
ここで説明する保守タスクを実行する場合や、PlateSpinサポートの指示があった場合、Forge VMを直接操作しなければならないことがあります。OSインタフェースとVMの設定を含め、Forge VMにアクセスするには、vSphere Web Clientを使用します。
6.4.1 vSphere Web Clientへのアクセス
vSphere Web Clientは、VMware ESXiホストの管理インタフェースです。これは、Forgeアプライアンスに自動的にインストールされ、Forge管理コンピュータのWebブラウザからアクセスできます。管理コンピュータとForgeアプライアンスがネットワークで接続されている必要があります。
vSphere Web Clientを使用して、Forgeアプライアンスソフトウェアのさまざまな設定を行うことができます。さらに、ESXiホストの管理、Forge管理VMの電源のオン/オフ、およびForge管理VM用のコンソールへのアクセスも行えるようになります。
VMware vSphere Web Clientへの接続には、管理コンピュータ上のサポートされているWebブラウザを使用します。
メモ:VMwareでは、vSphere Web ClientをGoogle Chrome、Mozilla Firefox、およびInternet Explorer 11の最新バージョンでサポートしています。VMwareのナレッジベースの記事「vSphere Client (HTML5) and vSphere Web Client 6.5 FAQ (2147929)」を参照してください。
-
PlateSpin管理コンピュータで、サポートされているWebブラウザを起動します。
-
次のESXiハイパーバイザのURLを指定して、ForgeアプライアンスでVMware vSphere Web Clientを開きます。
https://192.168.1.200
-
接続が安全でないことを示すプロンプトが表示される場合は、ForgeアプライアンスでVMware ESXiサーバ用のセキュリティ例外を追加します。Add Exception (例外の追加)をクリックして証明書情報を確認し、Confirm Security Exception (セキュリティ例外を承認)をクリックします。
-
vSphere Web Clientに、vSphere管理者の資格情報を使用してログインします。デフォルトの資格情報は次のとおりです。
ユーザ名: root
パスワード: Password1
-
ブラウザのポップアップダイアログで資格情報の保存を要求されても、資格情報の保存を選択しないでください。
-
[Help Us Improve the VMware Host Client (VMwareホストクライアントの機能向上にご協力ください)]ダイアログで、Join the VMware Customer Experience Improvement Program (VMwareカスタマーエクスペリエンス向上プログラムに参加する)チェックボックスをオフにし、OKをクリックします。
6.4.2 Forge管理VMのコンソールへのアクセス
-
PlateSpin管理コンピュータでvSphere Web Clientを起動してから、管理者レベルの資格情報でログインします。
-
VMが実行されていない場合は、PlateSpin Forge管理VMの電源をオンにします。プログラムツリービューでPlateSpin Forge Management VM (PlateSpin Forge管理VM)を選択し、緑色のPlay (再生)ボタンをクリックして電源をオンにします。
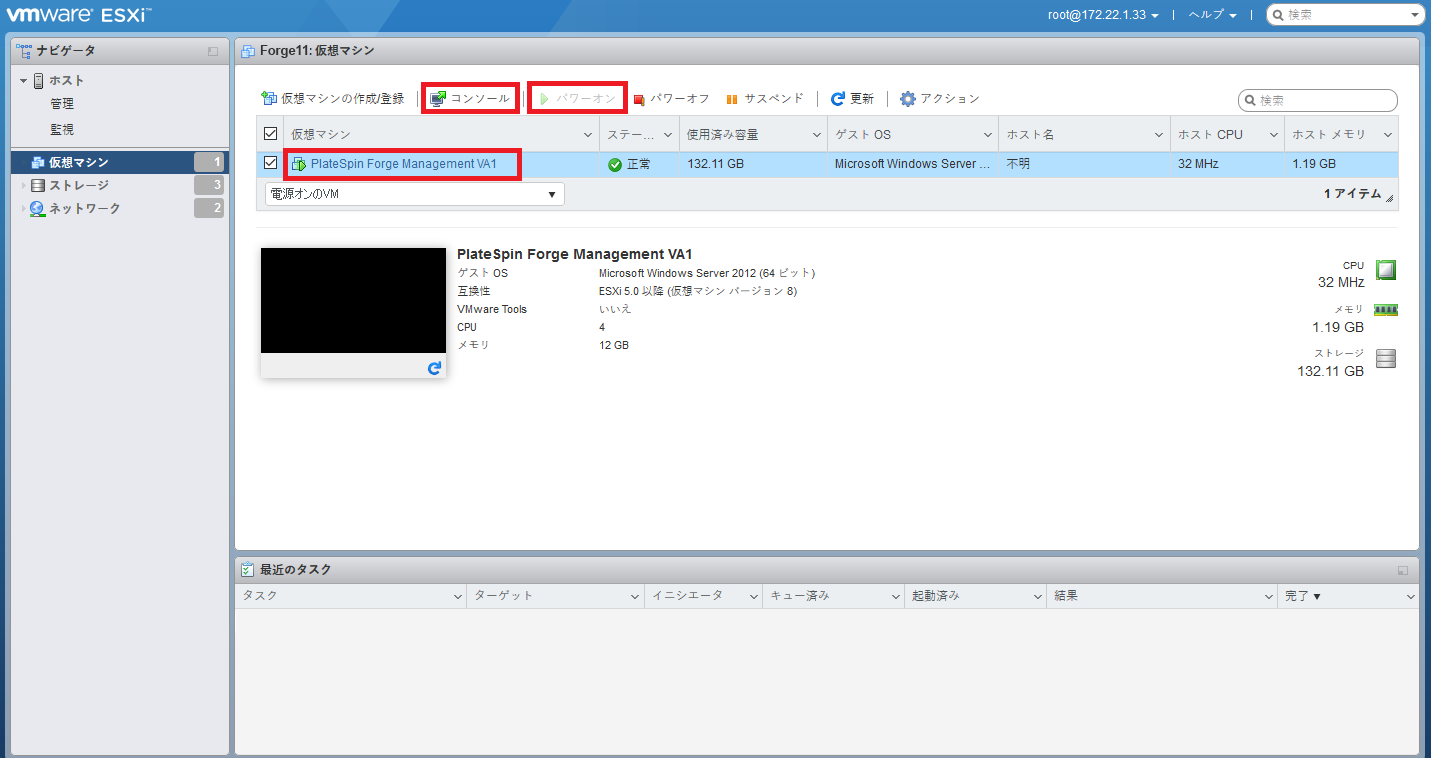
-
右パネルの一番上でConsole (コンソール)タブをクリックします。
Clientのコンソールエリアに、Forge VMのWindowsインタフェースが表示されます。
-
リモートコンソールウィンドウの内部をクリックして、VMのWindowsデスクトップにアクセスします。
物理マシン上でWindowsを操作するのと同様にコンソールを使用してForge管理VMを操作します。
ヒント:
-
管理VMをアンロックするには、コンソール内をクリックし、<Ctrl> + <Alt> + <Insert>を押します。
-
vSphere Web Client外で作業するためにカーソルを解放するには、<Ctrl>+<Alt>を押します。
6.4.3 Forge管理VMのシャットダウンまたは起動
アプライアンスを移設する場合など、Forge管理VMをシャットダウンし再起動する必要がある場合があります。
Forge VMを正常にシャットダウンするには:
-
vSphere Web Clientを使用して、Forge VMホストにアクセスします。
-
Forge VMのVMコンソールを開きます。
-
VMコンソールで、Windowsの標準の手順でVMをシャットダウンします(スタート]>[シャットダウンを選択します)。
VMが正常にシャットダウンするまで待ちます。
Forge VMの電源をオンにするには:
-
vSphere Clientを使用して、Forge VMホストにアクセスします。
-
左側のインベントリパネルで、PlateSpin Forge VM (PlateSpin Forge管理VM)の項目を右クリックし、Power on (電源オン)を選択します。
プログラムツリービューでPlateSpin Forge Management VM (PlateSpin Forge管理VM)を選択し、緑色のPlay (再生)ボタンをクリックして電源をオンにすることもできます。
6.4.4 アプライアンスホストでのForge VMのスナップショットの管理
Forgeソフトウェアをアップグレードする場合、またはトラブルシューティングのタスクを実施する場合など、場合によっては管理VMの特定の時点でのスナップショットを取得する必要があります。また、場合によってはストレージ領域を開放するためにスナップショット(復旧ポイント)を削除する必要があります。
Forge VMのスナップショットを管理するには:
-
vSphere Clientを起動してから、管理者レベルの資格情報でアプライアンスホストにログインします。
-
左のインベントリパネルで、PlateSpin Forge VM (PlateSpin Forge管理VM)の項目を右クリックして、Snapshot (スナップショット)]>[Take Snapshot (スナップショットの取得)の順に選択します。
-
スナップショットの名前と説明を入力し、OK]をクリックします。
Forge VMを以前の状態に戻すには:
-
vSphere Clientを起動してから、管理者レベルの資格情報でアプライアンスホストにログインします。
-
左のインベントリパネルで、PlateSpin Forge VM (PlateSpin Forge管理VM)の項目を右クリックして、Snapshot (スナップショット)]>[Snapshot Manager (スナップショットマネージャ)の順に選択します。
-
VMの状態のツリー表示の中で、スナップショットを選択し、Go to (移動)をクリックします。
復旧ポイントを表すスナップショットを削除するには:
-
vSphere Clientを起動してから、管理者レベルの資格情報でアプライアンスホストにログインします。
-
左のインベントリパネルで、PlateSpin Forge VM (PlateSpin Forge管理VM)の項目を右クリックして、Snapshot (スナップショット)]>[Snapshot Manager (スナップショットマネージャ)の順に選択します。
-
VMの状態のツリー表示の中で、スナップショットを選択し、Remove (削除)をクリックします。
6.4.5 手動によるアプライアンスホストのデータストアへのVMのインポート
差分のフェールオーバーワークロードを作成したい場合、アプライアンスホストのデータストアに手動でVMをインポートできます。詳細については、初期レプリケーション方法(フルおよび差分)を参照してください。
-
運用サイトで、運用ワークロードからVMを作成し(たとえば、PlateSpin Migrateを使用)、ESXホストのデータベースからVMファイルをポータブルハードドライブまたはUSBフラッシュドライブなどのポータブルメディアにコピーします。クライアントソフトウェアのデータストアブラウザを使用し、ファイルを参照して見つけます。
-
障害復旧サイトで、Forgeへのネットワークアクセスが可能なワークステーションにメディアを接続します。
-
vSphere Clientのデータストアブラウザを使用してForgeデータストア(Storage1)にアクセスし、一時メディアからVMファイルをアップロードします。アップロードされたVMを使用してそれをアプライアンスホストに登録します(右クリック>Add to Inventory (インベントリに追加))。
-
PlateSpin Forgeインベントリを更新します。PlateSpin Forge Webインタフェースで設定]>[コンテナをクリックし、アプライアンスホストの隣にある[更新]アイコン
 をクリックします。
をクリックします。
6.4.6 Forge VMへのWindowsセキュリティ更新プログラムの適用
保守期間中に、Windows Updateを使用してForge VMにWindows Server 2012 R2のセキュリティ更新プログラムを適用することをお勧めします。次の手順を使用して、この更新プロセスが保護プロセスとワークフローの妨げにならないようにしてください。
Windowsセキュリティ更新プログラムをForge VMに適用するには:
-
保守期間中に、VMware vSphere Web Clientを使用してForge VMコンソールにアクセスします。
-
Forge VMのWindowsインタフェースの中から、Microsoftが提供するセキュリティ更新プログラムがないか確認します。
-
PlateSpin Forge Webインタフェースを使用し、すべてのレプリケーションスケジュールを一時停止して未完了のレプリケーションがあれば完了したことを確認し、PlateSpin Forgeを保守モードに切り替えます。
-
Forge VMのスナップショットを取得します。アプライアンスホストでのForge VMのスナップショットの管理を参照してください。
-
必要なセキュリティパッチをダウンロードしてインストールします。インストールが終了したら、Forge VMを再起動します。
-
PlateSpin Forge Webインタフェースを使用して、ステップ 3で一時停止したレプリケーションを再開し、レプリケーションが適切に動作していることを確認します。
-
ステップ 4で作成したForge管理VMのスナップショットを削除します。アプライアンスホストでのForge VMのスナップショットの管理を参照してください。