1.4 Presentazione dell'applicazione utente
Dopo aver eseguito il login, nell'applicazione utente di Identity Manager vengono visualizzate le schede disponibili:
Figura 1-3 Elementi visualizzati al momento del login

Nella parte superiore dell’applicazione utente sono disponibili le schede principali:
-
Self-service identità (aperta per default)
Per informazioni su questa scheda e il suo utilizzo, vedere Sezione II, Utilizzo della scheda Self-service identità.
-
Dashboard di lavoro
Per informazioni su questa scheda e il relativo utilizzo, vedere Sezione III, Uso della scheda Dashboard di lavoro.
-
Ruoli e risorse
Per informazioni su questa scheda e il relativo utilizzo, vedere Sezione IV, Uso della scheda Ruoli e risorse.
-
Conformità
Per informazioni su questa scheda e il suo utilizzo, vedere Sezione V, Uso della scheda Conformità.
NOTA:gli elementi visualizzati possono variare in base alle autorizzazioni di sicurezza concesse.
Per passare a un'altra scheda, è sufficiente fare clic su di essa.
1.4.1 Informazioni della guida
Durante l'utilizzo dell'applicazione utente di Identity Manager, è possibile visualizzare la Guida online per accedere alla documentazione relativa alla scheda in uso.
-
Accedere alla scheda sulla quale si desidera ricevere ulteriori informazioni (ad esempio o ).
-
Fare clic sul collegamento nell'angolo superiore destro della pagina.
Verrà visualizzata la pagina della Guida online relativa alla scheda attuale. Nella pagina della Guida online è disponibile un collegamento a informazioni più dettagliate incluse nella documentazione sul sito Web Novell.
1.4.2 Impostazioni internazionali preferite
Se l'amministratore ha selezionato l'opzione nella schermata , viene richiesto di selezionare l'impostazione internazionale preferita al momento del primo login.
-
Quando richiesto, aggiungere le impostazioni internazionali aprendo l'elenco , selezionandone una e facendo clic su .
Per ulteriori informazioni, consultare Sezione 5.6, Scelta della lingua preferita.

1.4.3 Logout
Al termine della sessione dell'applicazione utente di Identity Manager, è possibile eseguire il logout.
-
Fare clic collegamento nell'angolo in alto a destra della pagina.
1.4.4 Azioni comuni degli utenti
L'interfaccia utente dell'applicazione utente rispecchia le interazioni utilizzate più di frequente dagli utenti per l'accesso e la visualizzazione dei dati. In questa sezione vengono illustrati diversi·elementi dell'interfaccia utente comune con le relative istruzioni per l'utilizzo:
Tabella 1-1 Pulsanti comuni
|
Pulsante |
Descrizione |
|---|---|

|
Selettore oggetti Consente di accedere alla finestra di dialogo o pop in Cerca. È possibile immettere i criteri di ricerca per diversi tipi di oggetti in base all'ubicazione all'interno dell'applicazione utente. Nella scheda Self-service identità, ad esempio, è possibile cercare gli utenti e i gruppi, mentre nella scheda Ruoli è possibile cercare utenti, gruppi e ruoli. 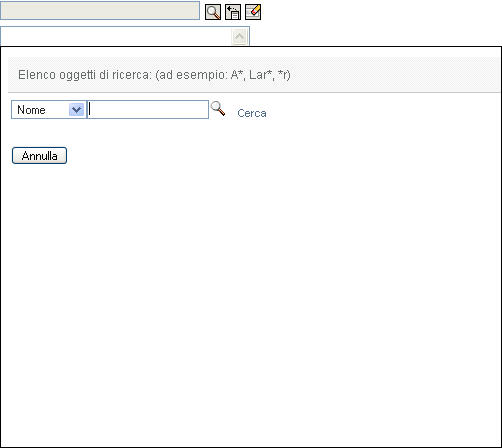
Vedere Utilizzo del pulsante Selettore oggetti per la ricerca. |

|
Mostra cronologia Include i collegamenti ai dati utilizzati precedentemente. È possibile selezionare il collegamento per visualizzare i dati relativi alla selezione precedente. La scheda Mostra cronologia consente di trovare più velocemente un elemento noto utilizzato di recente, rispetto all'esecuzione della ricerca. 
|

|
Reimposta Annulla la selezione attuale. |

|
Localizza Visualizza una finestra di dialogo che consente di immettere il testo relativo a un nome o a una descrizione di campo in una delle impostazioni internazionali attualmente supportate dall'applicazione utente. 
|

|
Aggiungi Aggiunge un oggetto o un elemento nuovo. Verranno richieste ulteriori informazioni specifiche del tipo di oggetto che si aggiunge. |

|
Cancella Elimina l'elemento attualmente selezionato. |


|
Freccia Su o Giù Sposta l'oggetto attualmente selezionato in alto o in basso nell'elenco. |

|
Legenda Fornisce una descrizione dei simboli visualizzati nell'interfaccia utente. |
Utilizzo del pulsante Selettore oggetti per la ricerca
Per utilizzare il pulsante Selettore oggetti:
-
Fare clic su
 . Viene visualizzata la finestra di dialogo Cerca:
. Viene visualizzata la finestra di dialogo Cerca:

-
Specificare i criteri di ricerca nel modo seguente:
-
Utilizzare l'elenco a discesa per selezionare un campo in cui effettuare la ricerca. I campi disponibili nell'elenco a discesa dipendono dall'ubicazione in cui è stata avviata la ricerca. Nell'esempio seguente è possibile specificare il o la .
-
Nella casella di testo accanto all'elenco a discesa, digitare i criteri di ricerca parzialmente o per intero, ad esempio il nome o la descrizione. Vengono individuate tutte le occorrenze del tipo di oggetto ricercato che iniziano con il testo digitato. È eventualmente possibile utilizzare l'asterisco (*) come carattere jolly per rappresentare nessuno o più caratteri qualsiasi. Ad esempio, in tutti gli esempi seguenti viene individuato il ruolo Infermiere:
infermiere
i
i*
-
-
Fare clic su .
Vengono visualizzati i risultati della ricerca. È possibile ordinare i risultati della ricerca in modo crescente o decrescente facendo clic sulle intestazioni di colonna. Nell'esempio seguente viene visualizzato un elenco dei ruoli.

Se l'elenco dei risultati include quello desiderato, passare a Passaggio 4. In caso contrario, passare al Passaggio 2.
-
Selezionare l'elemento desiderato dall'elenco. La pagina di consultazione verrà chiusa e verranno visualizzati i dati associati alla selezione.
Filtro di dati
Le schede e dell'applicazione utente includono filtri che consentono di visualizzare solo i dati che si desidera visualizzare. È inoltre possibile limitare il numero di dati visualizzati in ogni pagina mediante l'impostazione Numero massimo di righe per pagina. Di seguito sono riportati alcuni esempi di filtri:
-
Filtro per assegnazione di ruoli o risorse e origine (disponibile nelle azioni Assegnazioni ruoli e Assegnazioni risorse)
-
Filtro per nome ruolo o risorsa, utente e stato (disponibile nell'azione Stato richiesta)
-
Filtro per livello e categoria di ruolo (disponibile nell'azione Catalogo ruoli)
Per utilizzare un filtro:
-
Specificare un valore in un campo di testo (ad esempio il campo o ) nella finestra di dialogo , nel modo indicato di seguito:
-
Per limitare gli elementi a quelli che iniziano con una determinata stringa di caratteri, digitare la stringa interamente o solo in parte. È eventualmente possibile utilizzare l'asterisco (*) come carattere jolly per rappresentare nessuno o più caratteri qualsiasi. Il filtro applicato si basa sul primo carattere del nome visualizzato.
In tutti gli esempi seguenti viene individuata l'assegnazione del ruolo denominato Infermiere:
infermiere
i
i*
NOTA:l'applicazione di un filtro a Nome ruolo non limita il numero di oggetti restituiti dall'Identity Vault, ma restringe gli oggetti visualizzati sulla pagina in base ai criteri del filtro. Gli altri filtri, ad esempio Stato, non limitano il numero di oggetti restituiti dall'Identity Vault.
-
Per limitare ulteriormente gli elementi visualizzati, è possibile specificare criteri di filtro aggiuntivi. L'applicazione utente consente di selezionare i criteri in diversi modi, in base ai dati. È possibile selezionare una casella di controllo oppure selezionare uno o più elementi da una casella di riepilogo (mediante le combinazioni di tasti multi-selezione delle piattaforme in uso). Il criterio utilizzato è AND ed in base al quale vengono visualizzati solo gli elementi che soddisfano tutti i criteri.
-
Per applicare i criteri di filtro specificati per la visualizzazione, fare clic su
-
Per eliminare i criteri del filtro attualmente specificati, fare clic su .
-
-
Per impostare il numero massimo di elementi che corrispondono al filtro in base ai criteri visualizzati su ciascuna pagina, selezionare un numero nell'elenco a discesa .
Uso della funzione lookahead
Molti dei controlli AJAX disponibili nell'applicazione utente supportano diverse funzioni intelligenti di elaborazione lookahead (ricerca o digitazione). Tale supporto riduce il numero di combinazioni di tasti necessario per individuare gli elementi di interesse. Per sfruttare questa funzione, è sufficiente digitare quattro o più caratteri nel controllo e selezionare uno degli elementi corrispondenti nell'elenco a discesa generato automaticamente.
Di seguito viene fornito un esempio di come utilizzare la funzione lookahead per ricercare tutti i ruoli che iniziano con le lettere Reso:

Se si digita una stringa per la quale non esiste una corrispondenza, viene visualizzato un messaggio di errore simile a quello seguente:

Questa funzione è supportata da tutti i controlli di consultazione di utenti, gruppi o ruoli all'interno dell'applicazione utente che prevedono la restituzione di un valore singolo.