10.4 Visualizzazione dello stato della richiesta
L'azione consente di visualizzare lo stato delle richieste effettuate. Consente di controllare lo stato attuale di ogni richiesta. Inoltre, consente di ritirare una richiesta ancora in fase di elaborazione nel caso si fosse cambiata idea e non fosse più necessario soddisfare la richiesta.
L'azione include richieste di processo (provisioning), ruolo e risorsa in un unico elenco consolidato. Nell'elenco è disponibile una colonna che consente di visualizzare il tipo di ciascuna richiesta. Le richieste vengono visualizzate in un singolo elenco che è possibile ordinare o filtrare in base al tipo di richiesta. È possibile ritirare le richieste che si trovano ancora in stato Ritirabile dall'elenco .
L'amministratore e il manager di dominio hanno la capacità di visualizzare richieste per altri utenti, come descritto di seguito:
-
Quando nessuna opzione è selezionata nel controllo , l'elenco di richieste mostra le richieste dell'utente corrente. Tali richieste includono quelle per le quali l'utente è destinatario o assegnatario, nonché quelle per le quali il destinatario o l'assegnatario è il gruppo, il container o il ruolo al quale appartiene l'utente corrente.
-
Quando è selezionato un utente nel controllo , l'elenco mostra le richieste che hanno l'utente selezionato come destinatario.
-
Quando viene selezionato un gruppo, l'elenco consente di visualizzare le richieste per le quali il destinatario è il gruppo selezionato.
-
Quando è selezionato un ruolo, l'elenco mostra le richieste che hanno il ruolo selezionato come destinatario.
-
Quando è selezionato un container, l'elenco mostra le richieste che hanno il container selezionato come destinatario.
Quando un amministratore o un manager di dominio è in modalità gestita, l'elenco include solo le richieste associate al dominio specificato per l'assegnazione dell'amministratore o del manager.
Un manager del team ha la capacità di visualizzare le richieste per i membri del team. Prima di selezionare un membro del team, il manager del team deve selezionare un team.
Quando un manager del team è in modalità gestita, l'elenco include solo le richieste associate al dominio specificato per la configurazione del team selezionata.
Modalità utente incaricato L'azione non è disponibile in modalità utente incaricato.
10.4.1 Visualizzazione dell'elenco di richieste
Per visualizzare le richieste effettuate:
-
Fare clic su nel gruppo di azioni sul dashboard di lavoro.
Viene visualizzato l'elenco delle richieste. Se non si è in modalità gestita, le richieste mostrate sono quelle per le quali si è destinatari o richiedenti. Se si è in modalità gestita, le richieste mostrate sono quelle per le quali l'utente, il gruppo o il container selezionato è destinatario o richiedente.

Tale elenco include richieste attive, nonché richieste che sono già state approvate o rifiutate. L'amministratore può gestire il tempo di permanenza dei risultati del workflow. Per default, il sistema di workflow mantiene i risultati di workflow per 120 giorni.
NOTA:Se si assegna una risorsa a un utente dotato di valori multipli da un'autorizzazione, nella scheda verrà visualizzata solo una voce. Il primo valore selezionato sarà quello visualizzato. Nella scheda , verranno elencate diverse voci e l'utente verrà visualizzato tutte le volte che i valori sono stati selezionati.
Per visualizzare il tipo di richiesta, è necessario includere la colonna nell'elenco di colonne per la visualizzazione. Quando la colonna è inclusa, l'applicazione utente mostra un'icona indicante se la richiesta era di processo (provisioning), di ruolo o di risorsa.
Di seguito vengono descritte le colonne dell'elenco Stato richiesta:
-
La colonna contiene il nome del ruolo, della risorsa o del processo specificato per la richiesta.
-
La colonna identifica l'utente che ha effettuato la richiesta.
-
La colonna identifica l'utente, il gruppo o il container che riceverà l'elemento richiesto, se la richiesta è approvata. Nel caso di relazioni fra i ruoli, la colonna mostra il nome del ruolo correlato al ruolo denominato nella colonna .
-
La colonna include uno stato dettagliato della richiesta insieme a un'icona che indica il riepilogo dello stato. Il riepilogo dello stato mostra lo stato generale della richiesta e può essere selezionato dal menu Filtro per limitare i risultati durante la ricerca delle richieste con un particolare stato:
Icona Riepilogo stato
Stato dettagliato
Descrizione

Nuova richiesta
Indica che si tratta di una nuova richiesta in corso di elaborazione.
Una richiesta con questo stato può essere ritirata.

Avvio approvazione separazione dei compiti - In sospeso
Indica che il driver del servizio del ruolo sta tentando di riavviare un processo di approvazione di separazione dei compiti per la richiesta successiva a una condizione Avvio approvazione separazione dei compiti - In sospeso.
Una richiesta con questo stato può essere ritirata.

Avvio Approvazione separazione dei compiti - In sospeso
Indica che il driver del servizio del ruolo non è in grado di avviare un processo di approvazione della separazione dei compiti e che il processo è stato temporaneamente sospeso.
Quando il driver del servizio del ruolo tenta di avviare un workflow senza riuscirci, ad esempio perché l'applicazione utente è inattiva o non raggiungibile, la richiesta assume uno stato di nuovo tentativo in sospeso per un massimo di un minuto prima di passare a uno stato di nuovo tentativo (stato Avvio approvazione separazione dei compiti - In sospeso) che attiva il driver per tentare di riavviare il workflow. Questi stati evitano che le richieste che non dipendono dai workflow vengano sottoposte a back up dietro alle richieste bloccate da un workflow che non è possibile avviare.
Se una richiesta mostra questo stato per un periodo esteso, assicurarsi che l'applicazione utente sia in esecuzione. Se l'applicazione utente è in esecuzione, verificare che i parametri della connessione specificati per il driver del servizio del ruolo siano corretti.
Una richiesta con questo stato può essere ritirata.

Avvio approvazione - In sospeso
Indica che il driver del servizio del ruolo sta tentando di riavviare un processo di approvazione per la richiesta successiva a una condizione Avvio approvazione - Sospesa.
Una richiesta con questo stato può essere ritirata.

Stato approvazione - Sospeso
Indica che per la richiesta è stato avviato un processo di approvazione, che è stato temporaneamente sospeso.
Quando il driver del servizio del ruolo tenta di avviare un workflow senza riuscirci, ad esempio perché l'applicazione utente è inattiva o non raggiungibile, la richiesta assume uno stato di nuovo tentativo in sospeso per un massimo di un minuto prima di passare a uno stato di nuovo tentativo (stato Avvio approvazione - In sospeso) che attiva il driver per tentare di riavviare il workflow. Questi stati evitano che le richieste che non dipendono dai workflow vengano sottoposte a back up dietro alle richieste bloccate da un workflow che non è possibile avviare.
Se una richiesta mostra questo stato per un periodo esteso, assicurarsi che l'applicazione utente sia in esecuzione. Se l'applicazione utente è in esecuzione, verificare che i parametri della connessione specificati per il driver del servizio del ruolo siano corretti.
Una richiesta con questo stato può essere ritirata.

Eccezione di separazione dei compiti - Approvazione in sospeso
Indica che un processo di approvazione di separazione dei compiti è stato avviato ed è in attesa di una o più approvazioni.
Una richiesta con questo stato può essere ritirata.

Approvazione in sospeso
Indica che per la richiesta è stato avviato un processo di approvazione è ed in attesa di uno o più approvazioni
Una richiesta con questo stato può essere ritirata.

Eccezione di separazione dei compiti - Approvata
Indica che per questa richiesta è stata approvata un'eccezione di separazione dei compiti.
Una richiesta con questo stato può essere ritirata.

Approvata
Indica che una richiesta è stata approvata.
Una richiesta con questo stato può essere ritirata.

Provisioning
Indica che la richiesta è stata approvata (se erano necessarie approvazioni) e che è stato raggiunto il tempo di attivazione per l'assegnazione. Il driver servizi dei ruoli sta provvedendo alla concessione dell'assegnazione.
Non è possibile ritirare una richiesta con questo stato.

Attivazione in sospeso
Indica che la richiesta è stata approvata, ma il tempo di attivazione per l'assegnazione non è ancora stato raggiunto. Attivazione in sospeso non dispone di un'icona per la categoria di roll-up o lo stato del riepilogo. Non è quindi possibile filtrare l'elenco di richieste in base allo stato Attivazione in sospeso.
Una richiesta con questo stato può essere ritirata.
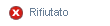
Eccezione di separazione dei compiti - Rifiutata
Indica che per questa richiesta è stata rifiutata un'eccezione di separazione dei compiti.
Non è possibile ritirare una richiesta con questo stato.
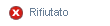
Rifiutato
Indica che una richiesta è stata rifiutata.
Non è possibile ritirare una richiesta con questo stato.

Provisioning effettuato
Indica che la richiesta è stata approvata (se erano necessarie approvazioni) e che l'assegnazione è stata concessa.
Non è possibile ritirare una richiesta con questo stato.

Pulizia
Indica che la richiesta è stata elaborata e che il driver del servizio del ruolo sta per rimuovere gli oggetti interni creati per la richiesta.
Non è possibile ritirare una richiesta con questo stato.

Annullamento in corso
Indica che il driver del servizio del ruolo sta per annullare la richiesta a causa dell'azione di un utente.
Non è possibile ritirare una richiesta con questo stato.

Annullato
Indica che la richiesta è stata annullata dall'azione di un utente.
Non è possibile ritirare una richiesta con questo stato.

Errore di provisioning
Indica che si è verificato un errore durante il provisioning (concessione) o il deprovisioning (revoca) dell'assegnazione.
L'esatto messaggio di errore di provisioning è riportato nel log di traccia o revisione, se attivo. Se si verifica un errore di provisioning, controllare il log di traccia o revisione.
Non è possibile ritirare una richiesta con questo stato.
NOTA:se l'orologio di sistema del server in cui risiede il driver servizi dei ruoli non è sincronizzato con l'orologio di sistema del server in cui è in esecuzione l'applicazione dell'utente, lo stato della richiesta può risultare diverso negli elenchi Stato richiesta e Assegnazioni ruoli. Ad esempio, se si richiede un'assegnazione di ruolo che non richiede approvazione, è possibile che lo stato venga visualizzato come Provisioning effettuato nella sezione Stato richiesta e come Attivazione in sospeso nella sezione Assegnazioni ruoli. Se si attende circa un minuto, è possibile che lo stato nella sezione Assegnazioni ruoli venga modificato in Provisioning effettuato. Per assicurarsi che lo stato venga sempre visualizzato correttamente nell'applicazione utente, controllare che gli orologi del sistema siano sincronizzati in modo adeguato.
-
La colonna indica la data di creazione della richiesta.
-
10.4.2 Visualizzazione del riepilogo per una richiesta
Per visualizzare le informazioni di riepilogo per una richiesta:
-
Passare con il mouse sul nome della richiesta nella colonna .

10.4.3 Applicazione di un filtro all'elenco di richieste
È possibile applicare un filtro all'elenco di richieste per limitare il numero di righe restituite. L'applicazione di un filtro all'elenco di richieste consente di individuare più facilmente ciò che si cerca e di migliorare le prestazioni.
Per definire un filtro per l'elenco di richieste:
-
Fare clic sul pulsante .

Viene visualizzata la finestra di dialogo Filtro, in cui sono disponibili diversi campi da utilizzare per specificare il modo in cui si desidera filtrare i dati:

-
Per restringere la ricerca alle richieste il cui nome corrisponde a una determinata stringa, digitare i primi caratteri della stringa nel campo .
-
Per restringere la ricerca alle richieste di un determinato tipo, selezionare il tipo nell'elenco a discesa .
-
Per restringere la ricerca alle richieste con uno stato particolare, selezionare lo stato nell'elenco a discesa .
Le categorie di stato disponibili per la selezione variano in base al tipo selezionato nell'elenco a discesa .
-
Per restringere la ricerca alle richieste con un determinato numero di conferma, digitare l'ID nel campo .
Il numero di conferma è un identificatore interno che correla un set di assegnazioni di ruoli richieste contemporaneamente. Di seguito vengono descritte alcune situazioni in cui un set di assegnazioni di ruoli condivide un numero di conferma:
-
Una singola richiesta assegna più ruoli a un unico utente.
-
Una singola richiesta assegna un unico ruolo a più utenti. Questa situazione può verificarsi quando un richiedente assegna un ruolo a un gruppo o container.
Quando un set di assegnazioni di ruoli condivide un numero di conferma, l'utente può ritirare ciascuna assegnazione singolarmente. È inoltre possibile approvare o rifiutare ciascuna assegnazione ruolo separatamente.
-
-
Fare clic su per eseguire una nuova query per richieste utilizzando i criteri di selezione specificati nella finestra di dialogo Filtro.
Quando si definisce un filtro per l'elenco di richieste, la definizione del filtro viene salvata in Identity Vault insieme con le altre preferenze dell'utente.
NOTA:le preferenze salvate sono sempre relative all'utente attualmente collegato all'applicazione utente, indipendentemente dal fatto che un altro utente sia stato selezionato nel controllo .
Per visualizzare i punti di filtro definiti in precedenza:
-
Controllare le caselle a sinistra dell'icona Definisci filtro.
Quando non è definito alcun filtro, l'icona Definisci filtro mostra due anelli vuoti, come illustrato di seguito:

Quando sono stati definiti uno o più filtri, ciascun punto di filtro viene visualizzato in una casella separata, come mostrato di seguito:

Per rimuovere un punto di filtro specificato in precedenza nella finestra di dialogo Filtro:
-
Fare clic sull'icona (simile a una ) accanto al punto di filtro che si desidera rimuovere:

Per rimuovere tutti i filtri definiti in precedenza e aggiornare i risultati della ricerca in modo che includano tutte le richieste:
-
Fare clic sul pulsante per aprire la finestra di dialogo Filtro.
-
Fare clic sul pulsante .
La finestra di dialogo Filtro viene chiusa e l'elenco di richieste viene aggiornato per includere tutte le richieste.
10.4.4 Personalizzazione delle colonne dello stato richiesta
Nella sezione Stato richiesta della pagina Dashboard di lavoro è possibile selezionare e deselezionare colonne, nonché riordinarle all'interno della visualizzazione dell'elenco di richieste. Tutte le personalizzazioni effettuate sulla visualizzazione vengono salvate per uso futuro.
Per personalizzare la visualizzazione delle colonne nell'elenco Stato richieste:
-
Fare clic sul pulsante nella sezione della pagina Dashboard di lavoro.

Nell'applicazione utente vengono visualizzati l'elenco di colonne attualmente selezionate per la visualizzazione e un elenco di colonne aggiuntive disponibili per la selezione.

-
Per includere una colonna aggiuntiva nella visualizzazione, selezionare la colonna nella casella di riepilogo e trascinarla nella casella di riepilogo .
Per selezionare più colonne nell'elenco, tenere premuto il tasto Ctrl e selezionare le colonne. Per selezionare un intervallo di colonne visualizzate insieme nell'elenco tenere premuto il tasto Maiusc e selezionare le colonne.
È possibile riordinare le colonne nella visualizzazione spostandole in alto o in basso nella casella di riepilogo .
-
Per rimuovere una colonna dalla visualizzazione, selezionarla nella casella di riepilogo e trascinarla nella casella di riepilogo .
Le colonne e sono obbligatorie e non possono essere rimosse dalla visualizzazione dell'elenco di richieste.
-
Per salvare le modifiche, fare clic su .
10.4.5 Controllo del numero di elementi visualizzati in una pagina
Per specificare il numero di elementi che si desidera visualizzare su ciascuna pagina:
-
Selezionare un numero nell'elenco a discesa .
Quando si modifica l'impostazione , la preferenza viene salvata in Identity Vault insieme con le altre preferenze dell'utente.
10.4.6 Controllo della visualizzazione dei dettagli dello stato della richiesta
Nella pagina Dashboard di lavoro è possibile specificare come si desidera visualizzare i dettagli per una richiesta sulla quale si fa clic nella sezione Stato richiesta della pagina. È possibile visualizzare i dettagli del task all'interno dell'elenco o in una finestra di dialogo modale separata. Questo comportamento è controllato da un'impostazione disponibile nella finestra di dialogo Personalizza visualizzazione stato richiesta.
Quando si modifica questa impostazione, la preferenza viene salvata in Identity Vault insieme con le altre preferenze dell'utente.
Per controllare la visualizzazione dei dettagli del task:
-
Fare clic sul pulsante nella sezione della pagina Dashboard di lavoro.

Nell'applicazione utente viene visualizzata la finestra di dialogo , che consente di personalizzare la visualizzazione dell'elenco di richieste. Il gruppo di controlli visualizzato può variare in base alle impostazioni designate dall'amministratore come disponibili per Ignora utente.

-
Per visualizzare i dettagli all'interno della visualizzazione dell'elenco dei task, selezionare nell'elenco a discesa . Per visualizzare i dettagli in una finestra di dialogo modale separata, selezionare .
-
Per salvare le modifiche, fare clic su .
10.4.7 Ordinamento dell'elenco di richieste
Per ordinare l'elenco di richieste:
-
Fare clic sull'intestazione della colonna in base alla quale si desidera ordinare l'elenco.
L'indicatore di ordinamento a forma di piramide mostra la nuova colonna principale di ordinamento. Quando l'ordinamento è ascendente, l'indicatore viene visualizzato con la punta verso l'alto. Quando l'ordinamento è discendente, l'indicatore viene visualizzato con la punta verso il basso.
È possibile ordinare l'elenco su più colonne facendo clic sull'intestazione per ciascuna colonna di ordinamento. L'ordinamento di default è discendente in base alla data della richiesta, ovvero vengono visualizzate per prime le richieste più recenti. Se si ordina l'elenco in base a qualsiasi altra colonna diversa dalla colonna Data della richiesta, quest'ultima viene utilizzata come colonna di ordinamento secondaria.
Quando si modifica l'ordinamento dell'elenco di richieste, la preferenza viene salvata in Identity Vault insieme con le altre preferenze dell'utente.
10.4.8 Aggiornamento dell'elenco di richieste
Per aggiornare l'elenco di richieste:
-
Fare clic sul pulsante .
L'elenco di richieste viene aggiornato in modo da rispecchiare lo stato attuale dell'elenco per l'utente corrente. Il pulsante non rimuove i filtri applicati all'elenco di richieste. Quando si aggiorna l'elenco di richieste, tutti i filtri definiti vengono utilizzati per aggiornare l'elenco e rimangono attivi fino alla successiva reimpostazione da parte dell'utente.
10.4.9 Visualizzazione dei commenti per una richiesta
-
Per visualizzare il testo del commento per una richiesta, fare clic sull'icona Commenti nell'elenco di richieste.

NOTA:per visualizzare i commenti per una richiesta, è necessario includere la colonna Commenti nell'elenco delle colonne selezionate. Per dettagli sull'aggiunta di colonne all'elenco di task, vedere Sezione 10.4.4, Personalizzazione delle colonne dello stato richiesta.
10.4.10 Visualizzazione dei dettagli per una richiesta
Per visualizzare i dettagli per una richiesta:
-
Fare clic sul nome della richiesta nella colonna .
Nell'applicazione utente vengono visualizzati i dettagli per la richiesta.

10.4.11 Ritiro di una richiesta
Nella sezione Stato richiesta della pagina Dashboard di lavoro è possibile ritirare una richiesta ancora in fase di elaborazione se si cambia idea, senza che sia necessario soddisfare la richiesta.
Un utente finale può ritirare tutte le richieste per le quali è l'iniziatore, a patto che la richiesta sia ancora in stato Ritirabile. Un amministratore di dominio può ritirare tutte le richieste all'interno del dominio per il quale dispone dell'autorità. Un manager di dominio deve disporre dell'autorizzazione di sicurezza necessaria per ritirare le richieste. In modo specifico, è necessario disporre dell'autorizzazione alla revoca delle assegnazioni, che consente implicitamente anche di ritirare una richiesta.
Per ritirare una richiesta:
-
Fare clic su nella finestra Dettagli richiesta.

Il pulsante è abilitato solo quando il processo associato alla richiesta è ancora in esecuzione.