7.3 Esplorazione dell'organigramma nell'Applicazione utente
In questo capitolo viene illustrato come esplorare un grafico di relazioni in base a:
7.3.1 Passaggio al livello appena superiore
Per passare ed espandere il livello appena superiore nell'albero delle relazioni:
-
Fare clic su Su di un livello
 nel biglietto da visita corrente di livello superiore.
nel biglietto da visita corrente di livello superiore.
Supponiamo ad esempio che Margo faccia clic su Su di un livello nella presente visualizzazione:

La visualizzazione viene espansa per includere il livello superiore a Margo:
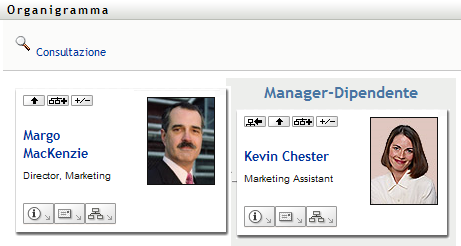
Su di un livello è disponibile solo se all'utente nel biglietto è assegnato un manager. Se questa funzione non è disponibile, rivolgersi all'amministratore.
È possibile visualizzare fino a due livelli per biglietto.
7.3.2 Reimpostazione della radice della relazione
Per reimpostare la radice della visualizzazione del grafico di relazioni:
-
Cercare il biglietto dell'utente che si desidera impostare come nuovo root.
-
Fare clic su Rendi questa entità la nuova radice
 o sul nome dell'utente (è un collegamento) nel biglietto. Il biglietto selezionato diventa la radice dell'organigramma.
o sul nome dell'utente (è un collegamento) nel biglietto. Il biglietto selezionato diventa la radice dell'organigramma.
Supponiamo ad esempio che Margo faccia clic su Rendi questa entità la nuova radice nel suo biglietto all'interno di questa visualizzazione:
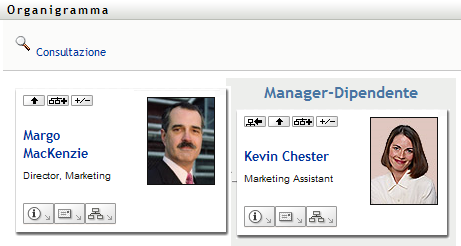
Il biglietto di Margo diventa la nuova radice ed è ora posizionato in cima al suo organigramma:

7.3.3 Visualizzazione della relazione di default
-
Fare clic su Passa a un organigramma
 per modificare la relazione di default.
per modificare la relazione di default.
-
Selezionare il tipo di relazione da visualizzare. L'amministratore può utilizzare le relazioni fornite da NetIQ (vedere la Tabella 7-1) e definire anche relazioni personalizzate.
Tabella 7-1 Tipi di relazioni di organigramma forniti da NetIQ
Tipo di organigramma
Descrizione
Manager - dipendente
Consente di visualizzare la struttura gerarchica di manager e rispettivi subordinati.
Gruppo di utenti
Consente di visualizzare gli utenti e i gruppi a cui essi appartengono.
Margo Mackenzie modifica la visualizzazione della sua relazione di default su Gruppi di utenti:

7.3.4 Espansione o compressione del grafico di default
Il grafico delle relazioni di default è Manager-Dipendente, se l'amministratore non ne ha impostato un altro tipo. Per espandere o comprimere il grafico di default:
-
Individuare un biglietto per il quale si desidera espandere o comprimere la visualizzazione delle relazioni di default.
-
Fare clic sul pulsante di attivazione/disattivazione Espandi/comprimi relazione attuale
 .
.
È possibile espandere o comprimere il grafico per mostrare o nascondere i biglietti secondari correlati a quello selezionato. Ad esempio, le seguenti due viste sono Espandi e Comprimi.


7.3.5 Selezione di una relazione da espandere o comprimere
-
Individuare il biglietto di cui si desidera visualizzare le relazioni.
-
Fare clic su Selezionare la relazione da espandere/comprimere
 nel biglietto. Verrà visualizzato un elenco a discesa.
nel biglietto. Verrà visualizzato un elenco a discesa.
-
Selezionare una relazione e un'azione dall'elenco a discesa:
Azione
Descrizione
Espandi Manager-Dipendente
Selezionare questa opzione per aprire un grafico Manager-Dipendente. Disponibile solo se il grafico è chiuso.
Espandi gruppi di utenti
Selezionare questa opzione per aprire Gruppi di utenti. Disponibile se Gruppi di utenti è chiuso.
Comprimi Manager-Dipendente
Selezionare questa opzione per comprimere il grafico Manager-Dipendente relativo a un biglietto. Disponibile solo se il grafico è aperto.
Comprimi gruppi di utenti
Selezionare questa opzione per comprimere i Gruppi di utenti di una scheda. Disponibile se il grafico è aperto.
Nell'elenco possono essere disponibili altre relazioni definite dall'amministratore.
Nell'esempio seguente, Margo Mackenzie fa clic su Selezionare la relazione da espandere/comprimere, quindi su Espandi gruppi di utenti:

Successivamente, sceglie A sinistra per visualizzare quanto segue:

7.3.6 Ricerca di un utente nell'organigramma
È possibile cercare un utente nell'organigramma. Questa ricerca consente di individuare facilmente un utente non incluso nella visualizzazione o nel grafico di relazioni corrente. L'utente cercato diventa il nuovo utente root della visualizzazione.
-
Fare clic sul collegamento Ricerca nell'angolo superiore sinistro del grafico.
Verrà visualizzata la pagina di ricerca:

-
Specificare i criteri di ricerca per l'utente desiderato:
-
Utilizzare l'elenco a discesa per specificare il criterio di ricerca, ovvero per Nome o Cognome.
-
Nella casella di testo accanto all'elenco a discesa digitare tutto o parte del nome da cercare.
Verranno individuati tutti i nomi che iniziano con il testo digitato. Non viene fatta distinzione tra maiuscole e minuscole. È eventualmente possibile utilizzare l'asterisco (*) come carattere jolly per rappresentare nessuno o più caratteri qualsiasi.
Ad esempio, in tutti gli esempi seguenti viene cercato il nome Chip:
Chip
chip
c
c*
*p
*h*
I nomi entità con trattino non sono supportati. La funzione di ricerca nel grafico di organizzazione non funziona se il tipo di entità viene visualizzato con un trattino (-) nel nome. Il prodotto non supporta entità contenenti trattini nei nomi.
-
-
Fare clic su Cerca.
Nella pagina di ricerca verranno visualizzati i risultati della ricerca.
Se nell'elenco di utenti è presente quello desiderato, continuare al passaggio successivo. In caso contrario, passare al Passaggio 2.
È possibile ordinare i risultati della ricerca in modo crescente o decrescente facendo clic sulle intestazioni di colonna.
-
Selezionare l'utente desiderato dall'elenco.
La pagina di ricerca verrà chiusa e l'utente selezionato verrà impostato come utente root nella visualizzazione del grafico.