4.8 Rétablissement
Une opération de rétablissement constitue l'étape logique à la suite d'un basculement. Elle transfère le workload de basculement vers son infrastructure d'origine ou, si nécessaire, vers une nouvelle infrastructure.
Les méthodes de rétablissement prises en charge dépendent du type de l'infrastructure cible et du degré d'automatisation du processus de rétablissement :
-
Rétablissement automatisé sur une machine virtuelle : pris en charge pour les plates-formes VMware ESX et les grappes VMware DRS.
-
Rétablissement semi-automatisé sur une machine physique : pris en charge pour toutes les machines physiques.
-
Rétablissement semi-automatisé sur une machine virtuelle : pris en charge pour les plates-formes Microsoft Hyper-V.
Pour un complément d'informations, reportez-vous aux sections suivantes :
4.8.1 Rétablissement automatisé sur une plate-forme VM
Les conteneurs suivants sont pris en charge en tant que cibles de basculement automatisées :
|
Cible |
Remarques |
|---|---|
|
Grappe VMware DRS dans vSphere 5.15 |
|
|
Grappe VMware DRS dans vSphere 5.1 |
|
|
Grappe VMware DRS dans vSphere 5.0 |
|
|
Grappe VMware DRS dans vSphere 4.1 |
|
|
VMware ESXi 4.1, 5.0, 5.1 |
Les versions ESXi doivent disposer d'une licence payante ; la protection n'est pas prise en charge sur ces systèmes s'ils fonctionnent avec une licence gratuite. |
|
VMware ESX 4.1 |
|
Appliquez cette procédure pour effectuer un rétablissement automatisé d'un workload de récupération sur un conteneur VMware cible.
-
Après un basculement, sélectionnez le workload sur la page Workloads, puis cliquez sur Rétablir.
Le système vous invite à effectuer les sélections suivantes :
-
Spécifiez les ensembles de paramètres suivants :
-
Paramètres du workload : spécifiez le nom d'hôte ou l'adresse IP du workload de basculement et entrez les références d'un administrateur. Utilisez le format requis pour les références (reportez-vous à la section Directives relatives aux références de workload et de conteneur).
-
Paramètres cibles du rétablissement : spécifiez les paramètres suivants.
-
Méthode de réplication : sélectionnez l'étendue de la réplication des données. Si vous sélectionnez Incrémentielle, vous devez préparer. Reportez-vous à la section Méthode de réplication initiale (totale et incrémentielle).
-
Type de cible : sélectionnez Cibles virtuelles. Si vous ne disposez pas encore d'un conteneur de rétablissement, cliquez sur Ajouter un conteneur et inventoriez un conteneur pris en charge.
-
-
-
Cliquez sur Enregistrer et préparer et surveillez la progression sur l'écran Détails de la commande.
Une fois cette opération terminée, PlateSpin Protect charge l'écran Prêt pour le rétablissement et vous invite à spécifier les détails de l'opération de rétablissement.
-
Configurez les détails du rétablissement. Reportez-vous à la section Détails du rétablissement (Workload sur VM).
-
Cliquez sur Enregistrer et rétablir et surveillez la progression sur la page Détails de la commande. Reportez-vous à la Figure 4-2.
PlateSpin Protect exécute la commande. Si vous avez sélectionné l'option Reprotection après rétablissement dans l'ensemble Paramètres de post-rétablissement, une commande Reprotéger s'affiche dans l'interface Web PlateSpin Protect.
Figure 4-2 Détails de la commande Rétablissement
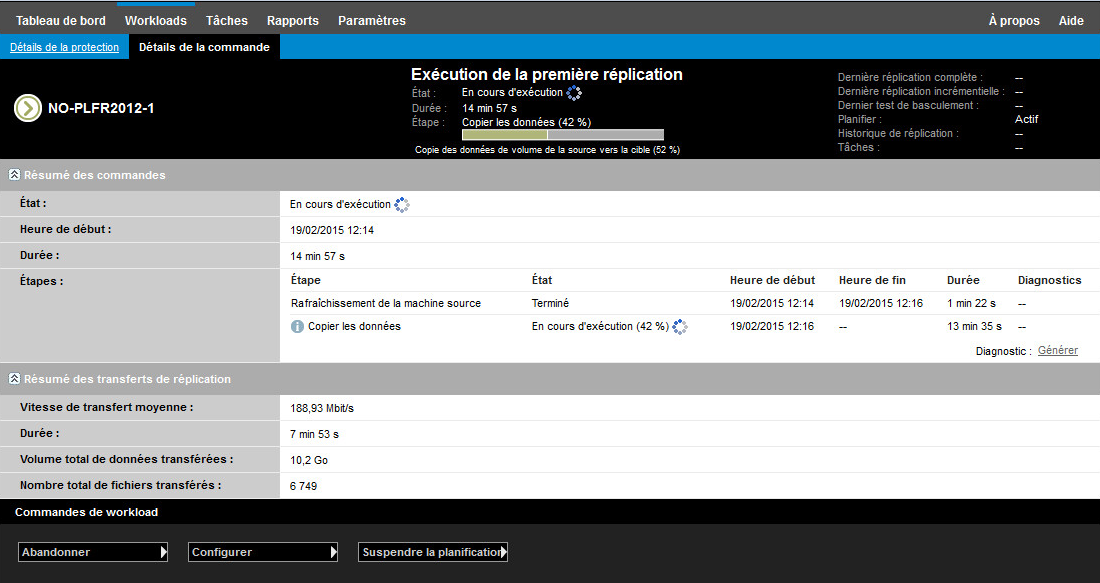
Détails du rétablissement (Workload sur VM)
Les détails du rétablissement sont représentés par trois ensembles de paramètres que vous configurez lorsque vous effectuez une opération de rétablissement de workload sur une machine virtuelle.
Tableau 4-2 Détails du rétablissement (VM)
|
Ensemble de paramètres (paramètres) |
Détails |
|---|---|
|
Rétablissement |
Méthode de transfert : permet de sélectionner un mécanisme de transfert des données ainsi qu'une sécurité par le biais du codage. Reportez-vous à la section Transfert de données. Réseau de rétablissement : permet de diriger le trafic de rétablissement sur un réseau dédié, sur la base des réseaux virtuels définis sur votre conteneur de VM. Reportez-vous à la section Réseautique. Banque de données de VM : permet de sélectionner une banque de données associée à votre conteneur de rétablissement pour le workload cible. Assignation de volumes : si la méthode de réplication initiale est définie comme étant « Incrémentielle », cette option vous permet de sélectionner des volumes sources et de les assigner à des volumes sur la cible de rétablissement en vue de la synchronisation. Services/daemons à arrêter : permet de sélectionner les services Windows ou daemons Linux à arrêter automatiquement pendant le rétablissement. Reportez-vous à la section Contrôle des services et des daemons. Adresse alternative pour la source : accepte la saisie d'une adresse IP supplémentaire pour la machine virtuelle basculée, le cas échéant. Reportez-vous à la section Protection sur des réseaux publics et privés via NAT. |
|
Workload |
Nombre d'UC : permet de spécifier le nombre requis d'UC assignées au workload cible. Mémoire de la machine virtuelle : permet d'assigner la quantité de mémoire virtuelle requise au workload cible. Nom d'hôte, Domaine/groupe de travail : utilisez ces options pour contrôler l'identité du workload cible et vérifiez son appartenance à un domaine/groupe de travail. Pour l'affiliation au domaine, les références de l'administrateur du domaine sont requises. Connexions réseau : utilisez ces options pour spécifier l'assignation réseau du workload cible sur la base des réseaux virtuels du conteneur de VM sous-jacent. États des services à modifier : permet de contrôler l'état de démarrage de services d'application (Windows) ou de daemons (Linux) spécifiques. Reportez-vous à la section Contrôle des services et des daemons. |
|
Post-rétablissement |
Reprotéger le workload : utilisez cette option si vous envisagez de recréer le contrat de protection pour le workload cible après le déploiement. Cela permet de conserver un historique continu des événements pour le workload et d'assigner ou de désigner automatiquement une licence de workload.
|
4.8.2 Rétablissement semi-automatisé sur une machine physique
Utilisez la procédure suivante pour rétablir un workload sur une machine physique après un basculement. La machine physique peut être l'infrastructure d'origine ou une nouvelle.
-
Enregistrez la machine physique souhaitée auprès de votre serveur PlateSpin . Reportez-vous à la section Rétablissement vers des machines physiques.
-
Si des pilotes sont incompatibles ou manquants, téléchargez les pilotes requis dans la base de données des pilotes de périphérique de PlateSpin Protect. Reportez-vous à la section Gestion des pilotes de périphérique.
-
Après un basculement, sélectionnez le workload sur la page Workloads, puis cliquez sur Rétablir.
-
Spécifiez les ensembles de paramètres suivants :
-
Paramètres du workload : spécifiez le nom d'hôte ou l'adresse IP du workload de basculement et entrez les références d'un administrateur. Utilisez le format requis pour les références (reportez-vous à la section Directives relatives aux références de workload et de conteneur).
-
Paramètres cibles du rétablissement : spécifiez les paramètres suivants.
-
Méthode de réplication : sélectionnez l'étendue de la réplication des données.
Reportez-vous à la section Méthode de réplication initiale (totale et incrémentielle).
-
Type de cible : sélectionnez l'option Cible physique, puis la machine physique que vous avez enregistrée à l'Étape 1.
-
-
-
Cliquez sur Enregistrer et préparer et surveillez la progression sur l'écran Détails de la commande.
Une fois cette opération terminée, PlateSpin Protect charge l'écran Prêt pour le rétablissement et vous invite à spécifier les détails de l'opération de rétablissement.
-
Configurez les détails du rétablissement, puis cliquez sur Enregistrer et rétablir.
Surveillez la progression de l'opération sur l'écran Détails de la commande.
4.8.3 Rétablissement semi-automatisé sur une machine virtuelle
Ce type de rétablissement suit un processus similaire au Rétablissement semi-automatisé sur une machine physique pour une cible VM autre qu'un conteneur VMware pris en charge en mode natif. Durant ce processus, vous ordonnez au système de considérer une cible VM en tant que machine physique.
Vous pouvez effectuer un rétablissement semi-automatisé vers un conteneur prenant en charge le rétablissement entièrement automatisé (cibles VMware ESX et cibles de grappe DRS).
Vous pouvez également effectuer un rétablissement semi-automatisé pour les plates-formes de machine virtuelle cibles sur les hôtes Microsoft Hyper-V Server 2012.
Pour démarrer les machines virtuelles Hyper-V lors du basculement :
-
Dans un éditeur de texte, modifiez chaque fichier /etc/vmware/config de l'hôte Hyper-V en ajoutant la ligne suivante :
vhv.allow = "TRUE"
-
Dans vSphere Web Client, modifiez les paramètres de machine virtuelle de basculement pour le processeur :
-
Sous l'onglet Virtual Hardware (Matériel virtuel), sélectionnez CPU (UC).
-
Dans Hardware virtualization (Virtualisation matérielle), sélectionnez Expose hardware assisted virtualization to guest OS (Exposer la virtualisation assistée du matériel au SE client).
-
-
Dans vSphere Web Client, modifiez les paramètres de machine virtuelle de basculement pour l'ID de processeur :
-
Sous l'onglet VM Options (Options de machine virtuelle), développez Advanced (Avancé), puis sélectionnez Edit configuration parameters (Modifier les paramètres de configuration).
-
Vérifiez le paramètre suivant :
hypervisor.cpuid.v0 = FALSE
-