5.1 Navegar por funciones y tareas
El desplazamiento por las tareas de iManager es un proceso sencillo que incluye los siguientes pasos generales:
-
(Marco de navegación) Abra la categoría que incluya la tarea que desee.
-
(Marco de navegación) Seleccione la tarea que desee en la lista de tareas de la categoría.
-
(Marco de contenido) Proporcione la información necesaria para completar la tarea. Cuando corresponda, especifique los objetos a los que se aplica la tarea.
Para obtener información acerca de cómo seleccionar los objetos a los que desea aplicar la tarea, consulte Seleccionar y filtrar objetos.
-
(Marco de contenido) Haga clic en Aceptar para realizar la tarea.
5.1.1 Seleccionar y filtrar objetos
Para las tareas que se pueden aplicar a más de un objeto a la vez (por ejemplo, Modificar usuario), iManager ofrece opciones, que se pueden seleccionar en el marco de contenido, para buscar los objetos deseados.
Figura 5-1 Opciones de selección de objetos en una tarea

Seleccionar un objeto individual
Éste es el método de selección de objetos por defecto. La selección de un único objeto le permite especificar el objeto individual al que se aplicará la tarea. Si se utiliza el Selector de objetos para buscar el objeto, se cierra automáticamente al seleccionar un objeto y éste se inserta en el campo de nombre de objeto de la tarea. Para obtener más información acerca del Selector de objetos, consulte Utilización del Selector de objetos .
Seleccionar objetos múltiples
La selección de objetos múltiples modifica el campo de nombre de objeto de las tareas para que acepte una lista de objetos, en lugar de sólo un objeto. El Selector de objetos también funciona en modo "objeto múltiple" para que pueda seleccionar más de un objeto a la vez. Para obtener más información acerca del Selector de objetos, consulte Utilización del Selector de objetos .
Selección simple
La Selección simple abre una herramienta de búsqueda básica en el marco de contenido. Con esta herramienta puede buscar objetos en el árbol de directorios en función de un valor especificado de la propiedad.
Figura 5-2 Filtro de objetos básico de una tarea

La lista de atributos enumera los atributos en los que puede realizar la operación de búsqueda.
La lista de operadores enumera los operadores que puede utilizar para la operación de búsqueda.
Si desea que los objetos generados tras la operación de búsqueda se clasifiquen, seleccione Clasifique los objetos resultantes.
La Selección simple incluye las siguientes limitaciones:
-
Busca en todo el árbol de directorios
-
No admite comodines en los criterios de búsqueda
-
Sólo admite los filtros “empieza por” y “es igual que” en los valores de las propiedades
Selección avanzada
La Selección avanzada ofrece un entorno más configurable para buscar los objetos deseados en el directorio.
Figura 5-3 Interfaz de Selección avanzada de iManager
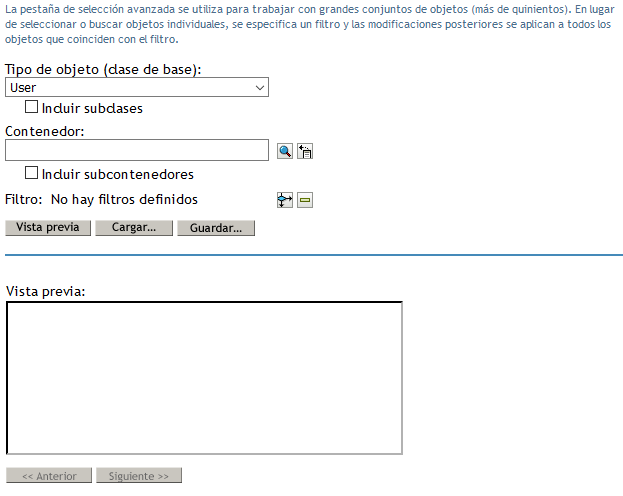
La Selección avanzada proporciona un control más granular sobre el filtro de objetos utilizado durante la operación de búsqueda. Las opciones de selección avanzada se pueden configurar con los siguientes campos:
Tipo de objeto: Especifica la clase base del objeto que está buscando. Por ejemplo, Usuario.
Contenedor: Especifica el contenedor en el que desea iniciar la búsqueda. Para buscar en contenedores subordinados, seleccione Incluir subcontenedores.
Filtros:
Especifica el filtro que desea aplicar en la búsqueda. Seleccione el icono Filtro ![]() para abrir una ventana independiente desde la que pueda definir el filtro. Cuando el filtro haya terminado, haga clic en Aceptar.
para abrir una ventana independiente desde la que pueda definir el filtro. Cuando el filtro haya terminado, haga clic en Aceptar.
Figura 5-4 Cuadro de diálogo Filtro avanzado de iManager

La interfaz de Filtro incluye los siguientes campos:
Clases auxiliares: Especifica la Clase auxiliar que desea incluir en la búsqueda.
Atributo: Especifica un atributo (propiedad) que desea utilizar como parte del filtro.
Operador: Especifica el operador lógico que desea aplicar al filtro. Las opciones incluyen
Valor: Especifica el valor de atributo que desea utilizar como filtro. El asterisco (*) se puede utilizar como comodín para indicar una parte de un valor. Por ejemplo, smi*, *th y *mit*.
Además, puede encadenar varios filtros de atributos para formar un grupo de filtros. Para ello, utilice el icono + para añadir un segundo atributo a la lista. Si utiliza varios filtros de atributo, enlácelos con un operador lógico AND u OR.
Defina un filtro y, después, haga clic en Vista previa y en Aceptar para que se muestre la pantalla Modificar objeto. Se mostrarán los atributos definidos para los objetos del contenedor, con los valores de atributo más habituales. Por ejemplo, tal como se muestra en la Figura 5-5, los atributos Nombre, Apellido y Nombre completo tienen valores comunes para todos los objetos del contenedor especificado. Los atributos con campos vacíos no tienen un valor común para todos los objetos. También puede añadir valores a estos atributos.
Figura 5-5 Pantalla Modificar objeto

Puede realizar las siguientes tareas en los atributos y todos los objetos del contenedor se actualizarán:
Ignorar: sirve para no actualizar ninguno de los cambios realizados en los objetos.
Sustituir: se utiliza para reemplazar el valor actual de un atributo en la lista. Para ello, haga doble clic en el valor, haga los cambios necesarios y pulse Intro. > Luego, haga clic en Reemplazar.
Añadir: se utiliza para añadir valores a un atributo. Puede añadir más de un valor a un atributo. Por ejemplo, tiene más de un valor de Nombre para todos los objetos.
Eliminar: se utiliza para eliminar valores de atributo. Para eliminar uno o varios valores de un atributo:
-
Si el atributo tiene más de un valor, debe ocultar primero los valores que no desea eliminar pulsando la tecla Suprimir del teclado. Esto es necesario porque la opción Eliminar elimina todos los valores de la lista. Entonces, primero debe ocultar los valores que no es necesario eliminar.
Sólo los valores que se van a eliminar se muestran en la lista de atributos.
-
Haga clic en Eliminar en la lista desplegable.
Se eliminan los valores especificados y los valores que se ocultaron aparecen en la lista.