B.3 Cómo llevar a cabo búsquedas avanzadas
Si necesita especificar varios criterios al realizar una búsqueda de usuarios o grupos, puede utilizar una búsqueda avanzada. Por ejemplo:
Last Name equals Smith AND Title contains Rep
Si especifica varias agrupaciones de criterios (para controlar el orden en el que se evalúan los criterios), deberá utilizar las mismas operaciones lógicas para conectarlas. Por ejemplo, para efectuar una búsqueda avanzada con los criterios siguientes (dos agrupaciones de criterios conectadas mediante un or):
(Last Name equals Smith AND Title contains Rep) OR (First Name starts with k AND Department equals Sales)
especifique lo siguiente que aparece en la Figura B-2:
Figura B-2 Especificación de una búsqueda avanzada en la página Lista de búsqueda
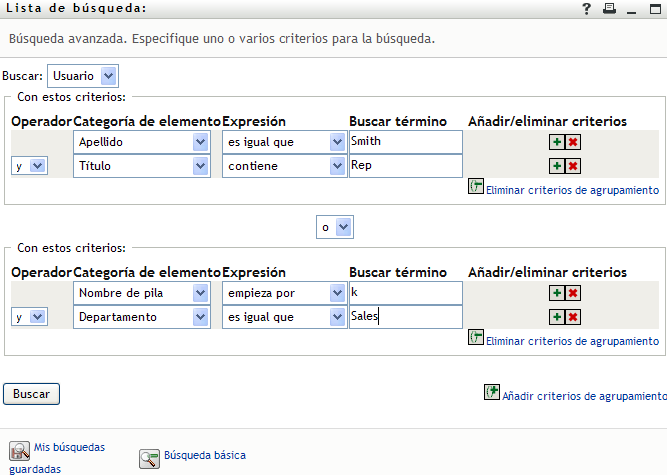
El resultado de esta búsqueda aparece en la Figura B-3.
Figura B-3 Resultado de la búsqueda avanzada
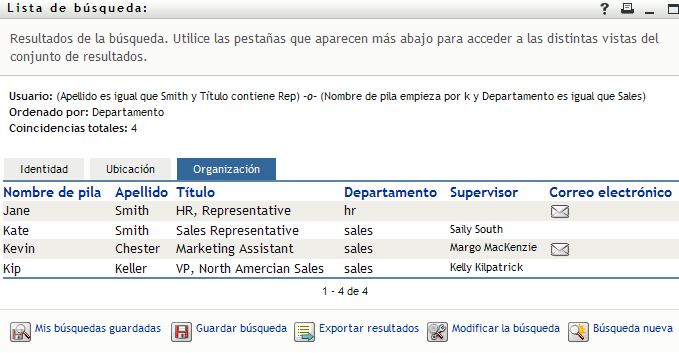
Para llevar a cabo búsquedas avanzadas:
-
Acceda a la página Búsqueda en el Directorio y haga clic en Búsqueda nueva. Por defecto, aparecerá la página Búsqueda básica.
-
Haga clic en Búsqueda avanzada. Aparecerá la página Búsqueda avanzada.
-
En la lista desplegable Buscar, especifique el tipo de información que desea encontrar seleccionando una de las opciones siguientes:
-
Grupo
-
Usuario
Ahora puede rellenar la sección Con estos criterios.
-
-
Especifique un criterio de un grupo de criterios:
-
Utilice la lista desplegable Categoría de elemento para seleccionar un atributo en el que realizar la búsqueda. Por ejemplo:
Last Name
La lista de atributos disponibles está determinada por lo que esté buscando (usuarios o grupos).
-
Utilice la lista desplegable Expresión para seleccionar una operación de comparación que desee llevar a cabo con el atributo seleccionado. Por ejemplo:
equals
Para obtener más información, consulte la Selección de una expresión.
-
Utilice la entrada Buscar término para especificar un valor que desee comparar con el atributo seleccionado. Por ejemplo:
Smith
Para obtener más información, consulte la Especificación de un valor para la comparación.
-
-
Si desea especificar otro criterio de un grupo de criterios:
-
Haga clic en el botón Añadir criterios situado a la derecha del grupo de criterios:

-
En la parte izquierda del criterio nuevo, utilice la lista desplegable Operador lógico de criterios para conectar este criterio con el anterior; seleccione and u or. Solo puede utilizar uno de los dos tipos de operadores lógicos en cada grupo de criterios.
-
Repita este procedimiento, empezando por el Paso 4.
Para suprimir un criterio, haga clic en Eliminar criterios a la derecha del criterio:

-
-
Si desea especificar otro grupo de criterios:
-
Haga clic en Añadir grupo de criterios.
-
Utilice la lista desplegable Operador lógico de grupo de criterios, que se encuentra en la parte superior del grupo de criterios nuevo, para conectar este grupo con el anterior; seleccione and u or.
-
Repita este procedimiento, empezando por el Paso 4.
Para suprimir un grupo de criterios, haga clic en el botón Eliminar grupo de criterios que se encuentra directamente encima de este.
-
-
Haga clic en Buscar.
Aparecerán los resultados de la búsqueda.
Para conocer las operaciones que puede realizar a continuación, consulte la Funcionamiento de los resultados de la búsqueda.
B.3.1 Selección de una expresión
Haga clic en Expresión para seleccionar un criterio de comparación para la búsqueda. La lista de operaciones de comparación (relacionales) que tendrá a su disposición en un criterio depende del tipo de atributo especificado en dicho criterio:
Tabla B-1 Operaciones de comparación para las búsquedas
|
Si el atributo es un/una |
Puede elegir una de las operaciones de comparación siguientes |
|---|---|
|
Cadena (texto) |
|
|
Cadena (texto) con una lista predeterminada de opciones Usuario o grupo (u otro objeto identificado mediante un DN) Booleano (true o false) |
|
|
Usuario (categoría de elemento: supervisor, grupo o subalterno) |
|
|
Grupo (categoría de elemento: miembros) |
|
|
Fecha (en formato fecha-hora o solo de fecha) Número (entero) |
|
B.3.2 Especificación de un valor para la comparación
El tipo de atributo especificado en un criterio también determina cómo se especifica el valor de una comparación en dicho criterio:
Tabla B-2 Método para introducir el valor de la comparación
|
Si el atributo es un/una |
Para especificar el valor, se realiza la operación siguiente |
|---|---|
|
Cadena (texto) |
Escriba el texto en el recuadro de texto que aparece a la derecha. |
|
Cadena (texto) con una lista predeterminada de selecciones |
Seleccione una opción de la lista desplegable que aparece a la derecha. |
|
Usuario o grupo (u otro objeto identificado mediante un DN) |
Utilice los botones Buscar, Historial y Reajustar que aparecen a la derecha. |
|
Fecha (en formato fecha-hora o solo de fecha) |
Utilice los botones Calendario y Reajustar que aparecen a la derecha. |
|
Número (entero) |
Escriba el número en el recuadro de texto que aparece a la derecha. |
|
Booleano (true o false) |
Escriba true o false en el recuadro de texto que aparece a la derecha. |
No especifique ningún valor cuando la operación de comparación sea una de las siguientes:
-
está presente
-
no está presente
Mayúsculas y minúsculas en el texto
Las búsquedas de texto no distinguen entre mayúsculas y minúsculas. Obtendrá los mismos resultados tanto si utiliza mayúsculas como si utiliza minúsculas en el valor. Por ejemplo, los siguientes elementos son equivalentes:
McDonald
mcdonald
MCDONALD
Comodines en el texto
Opcionalmente, puede utilizar el asterisco (*) como un comodín en el texto para representar la ausencia o presencia de otros caracteres. Por ejemplo:
Mc*
*Donald
*Don*
McD*d
Uso de los botones Buscar, Historial y Reajustar
Algunos criterios de búsqueda muestran los botones Buscar, Historial y Reajustar. En esta sección se describe cómo utilizar estos botones:
Tabla B-3 Botones Buscar, Historial y Reajustar en los criterios de búsqueda
|
Botón |
Efecto |
|---|---|
|
|
Busca un valor para utilizarlo en una comparación. |
|
|
Muestra una lista Historial de los valores utilizados en una comparación. |
|
|
Reajusta el valor para utilizarlo en una comparación. |
Para buscar un usuario:
-
Haga clic en el botón Buscar situado a la derecha de una entrada (de la que desea buscar un usuario):

Aparecerá la página Búsqueda de objetos.
-
Especifique los criterios de búsqueda de usuario que desee:
-
Utilice la lista desplegable para decidir si la búsqueda se debe realizar según el Nombre o el Apellido.
-
En el recuadro de texto situado junto a la lista desplegable, escriba el nombre completo que desee buscar o una parte de él.
La búsqueda encontrará todos los nombres que empiecen por el texto que haya escrito. No distingue entre mayúsculas y minúsculas. Opcionalmente, puede utilizar el asterisco (*) como un comodín en el texto para representar la ausencia o presencia de otros caracteres.
Por ejemplo, todos los ejemplos siguientes encontrarán el nombre Chip:
Chip chip c c* *p *h*
-
-
Haga clic en Buscar.
En la página Búsqueda de objetos aparecerán los resultados de la búsqueda.
Si obtiene una lista de usuarios que incluye el que usted desea, vaya al Paso 4. De lo contrario, regrese al Paso 2.
Puede ordenar los resultados de la búsqueda en orden ascendente o descendente haciendo clic en los encabezados de la columna.
-
Seleccione el usuario que desea de la lista.
Se cierra la página Buscar y el nombre de ese usuario se inserta en la entrada adecuada como el valor que se utilizará en la comparación.
Para buscar un grupo como criterio de búsqueda para un usuario:
-
Añada Grupo como criterio de búsqueda y haga clic en Buscar
 a la derecha del campo Buscar término.
a la derecha del campo Buscar término.
La página Búsqueda de objetos muestra los resultados de la búsqueda.
-
Especifique los criterios de búsqueda de grupo que desee:
-
En la lista desplegable, la única opción de búsqueda posible es según la Descripción.
-
En el recuadro de texto situado junto a la lista desplegable, escriba la descripción que desee buscar o una parte de ella.
La búsqueda encontrará todas las descripciones que empiecen por el texto que haya escrito. No distingue entre mayúsculas y minúsculas. Opcionalmente, puede utilizar el asterisco (*) como un comodín en el texto para representar la ausencia o presencia de otros caracteres.
Por ejemplo, todos los ejemplos siguientes encontrarán la descripción Marketing:
Marketing marketing m m* *g *k*
-
-
Haga clic en Buscar.
En la página Búsqueda de objetos aparecerán los resultados de la búsqueda.
Si obtiene una lista de grupos que incluye el que usted desea, vaya al Paso 4. De lo contrario, regrese al Paso 2.
Puede ordenar los resultados de la búsqueda en orden ascendente o descendente haciendo clic en los encabezados de la columna.
-
Seleccione el grupo que desea de la lista.
Se cierra la página Buscar y la descripción de ese grupo se inserta en la entrada adecuada como el valor que se utilizará en la comparación.
Para utilizar una lista Historial:
-
Haga clic en Historial
 a la derecha de una entrada (cuyos valores anteriores desea ver):
a la derecha de una entrada (cuyos valores anteriores desea ver):
La lista Historial muestra los valores anteriores de este criterio en orden alfabético.
-
Realice una de las siguientes acciones:
Si desea
Realice la operación siguiente
Selección de un elemento de la lista Historial
Seleccione un valor que desee de la lista.
Se cierra la lista Historial y el valor se inserta en la entrada adecuada como el valor que se utilizará en la comparación.
Borrado de la lista Historial
Haga clic en Borrar historial.
La lista Historial se cierra y elimina los valores de esta entrada. El hecho de borrar la lista Historial no cambia el valor actual de la entrada de la comparación.