1.5 Exploración de la aplicación de usuario
Según las funciones de la aplicación de usuario a las que desee acceder, haga clic en el enlace oportuno en la página Aplicaciones de la Consola. La Figura 1-4 muestra la interfaz por defecto de la aplicación de usuario.
Figura 1-4 Página por defecto de la aplicación de usuario

La aplicación de usuario incluye las siguientes pestañas principales:
-
Autoservicio de identidades (que está abierta por defecto)
Para obtener información sobre esta pestaña y aprender a utilizarla, consulte la Sección II, Gestión de sus permisos y del perfil de identidad.
-
Consola de trabajo
Para obtener información sobre esta pestaña y aprender a utilizarla, consulte la Sección IV, Uso de la pestaña Consola de trabajo.
-
Funciones y recursos
Para obtener información sobre esta pestaña y aprender a utilizarla, consulte la Sección V, Gestión de funciones y recursos.
-
Cumplimiento
Para obtener información sobre esta pestaña y aprender a utilizarla, consulte la Sección VI, Uso de la pestaña Conformidad.
NOTA:lo que se muestre puede depender de los permisos de seguridad que tenga asignados.
Para volver a la Consola desde cualquier lugar de la aplicación de usuario, haga clic en el icono Inicio de la esquina superior derecha de la página.
1.5.1 Obtención de ayuda
Mientras trabaja en la aplicación de usuario, puede ver la ayuda en línea para acceder a documentación sobre la pestaña que está utilizando en ese momento.
-
Diríjase a la pestaña de la que desee obtener información (por ejemplo, Funciones y recursos o Conformidad).
-
Haga clic en el enlace Ayuda (situado en la esquina superior derecha de la página).
Aparecerá la página de ayuda de la pestaña activada. La página de ayuda incluye un enlace a información más detallada presente en la documentación del sitio Web de NetIQ.
1.5.2 Acciones comunes de los usuarios
La aplicación de usuario proporciona una interfaz de usuario coherente, donde todos los usuarios encuentran las mismas interacciones para acceder y mostrar los datos. Esta sección describe varios de los elementos comunes de la interfaz de usuario y proporciona instrucciones para:
Tabla 1-1 Botones comunes
|
Botón |
Descripción |
|---|---|

|
Selector de objetos proporciona acceso a un recuadro de diálogo o recuadro emergente de búsqueda. La aplicación de usuario permite introducir criterios de búsqueda para distintos tipos de objetos según la ubicación. Por ejemplo, en la pestaña Autoservicio de identidades, puede buscar usuarios y grupos, mientras que en la pestaña Funciones, puede buscar usuarios, grupos y funciones. 
Consulte Uso del botón Selector de objetos para las búsquedas. |

|
Mostrar historial proporciona enlaces a los datos a los que se ha accedido anteriormente. Puede seleccionar un enlace para ver los datos de la selección anterior. Hacer clic en Mostrar historial puede ser más rápido que llevar a cabo una búsqueda si sabe que ha trabajado recientemente con el elemento que busca. 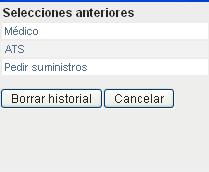
|

|
Restaurar borra la selección actual. |

|
Localizar muestra un recuadro de diálogo que permite introducir el texto, normalmente de un nombre de campo o una descripción en cualquiera de las configuraciones regionales compatibles actualmente con la aplicación de usuario. 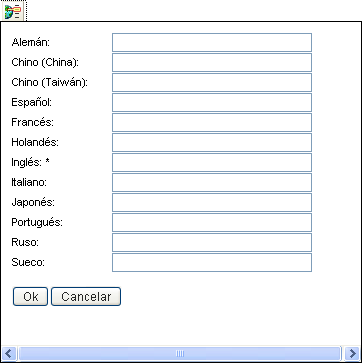
|

|
Añadir permite añadir un nuevo elemento u objeto. Se le solicitará que introduzca información adicional específica del tipo de objeto que desee añadir. |

|
Suprimir permite suprimir el elemento seleccionado. |


|
Flechas arriba y abajo permiten mover el objeto seleccionado a una posición superior o inferior de la lista. |

|
Leyenda ofrece una descripción de los símbolos mostrados en la interfaz de usuario. |
Uso del botón Selector de objetos para las búsquedas
Para utilizar el botón Selector de objetos:
-
Haga clic en
 El recuadro de diálogo de búsqueda tiene este aspecto:
El recuadro de diálogo de búsqueda tiene este aspecto:

-
Especifique los criterios de búsqueda del modo siguiente:
-
Utilice la lista desplegable para seleccionar un campo que desee emplear en la búsqueda. Los campos de la lista desplegable dependen de la ubicación desde la que se inicia la búsqueda. En este ejemplo, puede especificar Nombre o Descripción.
-
En el recuadro de texto situado junto a la lista desplegable, escriba los criterios de búsqueda completos o parciales (un nombre o una descripción). La búsqueda encontrará todos los objetos del tipo indicado que empiecen por el texto proporcionado. Opcionalmente, puede utilizar el asterisco (*) como un comodín en el texto para representar la ausencia o presencia de otros caracteres. Por ejemplo, todos los ejemplos siguientes encontrarán la función ATS:
ats
a
a*
-
-
Haga clic en Buscar.
Se mostrarán los resultados de la búsqueda. Puede ordenar los resultados de la búsqueda en orden ascendente o descendente haciendo clic en los encabezados de la columna.
Si la lista de resultados incluye el que desea, avance al Paso 4. De lo contrario, regrese al Paso 2.b.
-
Seleccione el elemento que desea en la lista. La página de búsqueda se cerrará y la página incluirá los datos asociados a la selección.
Filtrado de datos
Las pestañas Consola de trabajo y Funciones y recursos de la aplicación de usuario proporcionan filtros que permiten ver solo los datos que le interesa ver. También puede limitar la cantidad de datos que se muestran en cada página mediante el valor Nº máx. de filas por página. Algunos ejemplos de filtros son los siguientes:
-
Por asignación y origen de función o recurso (disponible en las acciones Asignaciones de funciones y Asignaciones de recursos)
-
Por nombre de función o recurso, usuario y estado (disponible en la acción Estado de peticiones)
-
Por nivel de función y categoría (disponible en la acción Catálogo de funciones)
Para utilizar los filtros:
-
Especifique un valor en un campo de texto (como los campos Nombre de la función o Descripción) del recuadro de diálogo Filtro de la siguiente forma:
-
Para restringir los elementos a los que empiecen por una cadena de caracteres concreta, escriba la cadena completa o una parte. Opcionalmente, puede utilizar el asterisco (*) como un comodín en el texto para representar la ausencia o presencia de otros caracteres. El filtro aplicado se basa en el primer carácter del nombre de visualización.
Por ejemplo, todos los ejemplos siguientes encontrarán la asignación de función ATS:
ats
a
a*
NOTA:la aplicación del filtro Nombre de la función no limita el número de objetos devueltos por el repositorio seguro de identidades. Simplemente limita la cantidad de objetos mostrados en la página según los criterios del filtro. Otros filtros (como Estado) sí limitan el número de objetos devueltos por el repositorio seguro de identidades.
-
Para aplicar un filtro adicional a los elementos mostrados, puede especificar criterios de filtros adicionales. La aplicación de usuario permite seleccionar los criterios mediante distintos métodos, dependiendo de los datos. Puede seleccionar una casilla de verificación o uno o varios elementos en un recuadro de lista (mediante la combinación de teclas para selección múltiple de la plataforma que emplee). Los criterios se consideran con el parámetro Y, por lo que solo se mostrarán los elementos que cumplan todos los criterios.
-
Para aplicar los criterios de filtros que ha especificado, haga clic en Filtro.
-
Para borrar los criterios de filtro especificados, haga clic en Borrar.
-
-
Para establecer el número máximo de elementos que cumplan los criterios que deben mostrarse en cada página, seleccione un número en la lista desplegable Filas.
Uso de la función de escritura predictiva
Muchos de los controles AJAX de la aplicación de usuario admiten la escritura predictiva. Se reduce así el número de teclas que hay que pulsar para localizar los elementos. Para aprovechar esta función, basta con escribir cuatro caracteres o más en el control y seleccionar uno de los elementos coincidentes en la lista desplegable generada automáticamente.
Aquí puede ver un ejemplo en el que se muestra cómo usar la escritura predictiva para buscar todas las funciones que comiencen con ciertasletras:
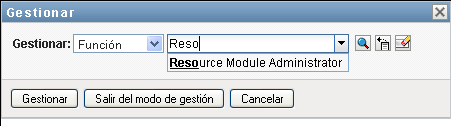
Si escribe una cadena que no presente coincidencias, aparecerá el siguiente mensaje de error:

Esta función se admite en todos los controles de búsqueda de usuarios, de grupos o de funciones de la aplicación de usuario en los que se espere un único valor.