17.4 Using the Solution Manager
You can use the Solution Manager for several different tasks:
-
Installing a control and the child content for the control into the Sentinel system. When the content is initially installed, its status is Not Implemented.
-
Implementing a control by configuring event source systems and Sentinel to use the content associated with the control. Solution Packs include detailed documentation describing implementation steps.
-
Testing a control to verify the content associated with the control. Solution Packs include detailed documentation describing testing steps.
17.4.1 Launching the Solution Manager
You can launch the Solution Manager by:
-
Selecting in the Import Plugin Wizard.
-
Double-clicking the imported Solution Pack in the Solution Packs Manager.
-
In the Solution Packs Manager window, select a Solution Pack and then click the icon.
17.4.2 Solution Manager Interface
The Solution Manager window is divided into two panels that contain information about the extracted Solution Pack, along with comparison information, status information, and documentation:
Figure 17-1 Solution Manager
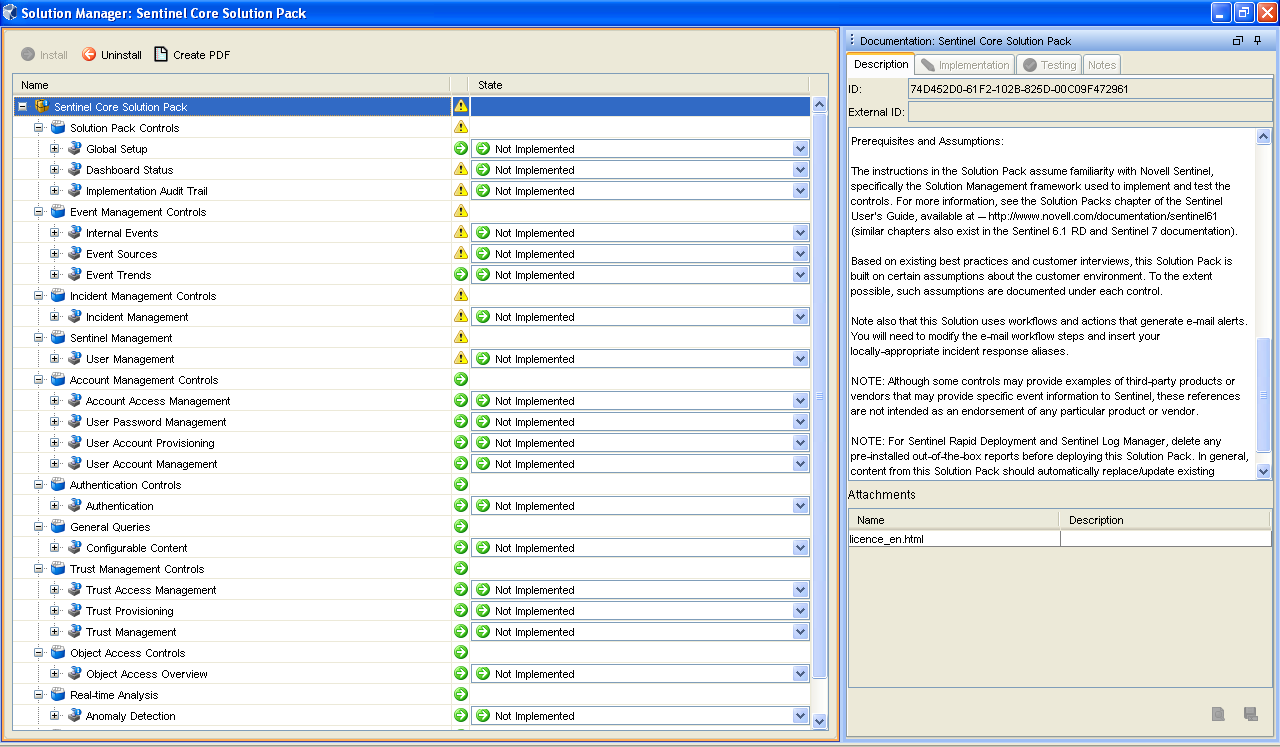
Content Panel
The Content panel provides information about the extracted Solution Pack files. This panel displays a hierarchical view of the category, control, content group, and various types of content. All parent nodes reflect the overall state of the controls they contain. This means that parent nodes have an inherited status based on their child content.
The Content panel has the following columns:
-
Name: Displays the name of the node.
-
Installed: Indicates whether the content is installed in the target Sentinel system. If not, this column is blank.
-
State: This column is available for the control node. This column contain a list with the following values:
-
Not Implemented: The default state when the control is first imported.
-
Implemented: Indicates that you have fully implemented the content by using the associated documentation.
-
Tested: Indicates that you have fully tested the content for this control by using the associated documentation.
-
NOTE:Because of the regulatory significance of implementing controls, status changes for each control are tracked for auditing purposes.
Content Comparison
When the Solution Pack is opened, the Solution Manager compares the contents of the Solution Pack to other Solution Pack content from different Solution Packs or previous versions of the same Solution Pack.
Table 17-3 Content Status

|
Installed |
Indicates that the content is already installed in the target Sentinel system. The version is the same in the opened Solution Pack and the previously installed Solution Pack. |

|
Out of Sync |
Indicates that a different version of the content is already installed in the target Sentinel system. A difference in name, definition, or description could trigger an Out of Sync status. |
Out Of Sync Status
The Out of Sync icon indicates that content in the newly opened Solution Pack differs from a version that was previously installed by another Solution Pack (either a different Solution Pack or a previous version of the same Solution Pack). The name, definition, or description of the content might be different.
NOTE:The Solution Manager only compares content from different Solution Packs (or different versions of the same Solution Pack) for installed content. It does not compare content that has not yet been installed. It also does not compare Solution Pack content to content in the target system, so manual changes to content in the Sentinel Control Manager are not reflected in Solution Manager.
Documentation Panel
The Documentation panel displays descriptive information provided to describe the Solution Pack when it was created in the Solution Designer. For more information on the Solution Designer, see Section 1.4, Solution Designer.
The following informational tabs, populated and edited in the Solution Designer, are available:
-
Description: A description of the selected node. You can view attachments and their descriptions in the tab.
You can add text to the field to refer to specific regulations or corporate IDs.
-
Implementation: Instructions for implementing the selected control.
-
Testing: Instructions for testing the selected control.
-
Notes: Use this tab for any notes related to the control, including user comments on the testing or implementation process.