2.3 Introduction to the User Interface
In the Sentinel Control Center user interface, you can perform the activities through the following components:
Sentinel Control Center provides you the “dockable” framework, which allows you to move the toolbars, tabs or frames from their default location to user-specific locations for ease of use.
Figure 2-1 Sentinel Control Center
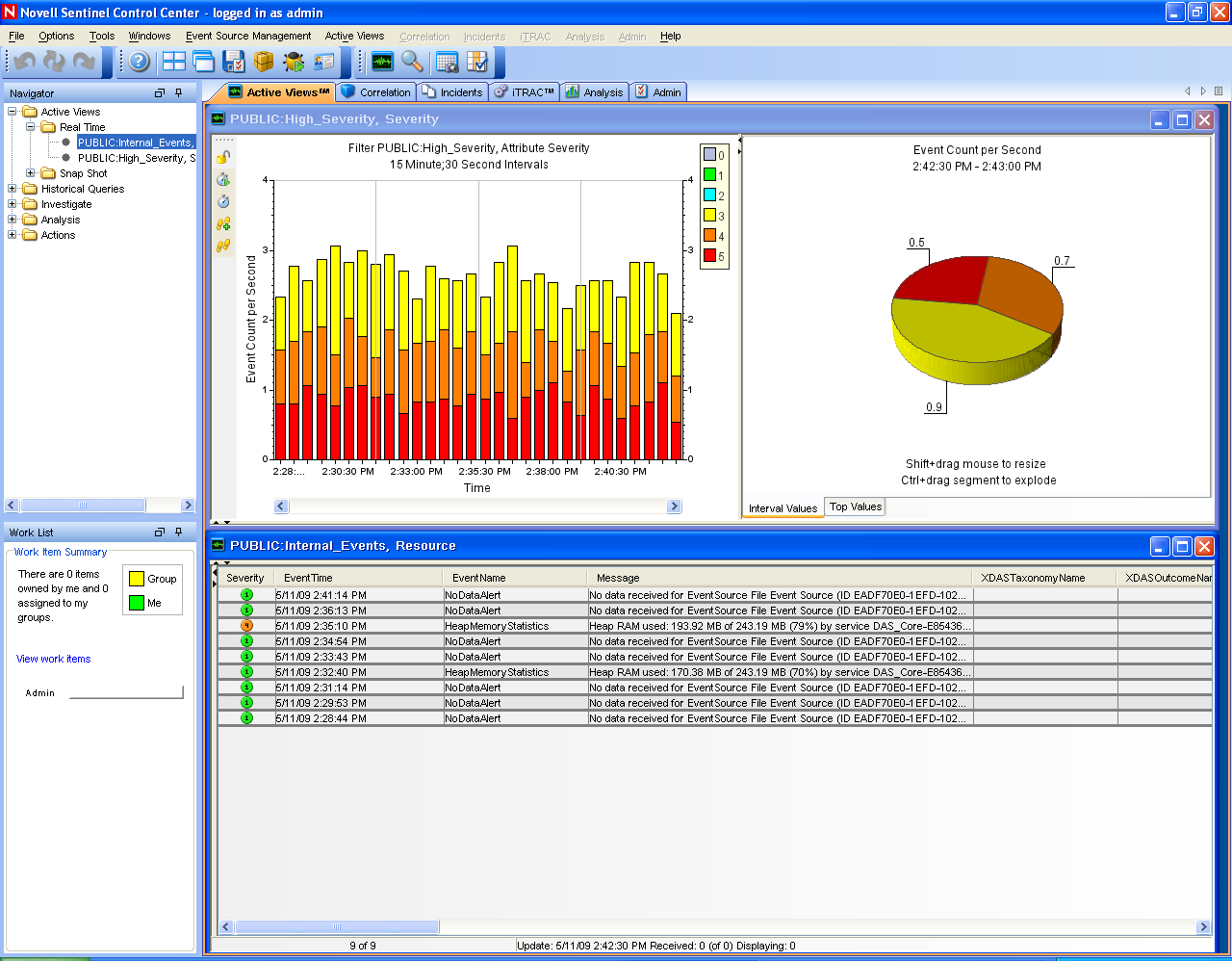
2.3.1 Menu Bar
The menu bar has the menus required to navigate, perform activities, and change the appearance of the Sentinel Control Center.
Figure 2-2 Menu Bar

Figure 2-3 Menu Bar

The , , , and menus are always available. The availability of other menus depends on your location in the console and the permissions you have.
2.3.2 Toolbar
The toolbar allows you to perform tab-specific functions. There are four system-wide toolbar buttons that are always displayed: , , and . The availability of other toolbar buttons depends on your location in the console and the permissions you have.
System-Wide Toolbar
The system-wide toolbar buttons are:
Figure 2-4 Toolbar Buttons
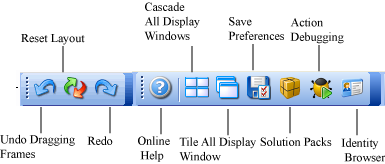
Figure 2-5 Additional Toolbar Buttons
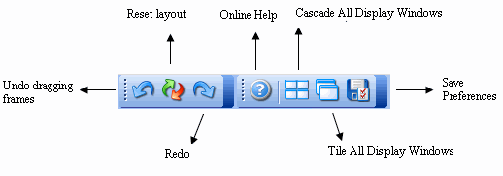
Tab-Specific Toolbar Buttons
Tab-specific toolbar buttons allows you to perform the functions related to each tab.
Table 2-1 Tab-Specific Toolbar Buttons
|
Toolbar |
View |
|---|---|
|
Active Views |
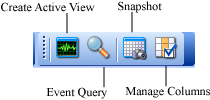
|
|
Correlation |
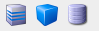
|
|
Incidents |

|
|
iTRAC |
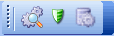
|
|
Analysis |

|
|
Admin |
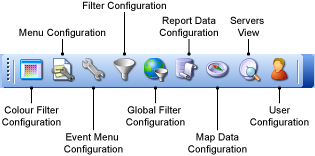
|
For more information on tab-specific toolbar buttons, see the sections on each of the tabs listed in Section 2.3.3, Tabs.
2.3.3 Tabs
Depending on your access permissions, Sentinel Control Center displays the following tabs.
-
tab. For more information, see Section 3.0, Active Views Tab
-
tab. For more information, see Section 4.0, Correlation Tab
-
tab. For more information, see Section 5.0, Incidents Tab
-
tab. For more information, see Section 6.0, iTRAC Workflows
-
tab. For more information, see Section 8.0, Analysis Tab
-
tab. For more information, see Section 12.0, Administration
2.3.4 Frames
Sentinel provides a dockable framework that allows you to drag frames on the screen to place them in your preferred locations. The following buttons allow you to drag and/ hide frames.
-
Toggle Floating
-
Toggle Auto-hide
Figure 2-6 Navigator Frame
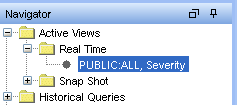
To drag a frame to any location:
-
Click the icon on the frame or hold the frame and drag it to the desired location.
To hide a frame:
-
Click the icon.
NOTE:You can undo dragging or reset the framework to the default position by using the toolbar buttons.
2.3.5 Using the Sentinel Control Center to Navigate
To navigate by using the toolbar:
-
Click the tab you need to use.
-
Click toolbar buttons to perform the actions.
To navigate by using the menu bar:
-
Click the tab menu in the menu bar.
-
Select an action you need to perform.
NOTE:This procedure is generic for all the tabs in the Sentinel Control Center. Navigation procedures for tabs are discussed in the relevant sections.
2.3.6 Changing the Appearance of the Sentinel Control Center
You can change the Sentinel Control Center’s look by:
Setting the Tab Position
-
Click .
-
Select either or Bottom.
Cascading Windows
-
Click . All open windows in the right panel cascade.
Tiling Windows
-
Click .
-
Select from the following options:
-
Minimizing Windows
-
Click . All open windows in the right panel minimize.
Restoring Windows to Original Size
-
Click . All open windows in the right panel are restored to their original size.
NOTE:Use the Minimize and Restore options provided on the top right corner of the tab to minimize individual tabs.
Closing all Open Windows
-
Click .
2.3.7 Saving User Preferences
If the user has permissions to save the workspace, they can save the following preferences:
-
Permanent windows that are not dependent on data that was available at the time of their original creation.
-
Active Views
-
Summary displays
-
Window positions
-
Window sizes, including the application window
-
Tab positions
-
Navigator docked or floating and showing or hidden
The following preferences are not saved when the user logs out:
-
Snapshots
-
Historical event queries
-
Secondary windows opened from one of the primary windows in the Admin Navigator
-
Column widths in Active Views
To save your preferences:
-
Click or click

2.3.8 Changing Password
-
Click .
-
Provide the old password.
-
Provide the new password and confirm it.
-
Click.
For more information on password security, see the Sentinel Rapid Deployment Reference Guide.
2.3.9 Configuring the Attachment Viewer
-
On the Tools menu, click or alternatively click the Configure Attachment Viewers button. The Attachment Viewer Configuration window displays.
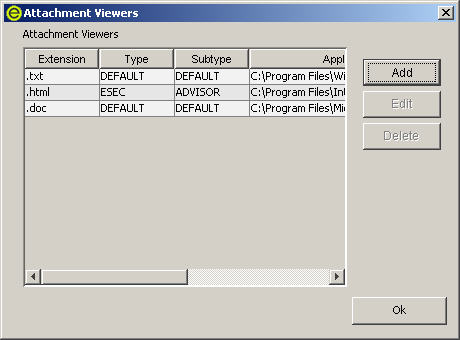
-
Click . The Attachment Identification window displays.
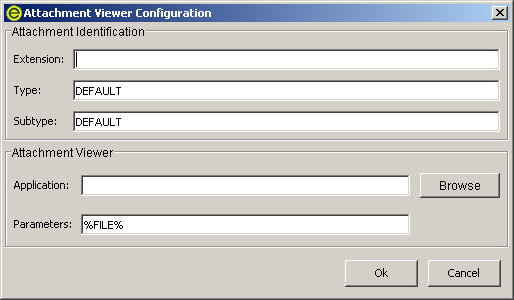
Specify the extension type (such as .doc, .xls, .txt, .html and so on) and click or type in the application program to launch the file type (such as notepad.exe for Notepad).
-
Click .