6.4 Template Builder Interface
Figure 6-2 Template Builder Interface
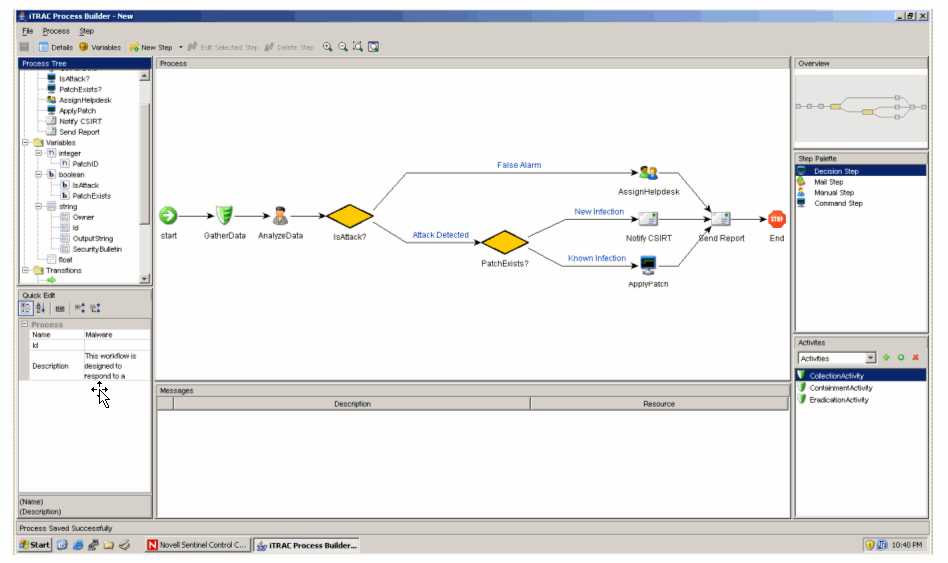
The following panes display in the Template Builder window:
-
Process Tree: This pane displays the steps, transitions and variables added to the template. Users can add steps or variables, and edit or remove steps, variables and transitions.
To perform an action on a step, variable or transition:
-
Expand the relevant group in the Tree.
-
Select and right-click an existing attribute.
-
Select action you want to perform.
-
-
Process: This is the main GUI for viewing and creating a workflow template. For more information on creating a workflow template, see “Section 6.4.1, Creating Templates”.
-
Quick Edit: Select a step or transition to see its properties. This pane allows you to edit process attributes.
To edit the details of steps using Quick Edit:
-
Click the Process Attribute value in the Quick Edit pane.
-
The attribute values are selected, indicating Edit Mode.
-
Modify the value and click anywhere outside the Quick Edit frame to save the new value.
-
-
Messages: This pane displays messages if steps or transitions are incomplete. You must resolve any issues listed here before saving the template.
-
Overview: This pane displays an overview of the entire template.
-
Step Palette: There are four types of steps in the Step Palette. You can drag and drop the steps into the Process pane.
-
Decision Step
-
Mail Step
-
Manual Step
-
Command Step
-
-
Activities: The activities added in the Activity Manager are shown in this pane and can be added to a workflow template. The user can also add, edit and remove activities. For more information, see Section 6.7.6, Managing Activities.
WARNING:Use caution when editing or deleting an activity that is already in use.
The following icons are used in the Template Builder to represent the steps:
Table 6-4 Template Builder Icons
6.4.1 Creating Templates
-
Click the tab.
-
In the navigation pane, click .
-
Click . The iTRAC Template Builder window displays.
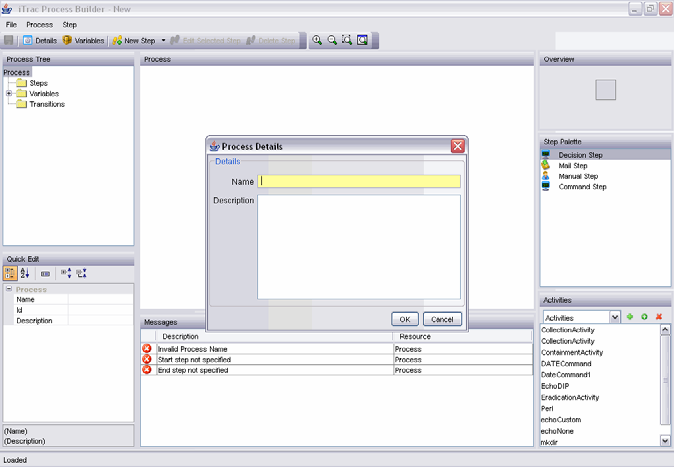
-
In the Process Details window, provide a name and description (optional) of the template and click .
-
Do one of the following:
-
Drag and drop a step from the Step Palette or an activity from the Activities pane into the Process window.
-
Click the New Step drop-down button in the upper left corner and select one of the following step types. Right-click step, select and select one of the following step types.
-
Decision Step
-
Mail Step
-
Manual Step
-
Command Step
-
-
-
Add as many steps and activities as needed to create the template.
-
Create transitions between each step. To create transitions, right-click the step after which you need to add transition and click .
Any step (except for the End step) might have one or more exit transition lines. A decision step must have at least two exit lines.
-
Right-click each final step in the template and click .
On the bottom of the iTRAC Template Builder is a message pane that lists any warnings or errors about incomplete steps during the construction.
-
To save your process, go to or click button.
6.4.2 Managing Templates
After creating a template, you can modify, copy, or delete it.
Viewing/Editing Templates
-
In the Navigator, click .
-
Select a template and click . The Template Builder displays.
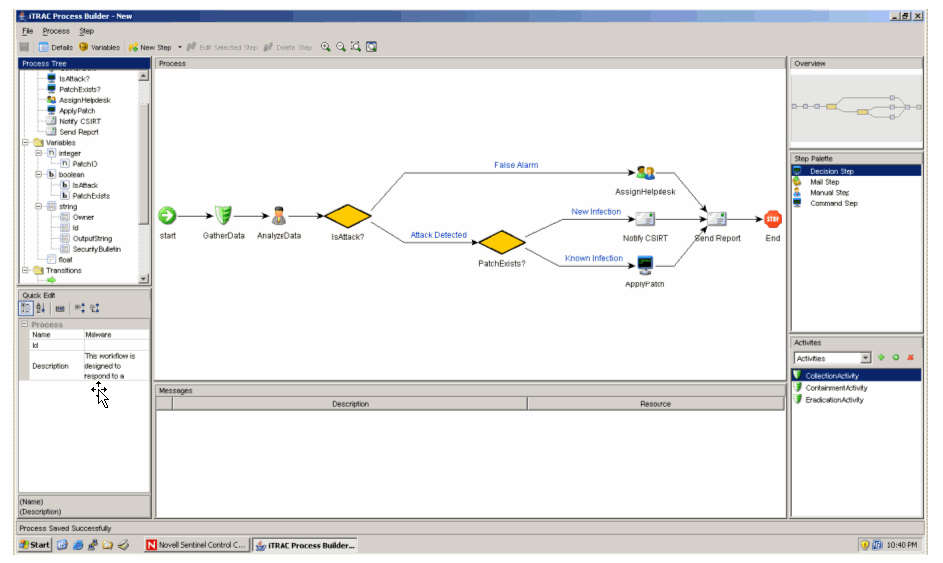
Copying Templates
One way to create a new workflow template is to copy one of the default templates and modify it.
-
Click the tab.
-
In the Navigator, click .
-
Select a template and click . A Template Builder with the copied template displays.
-
Provide a new name, then save and edit the template as needed.
Deleting Templates
Even if you delete a template, any instantiated workflow processes that are based on that template still completes normally.
-
Click the tab.
-
In the Navigator, click .
-
Select a template and click .






