11.7 Importing a Configuration
Importing a configuration helps you to import the configuration of ESM objects exported to a ZIP file along with the plug-ins.
11.7.1 Enabling or Disabling the Import Configuration
The option is enabled under the following circumstances:
-
In when you select the Collector manager, Collector, or Connector
-
In the when you select any node other then the event source
in and the is disabled if you do the following:
-
Select Sentinel or event source nodes (only in Live View)
-
Do not select any node in Live View
-
Select an event source node in a child view of the graphical view
-
Select multiple nodes
To import your configurations:
-
Click on the menu bar and select . You can also click the button on the toolbar. The Import Configuration window displays.
You can also import a configuration by right-clicking the object in the ESM panel. Depending on the object you have selected in the ESM panel, the node along with its child nodes is displayed in the Select Data window of the Import Configuration Wizard.
-
Browse and select the configurations file and click . The Select Data window displays.
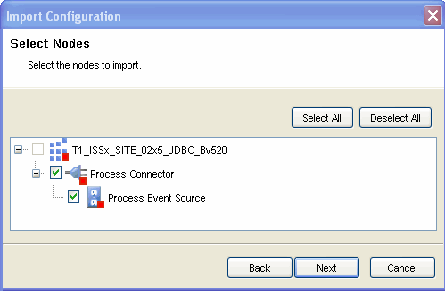
Configurations must be saved to a ZIP file to import.
-
Select the data to import and click . The Select Collector Script window displays.
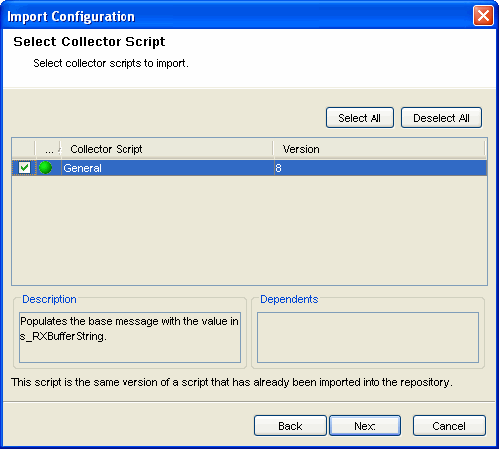
-
Select the Collector script from the list to import.
A color indicator is displayed in the Select Collector Script and Select Connector Plugins window to indicate whether the plug-in is already present in the repository or not. If the plug-in is not present in the repository, the color is displayed as red and if the same version of plug-in exists, the color is green or orange.
-
Click . The Select Connector Plugins window displays.
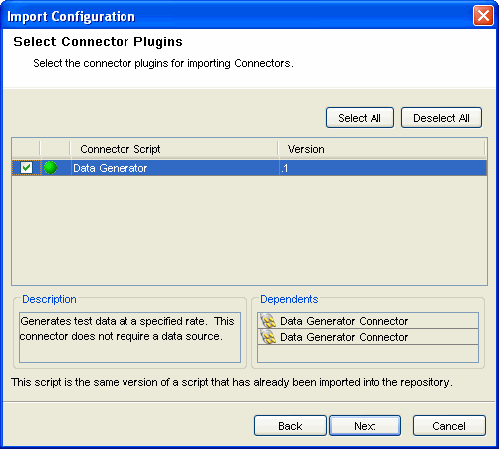
-
Select the Connector plug-ins from the list to import.
NOTE:To view the description and dependents of a particular plug-in in the above window, select that plug-in from the table. If there are any Collectors or Connectors in the ESM panel that are affected on importing the plug-in, the Affected Collectors or Affected Connectors window is displayed.
-
Click . A Summary page with the details of the configurations and plug-ins selected to import displays.
-
Click .
11.7.2 Resetting the Layout
To reset to default settings:
-
Click on the menu bar and select . Alternatively, click the button on the toolbar.
11.7.3 Undoing the Layout
-
Click View on the menu bar and select . Alternatively, click the button on the toolbar.
11.7.4 Redo Layout
-
Click on the menu bar and select Redo Layout. Alternatively, click the button on the toolbar.