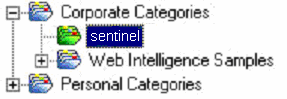8.4 Publishing Crystal Reports Templates
NOTE:It is strongly encouraged that the Sentinel Reports Release Notes be reviewed before performing this task. There can be updated files, scripts and additional steps.
Many report templates are created by Novell for use in the Sentinel Control Center Analysis tab and Advisor tab. The most recent reports can be downloaded from the Sentinel 6.1 Plugins Web site.
The core set of Sentinel reports are distributed in the Sentinel Core Solution Pack.
There are four ways to add reports to the system:
-
Download a Solution Pack from the Solution Packs tab and use the Solution Manager to install one or more controls that include reports
-
Download a Collector Pack from the Collectors tab and use the Solution Manager to install one or more controls that include reports
-
Add one or more report templates (.rpt files) using the Crystal Publishing Wizard
-
Add one or more report templates (.rpt files) using the Crystal Reports Central Management Console
IMPORTANT:To run any Top 10 reports, aggregation must be enabled and EventFileRedirectService in DAS_Binary.xml must be set to on. For information on how to enable aggregation, see Report Data Configuration
section of Admin
in Sentinel 6.1 User Guide.
8.4.1 Publishing Report Templates using Solution Manager
If the Web Server and Crystal Reports server are configured properly, reports included in a Solution Pack or Collector Pack can be published directly to the Crystal Reports Server using the Solution Manager. To configure the system, you must download the Sentinel Core Solution Pack, available on the Solution Packs tab at Sentinel 6.1 Content Web site.
The Sentinel Core Solution Pack includes auxiliary files that must be applied to both the Web Server and the Crystal Reports server. These auxiliary files are available in the Solution Manager after you import the Core Solution Pack. When you select the Global Setup control, the auxiliary file attachments (and instructions for applying them) are available in the lower right corner of the screen.
Figure 8-1 Core Solution Pack in Solution Manager Showing Crystal Auxiliary Files
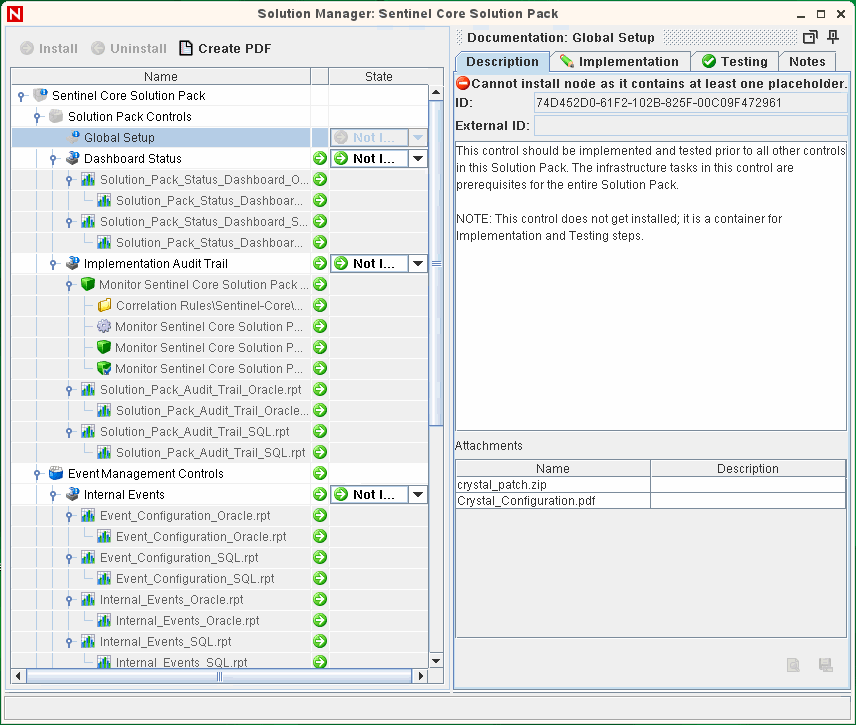
8.4.2 Publishing Report Templates – Crystal Publishing Wizard
Sentinel reports are now distributed using Solution Packs, but this method can be used to publish report templates that are from a source other than a Solution Pack.
NOTE:A Windows platform is required to run Crystal Publishing Wizard.
To import Crystal Reports templates:
NOTE:If you import (publish) your Reports Templates again, delete your previous import of Report Templates.
-
Click Start > All Programs > BusinessObjects 115 > Crystal Reports Server > Publishing Wizard.
-
Click Next.
Login. System should be your host computer name and Authentication should be Enterprise. User Name can be Administrator. For security reasons, you should use another user other than Administrator. Provide your password and click Next.
NOTE:Publishing reports under user Administrator allows all users access to the reports.
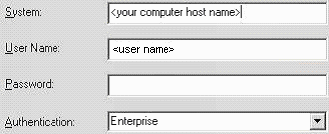
-
Click Add Folder. [Optional] Click Include Subfolders.
-
Navigate to the location of the report template(s). Click OK. Click Next.
-
In the Specify Location window, click New Folder (upper right corner) and create a folder called SentinelReports (if it does not already exist). Click Next.
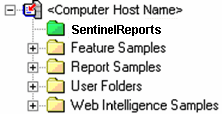
-
Select:
-
Duplicate the folder hierarchy.
-
Click the down arrow and select <include none>
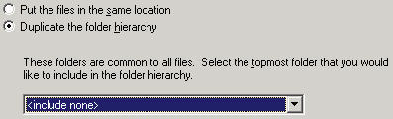
Click Next.
-
-
In the Confirm Location window, click Next.
-
In the Specify Categories window, provide a category name (such as sentinel), highlight the name, and click the + button.
NOTE:Only the first report displays under the category after clicking Next.
Click Next.
-
In the Specify Schedule window, click Let users update the object (this should be default). Click Next.
-
In the Specify Repository Refresh window, click Enable All to enable repository refresh. Click Next.
-
In the Specify Keep Saved Data window, click Enable All to keep saved data when publishing reports. Click Next.
-
In the Change Defaults Values window, click Publish reports without modifying properties (this should be default). Click Next.
-
Click Next to add your objects.
-
Click Next. Click Finish.
When the Sentinel templates for Crystal Reports are published to the Crystal Reports Server, the templates must reside within the SentinelReports directory or they will not display in the Sentinel Control Center.
8.4.3 Publishing Report Templates – Central Management Console
Sentinel reports are now distributed using Solution Packs, but this method can be used to publish report templates that are from a source other than a Solution Pack.
To import Crystal Reports Templates:
-
Open a Web browser and provide the following URL:
http://<hostname_or_IP_of_web_server>:<port number_for_webserver_port>/businessobjects/enterprise115/WebTools/adminlaunch
-
Click Central Management Console.
-
Login to your Crystal Reports Server.
-
Under the Organize pane, click Folders.
-
In the upper right-hand corner, click New Folder.
-
Create a folder SentinelReports (if it does not already exist). Click OK.
NOTE:You must exactly name the folder SentinelReports.
-
Click SentinelReports.
-
Click the Subfolders tab and create subfolders if desired. If adding the Sentinel core reports manually, create the following subfolders:
-
Advisor_Vulnerability
-
Dashboards
-
Incident Management
-
Internal Events
-
Security Events
-
Top 10
-
-
Click Home > Objects > New Object.
-
On left side of the page, highlight Report.
-
Click Browse and browse to the location of the report templates you want to add. Pick a folder and select a report.
-
Highlight SentinelReports, click Show Subfolders.
-
Select the appropriate folder for the report, click Show Subfolders.
-
Click Submit.
-
To add the remaining reports, repeat steps 9 to 17 until all reports have been added.