20.2 Using the Wizards to Configure Actions
Each instance of DAS is driven by an XML document describing the actions that are available.
This release of SecureLogin introduces a wizard that helps you in composing an action. The wizard tool is available in the Tools folder of the Windows Installer Package.
The first version of the DAS Wizard has a provision for creating and modifying a configuration file. The wizard helps you create the configuration in an XML format.
The wizardsupports actions and triggers created in DAS version 2.0.
-
If you are using the DAS Wizard to create configuration file for DAS 2.0, select the actions and triggers applicable for DAS 2.0.
-
The tool does not differenciate between DAS 2.0 or DAS integrated with this version of Novell SecureLogin.
-
The DTD file must be stored in the same location as the XML file. The DTD file validates the XML file.
20.2.1 Creating a New Configuration File
-
Run the DASWizard.exe available in the Tools folder of the Windows Installer Package. The wizard is launched.
-
Select > .
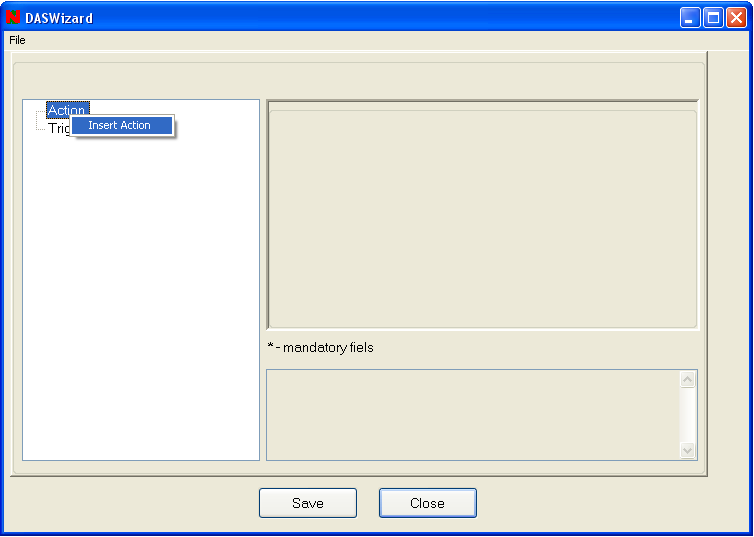
-
Specify a name for the action. For example, WSAction.
-
Insert a child element for the action you have created.
You can select from a set of predefined actions.
Right-click the action you added, click , and select the child element. For example, map-drive.
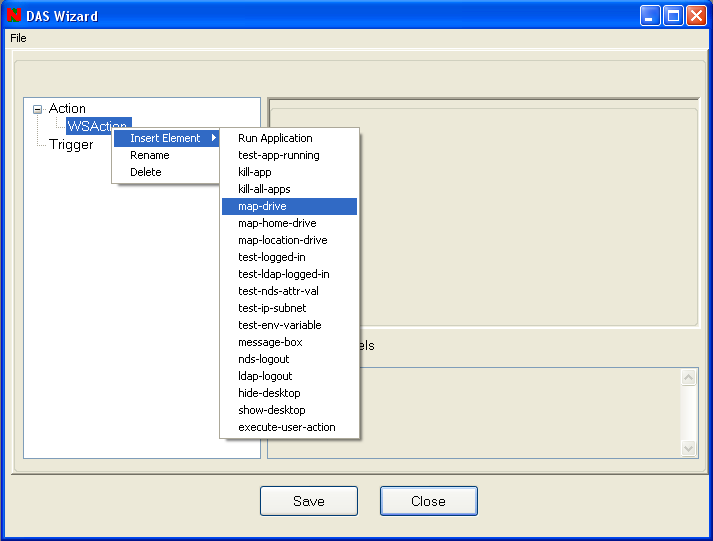
-
Specify the parameters for the child you have applied.
Not all the child elements have associated parameters. For example, nds-logout or show-desktop do not have any parameters.
For example, if you selected map-drive in Step 4, specify the drive to be mapped and the remote.
-
To add triggers to the action you have created. Right-click on , click > , and select a trigger from the list of predefined triggers.
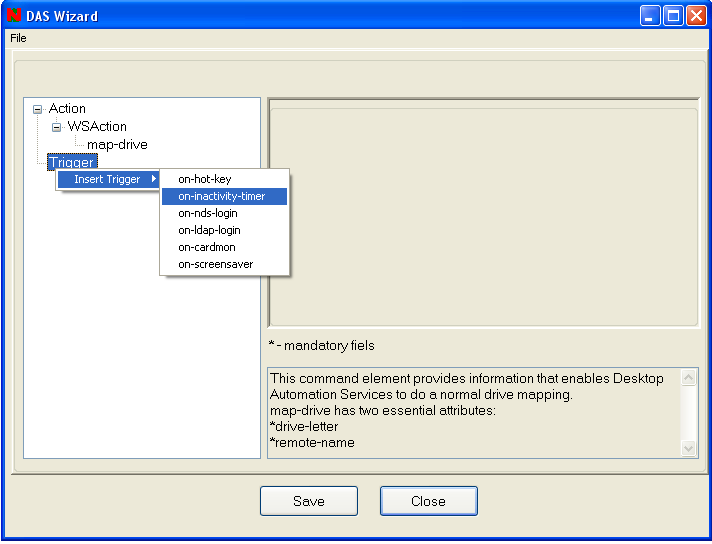
-
Specify the parameters for the trigger you have selected.
-
Click to save the configuration.
The configuration is saved in an XML format.
Store the DTD file in the same location as the actions.xml file. When loading the actions.xml file, DASWizard validates through the DTD only if it is present in the same location as the actions.xml file. If stored in a different location, it throws an error and fails to open the actions.xml file.
20.2.2 Deleting a Configuration
-
Right-click the action you want to delete.
-
Select .
20.2.3 Modifying an Existing Configuration File
-
Select > .
-
Select the XML file you want to load.
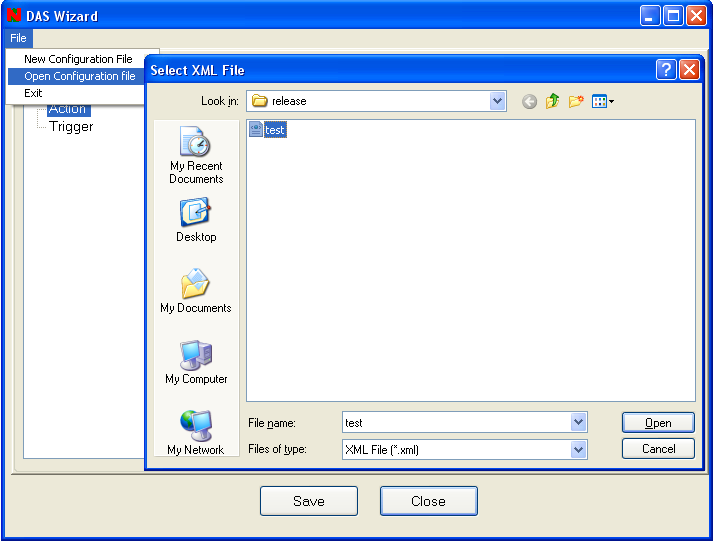
-
Make changes to the selected action and save.
You can also modify an XML file that is not created using the wizard.