3.1 Launching the Application Definition Wizard
If SecureLogin is active on your workstation and if you have permission to create an application definition, a notification appears in the system tray when you launch an application. This notification notifies that the application is available for single sign-on. When you click on the notification you get the following prompt to enable single sign-on for the application.
Figure 3-1 Prompt to Enable Single Sign-On
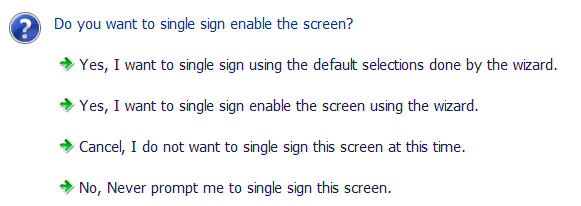
SecureLogin caches the applications that are available for single sign-on and this is indicated with orange color of the SecureLogin icon. If you ignore the notification when the application is launched for the first time then, you can click on the SecureLogin icon and select the required application from the list of available applications for single sign-on.
Typically, the wizard launches when it detects a new login screen. However, you can also create or modify application definitions by using the wizard to automate handling the notification screens. You can do this in one of the following ways:
3.1.1 Automatically Launching the Wizard
If the Wizard option is enabled, SecureLogin automatically prompts you to use the wizard to create an application definition for the application. This is determined by the Wizard mode preference as described in Section 5.0, Setting the Wizard Mode Preference.
The auto-detection dialog box does not appear if the Application Definition Wizard or the administrative management utilities are open.
3.1.2 Launching the Wizard through the Add Application Menu
-
Right-click the SecureLogin icon on the notification area (system tray), then select Add Application.
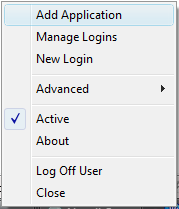
-
The Add an Application Definition dialog box appears, prompting you to drag the Choose
 icon to the application’s login window.
icon to the application’s login window.
-
Select Cancel, I do not want to create a new definition if you do not want to modify the existing application definition.
When you launch an application and its application definition already exists then, the Add Application wizard displays the following additional option:
Cancel, open script editor so I can make changes.
Selecting this option, closes the wizard and opens the script editor of the application.