7.3 Managing Raters
The Rater Explorer window is used to manage raters. You can add, edit, or delete raters, as well as attach or detach raters to or from discovered machines. The Rater Explorer also allows you to view current raters and their attachments.
A machine can have multiple raters and a rater can be used with multiple machines. Ratings are performed on a one machine to one rater basis (that is, a rater only considers data from one machine at a time).
7.3.1 Creating a Rater
-
In the Rater Explorer, do any of the following:
-
Click the
 icon.
icon.
-
Right-click the Rater type you want to create, then click
 .
.
The New Rater dialog box is displayed.
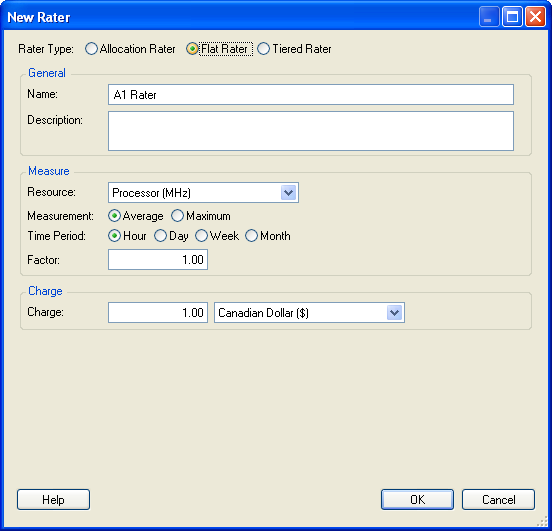
-
-
Select a Rater type.
The Rater type is automatically selected if you chose to create a new rater by right-clicking the Rater type in Step 1. For more information on the Rater types, see Section 7.2, Using Raters.
-
Specify a name for the Rater.
-
(Optional) Specify a description.
-
In the drop-down list, select a Rater resource.
Resources are also known as counters, because their purpose is to count usage of a resource. For more information on resources, see Section 7.2.1, Rater Resources.
-
Select the and to use, if they are not dimmed.
For , selecting Average means that the average value over the is used. Selecting Maximum means that out of all the averages within the , the maximum average is used. For example, there are 24 averages per day for hourly data and the maximum average out of all the 24 averages is used against the charge value.
-
In the option, specify a factor, which is the multiple of the resource units selected that you want to use for the charge.
For example, you could charge $2.00 per 3 GB of disk space used. In this case, the would be 3.
-
In the option, specify the Rater charges (monetary value) and select a currency type from the drop-down list.
For more information, see Section 7.2.2, Rater Charges.
-
(Conditional) For Allocation raters (virtual machines only), select a Virtual Server Rater method in the drop-down list.
For more information, see Section 7.2.3, Virtual Server Rater Methods.
-
Click .
The new rater is displayed in the Rater Explorer window under the appropriate rater type.
7.3.2 Deleting a Rater
In the Rater Explorer Window, do any of the following:
-
Select the rater you want to delete, click the
 icon or Press Delete.
icon or Press Delete.
-
Right-click the rater you want to delete, then click
 .
.
7.3.3 Editing a Rater
-
In the Rater Explorer, do any of the following:
-
Select the rater you want to edit, then click the
 icon.
icon.
-
Right-click the Rater type you want to edit, then click
 .
.
The Edit Rater dialog box is displayed.
-
-
Edit the rater values as desired.
NOTE:You cannot edit the Rater type. If you want to change a rater type, you must delete the rater, then create a new rater with the same name and the desired type.
-
Click .
A confirmation prompt window is displayed.
-
Click .
If you have changed the rater name, the rater with the old name is removed from the Rater Explorer window, and the rater with the new name is added to the Rater Explorer window.
Deleting a rater that is attached to a machine does not affect the machine, except to exclude it from any chargeback calculations unique to the deleted rater.
7.3.4 Attaching Raters to Machines
A machine needs to be inventoried and in most cases monitored to enable a rater to access its resources. You then need to attach the rater to the machine to have the machine cost calculated and made available for reporting.
To calculate a charge, PlateSpin Recon must have monitoring data for all counters except Total Processor, Total Memory, and Total Disk, which use inventory data.
-
In the Rater Explorer, do any of the following:
-
Select the rater you want to attach to a machine, then click the
 icon.
icon.
-
Right-click the Rater type you want to edit, then click
 .
.
The Select Raters dialog box is displayed.
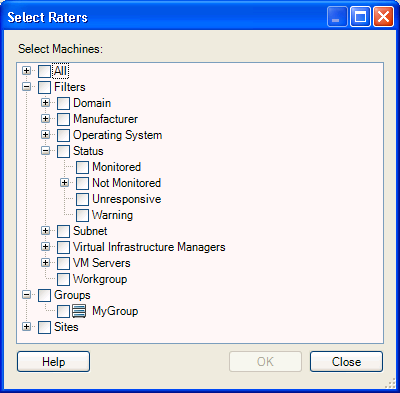
You can also use the Data Center Explorer window to attach a rater to a machine. Right-click the machine you want to add the rater to, then click in the menu. The Raters for machine_name window is displayed where you can add or remove raters by selecting them and using the and buttons. Adding and removing raters from here is the same as attaching or detaching them from the Rater Explorer window.
-
-
Select the check box next to the machine you want to add the rater to.
You can select more than one machine.
You can attach Raters to groups, sites, or filters by selecting them in the Select Raters dialog box.
-
Click .
The machines you attached the rater to are displayed in the Rater Explorer window beneath that rater.
7.3.5 Detaching a Rater from a Machine
In the Rater Explorer, do any of the following:
-
Select the machine you want to detach the rater from, then click the
 icon.
icon.
-
Right-click the machine you want to detach the rater from, then click
 .
.
The rater is immediately detached and the machine is no longer displayed beneath the rater in the Rater Explorer window.