6.3 Creating and Editing Server Templates
Server templates are used to define servers for use in consolidation scenarios. You create server templates, each with their own components and utilization thresholds. A common use for server templates is for scale-up or scale-out consolidation scenarios. The created server templates are used as target servers for consolidating workloads.
6.3.1 Creating a New Server Template
-
Click
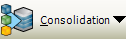 , then click
, then click  .
.
The Server Template Manager dialog box is displayed.
-
Click
 .
.
The New Server Template dialog box is displayed.
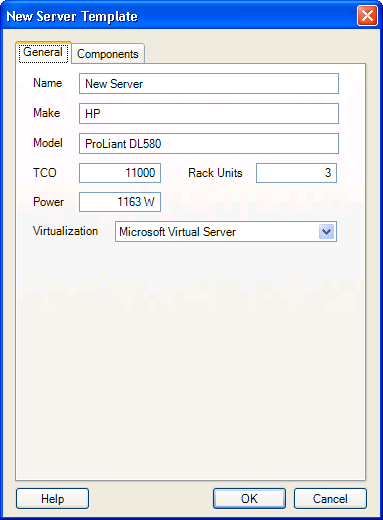
-
On the General page, specify the following:
User Interface
Required
Description
Name
Yes
Name of the template to be created.
Make
No
Server manufacturer.
Model
No
Server model.
TCO
No
Total cost of ownership.
Rack Units
No
Number of rack units.
Power
No
Power consumption in watts.
Virtualization
Yes
Virtualization platform:
-
Citrix XenServer
-
Microsoft Hyper-V
-
Microsoft Virtual Server
-
None
-
Solaris 10 Zones
-
Virtual Iron
-
VMware ESX
-
VMware ESX 3
-
VMware ESX 4
-
VMware ESX 5
-
VMware GSX
-
VMware Server
-
SLES XenServer
-
-
Click the tab, then specify the following on the Components page:
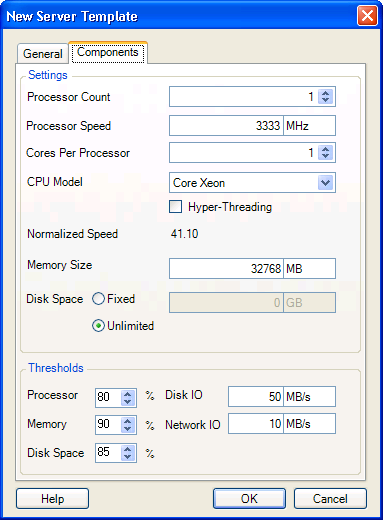
User Interface
Required
Description
Settings
Processor Count
Yes
Total processor count.
Processor Speed
Yes
Instructions per second the server can execute in MHz or GHz. The minimum processor speed you can use is 266 MHz.
Memory
Yes
Memory size for server in MB or GB.
Cores Per Processor
Yes
Number of cores per processor.
CPU Model
Yes
Model of CPU:
-
Pentium IV
-
Core
-
Xeon
-
Core Xeon
-
Athlon
-
Opteron
-
Intel Nehalem
NOTE:The CPU model for any processor in the Pentium series is shown as Pentium IV. This is based on the normalization speed that is calculated for a series of processors.
Hyper-Threading
No
Specifies if hyper-threading is available.
Normalized Speed
Readonly
A unitless measure of processor capacity. This provides more realistic comparisons across diverse processor architectures.
Memory Size
Yes
The amount of memory to use. The minimum memory size you can use is 256 MB.
Disk Space
Yes
Disk space in GB or TB that is required for the server. Select if you are connecting target servers to a SAN or NAS, where disk space is not a limiting factor. If you use , the minimum amount of disk space you can specify is 1 GB.
Thresholds
Processor
No
Processor utilization. By default, the utilization is set to 80%.
Memory
No
Memory utilization. By default, the utilization is set to 90%.
Disk Space
No
Maximum disk utilization threshold. By default, the utilization is set to 85%.
Disk IO
No
Maximum disk I/O allowed. By default, the Max IO is set to 50 MB/s.
Network IO
No
Maximum network IO. By default, the network IO is set to 10 MB/s.
Thresholds specify the level of utilization the Consolidation Planning Module can assume for the server templates. This affects the outcome of consolidation scenarios; lower utilization thresholds result in more servers being required to host the workloads of a scenario.
For example: workloads requiring 180 GB of memory can be consolidated onto a server with 200 GB of memory if the utilization threshold is set at 90%. However, if the memory utilization threshold is set at 50%, only 100 GB of memory can be used, resulting in fewer workloads being consolidated.
Utilization thresholds are initially set to the defaults listed in the table above and can be customized for specific needs.
-
-
Click .
The newly created server template is added to the Server Template list.
6.3.2 Editing an Existing Server Template
-
Click
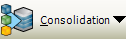 , then click
, then click  .
.
The Server Template Manager dialog box is displayed.
-
Do any of the following:
-
Select the server template you want to edit, then click
 .
.
-
Right-click the server template you want to edit, then click
 .
.
The Edit Server Template dialog box is displayed.
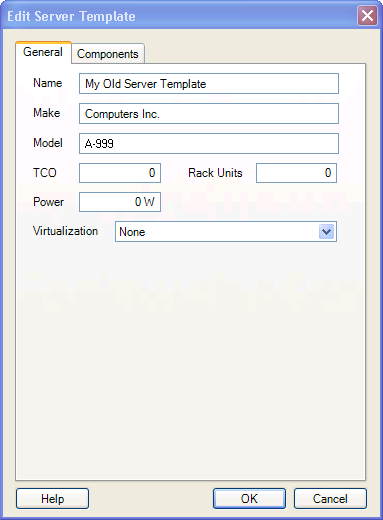
-
-
On the General page, make any desired modifications by using the following information:
User Interface
Required
Description
Name
Yes
Name of the template to be created.
Make
No
Server manufacturer.
Model
No
Server model.
TCO
No
Total cost of ownership.
Rack Units
No
Number of rack units.
Power
No
Power consumption in watts.
Virtualization
Yes
Virtualization platform:
-
Microsoft Virtual Server
-
Virtual Iron
-
VMware ESX
-
VMware ESX 3
-
VMware ESX 4
-
VMware ESX 5
-
VMware GSX
-
VMware Server
-
Citrix XenServer
-
Microsoft Hyper-V
-
SLES XenServer
-
None
-
-
Click the tab, then make any desired modifications by using the following information:
User Interface
Required
Description
Settings
Processor Count
Yes
Total processor count.
Processor Speed
Yes
Instructions per second the server can execute in MHz or GHz. The minimum processor speed you can use is 266 MHz.
Memory
Yes
Memory size for server in MB or GB.
Cores Per Processor
Yes
Number of cores per processor.
CPU Model
Yes
Model of CPU:
-
Pentium IV
-
Core
-
Xeon
-
Core Xeon
-
Athlon
-
Opteron
Hyper-Threading
No
Specifies if hyper-threading is available.
Normalized Speed
Readonly
A unitless measure of processor capacity. This provides more realistic comparisons across diverse processor architectures.
Memory Size
Yes
The amount of memory to use. The minimum memory size you can use is 256 MB.
Disk Space
Yes
Disk space in GB or TB that is required for the server. Select if you are connecting target servers to a SAN or NAS, where disk space is not a limiting factor. If you use , the minimum amount of disk space you can specify is 1 GB.
Thresholds
Processor
No
Processor utilization. By default, the utilization is set to 80%.
Memory
No
Memory utilization. By default, the utilization is set to 90%.
Disk Space
No
Maximum disk utilization threshold. By default, the utilization is set to 85%.
Disk IO
No
Maximum disk I/O allowed. By default, the Max IO is set to 50 MB/s.
Network IO
No
Maximum network IO. By default, the network IO is set to 10 MB/s.
Thresholds specify the level of utilization the Consolidation Planning Module can assume for the server templates. This affects the outcome of consolidation scenarios; lower utilization thresholds result in more servers being required to host the workloads of a scenario.
For example: workloads requiring 180 GB of memory can be consolidated onto a server with 200 GB of memory if the utilization threshold is set at 90%. However, if the memory utilization threshold is set at 50%, only 100 GB of memory can be used, resulting in fewer workloads being consolidated.
Utilization thresholds are initially set to the defaults listed in the table above and can be customized for specific needs.
-
-
Click .
6.3.3 Copying a Server Template
-
Click
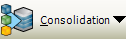 , then click
, then click  .
.
The Server Template Manager dialog box is displayed.
-
Do any of the following:
-
Select the server template you want to copy, then click
 .
.
-
Right-click the server template you want to copy, then click
 .
.
The New Server Template dialog box is displayed with prepopulated template information.
-
-
Rename the template and make any other required modifications.
-
Click .
The template is copied and is displayed in the Server Template Manager listing.