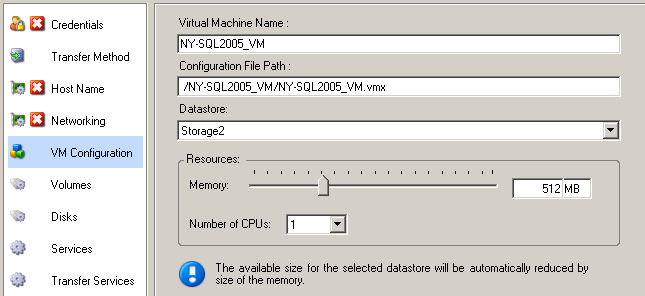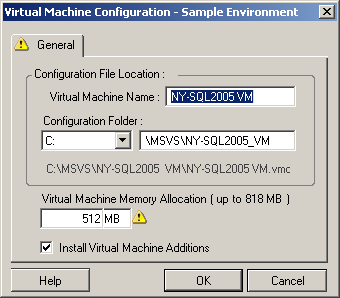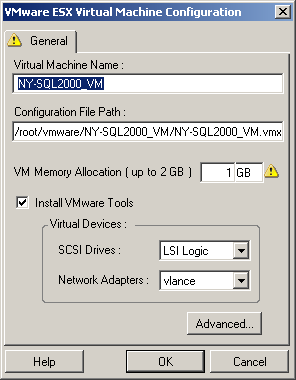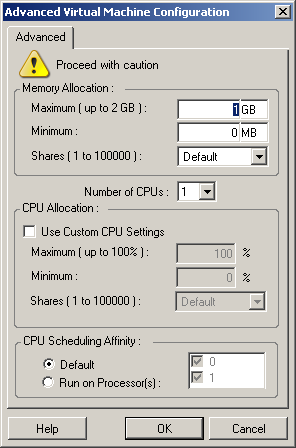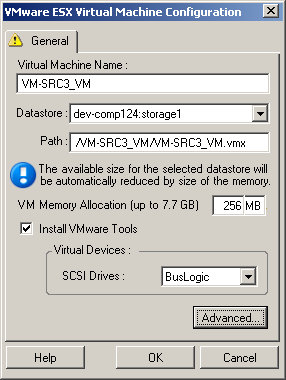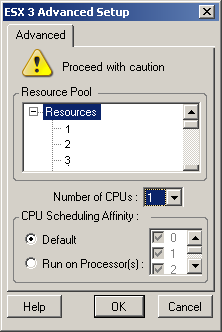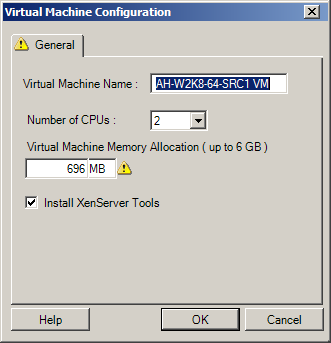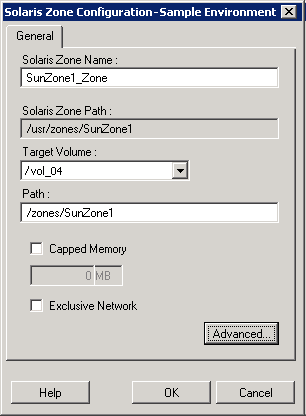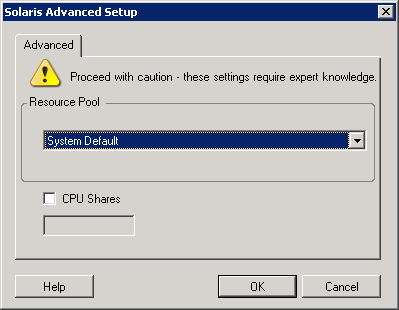5.9 Configuring Target Virtual Machines
For jobs that involve workload virtualization, Portability Suite provides a mechanism for specifying target VM configuration options, such as providing a target VM name and a configuration file path, selecting a datastore to use, and allocating virtual memory, in accordance with the features and capabilities of the selected virtualization platform.
If you have resource pools configured on your target virtualization platform, you can select it for your VM to be assigned to.
NOTE:If your target VMware ESX server is part of a fully-automated Distributed Resource Scheduler (DRS) cluster (a cluster with its VM migration automation level set to , the newly-created target VM’s automation level is changed to for the duration of the conversion. This means that your target VM might power up on a different ESX server from the one initially selected, but migration is prevented from automatic execution.
To specify target VM configuration options:
-
In Advanced mode: In the Conversion Job window, in the Virtual Machine Configuration section, click .
-
In Wizard mode: In the wizard’s navigation pane, click
In Wizard mode, Portability Suite prompts only for basic virtual machine configuration options. For configuring advanced virtual machine options, such as those related to resource pools and CPU scheduling, switch to the Advanced mode.
5.9.1 Virtualization Platform-Specific and Advanced VM Configuration Options
In advanced mode, Portability Suite displays target virtual machine configuration options specific to the selected target and provides access to more advanced configuration options.
Virtual Machine Configuration: MSVS
The following are configuration options specific to Microsoft Virtual Server.
Virtual Machine Configuration: VMware ESX 2.x
The following are configuration options specific to VMware ESX 2. To access settings for the ESX 2 memory allocation, the number of CPUs, and CPU scheduling affinity, click .
Virtual Machine Configuration: VMware ESX 3/3.5
The following are configuration options specific to VMware ESX 3 and 3.5. To access settings that control resource pools, the number of CPUs, and CPU scheduling affinity, click
Virtual Machine Configuration: Citrix XenServer
The following are configuration options specific to Citrix XenServer.
Solaris Zone Configuration
The following are configuration options specific to Solaris. To access settings that control resource pools, CPU shares, click