1.3 Using the License Manager
Use the License Manager to manage product licensing, add and delete license keys, generate licensing reports, view activation codes, and reset workload licensing. If you have multiple license keys and you want to select a specific, non-default license key for a particular migration job, see Selecting a License Key for a Migration or Protection Conversion
in your User Guide.
To access the License Manager, in your Portability Suite Client, click .
1.3.1 Managing Available License Keys
You can manage available license keys on the License Manager’s Available License Keys tab (in your Portability Suite Client, click > ).
Figure 1-2 Available License Keys
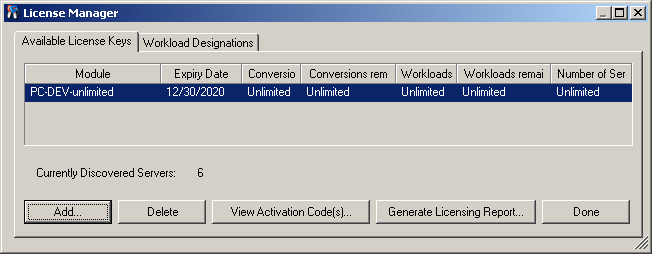
The tab displays the license name () along with its expiry date and entitlements. These depend on the license type. The column indicates the number of machines you can discover. This is generally the same as the number of machines that you can migrate. Use the buttons at the bottom for related license management tasks:
1.3.2 Managing Workload Designations
You can manage workload licensing on the License Manager’s Workload Designations tab (in your Portability Suite Client, click > ).
The tab lists workloads with assigned licenses. In the Portability Suite Client Servers view, each of these servers has a key icon adjacent to it.
You can reset workload licensing so that a license is no longer assigned to a particular machine. For example, you might want to do this when decommissioning servers that are already in the inventory of the Portability Suite Server, or that are currently under workload protection by Portability Suite.
To reset workload licensing:
-
On the License Manager’s Workload Designations tab, select the required workload and click .
The Transfer License dialog box is displayed.
-
Use the displayed string to obtain a workload transfer code from the License Entitlement Web portal. Log in with credentials associated with your purchase order.
NOTE:You must have a Novell® account. If you are an existing PlateSpin® customer and you don’t have a Novell® account, you must first create one. Use your existing PlateSpin® username (a valid e-mail address registered with PlateSpin) as input for your Novell® account username.
-
Return to the License Manager and specify the newly obtained transfer code. Click .
Portability Suite resets the selected workload.