6.11 Handling Operating System Services and Applications
PlateSpin Migrate provides a mechanism for migration jobs to handle Windows services (including special features for those services related to Microsoft SQL Server and Microsoft Exchange Server software), Linux daemons, and virtualization enhancements (such as VMware Tools). In addition, when Windows HAL or kernel file replacements are required, you can view which ones were selected for update during a migration job.
6.11.1 Handling the Startup Mode of Services (Windows Targets)
You can configure a job to modify the startup mode of selected Windows services after the migration is complete. For example, if you don’t need a certain Windows service to continue running on a virtualized workload, you can configure your job to set that service’s target startup type to Disabled.
If you require a service to start upon another service’s request, set the startup type of the required service to Manual.
You can also configure the job to restore a service’s original startup type after the migration is complete. For example, you might require a virus scanner to be disabled during the migration, but its startup type to be restored after the migration completes.
HINT:You can globally configure your startup mode preferences for selected Windows services in PlateSpin Server default options. See Target Service Defaults.
To configure the post-migration startup mode of Windows services:
-
In Advanced mode: In the Migration Job window, under the Operating System and Application Configuration section, click , then click an item in the column.
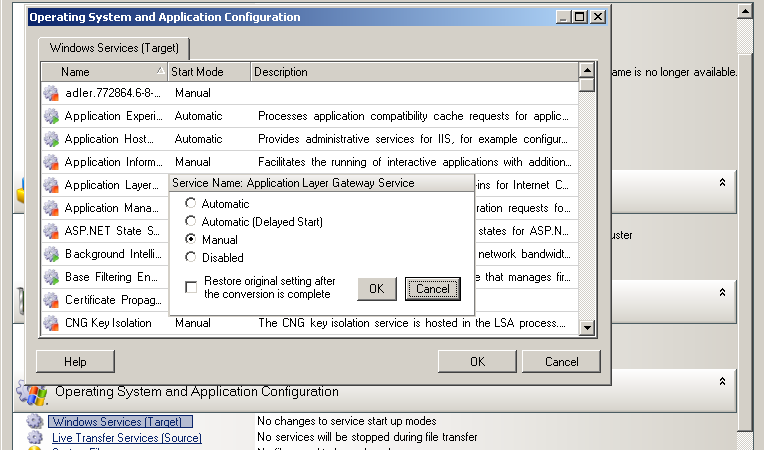
-
In Wizard mode (Windows only): In the wizard’s navigation pane, click , then click an item in the column.
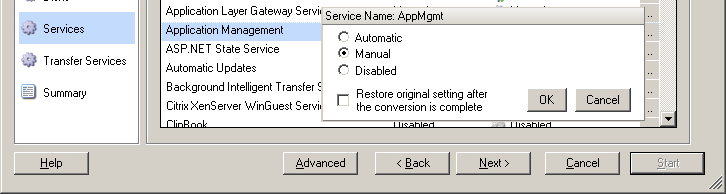
6.11.2 Handling Source Workload Services or Daemons During Live Transfer (Windows and Linux)
For Live Transfer jobs, PlateSpin Migrate provides a mechanism to stop selected services or daemons during the migration. This ensures that data on your source is captured in a consistent state.
If your source workload is running Microsoft SQL Server or Microsoft Exchange Server software, you can configure your migration job to automatically copy the database files of these servers. If you do not require the migration to include the volume containing the databases, consider not stopping these services.
If your source workload includes I/O-intensive application services that might inhibit the ability of the file transfer process to keep up with the changes, consider stopping them during a Live Transfer migration.
After the completion of the migration, services that you select to stop during a Live Transfer migration are automatically restarted on the source, unless you explicitly configure your migration job to power off the source on completion.
For Linux systems, consder using the custom freeze and thaw scripting capability. See Freeze and Thaw Scripting Capabilities (Linux Block-Level Migrations).
HINT:You can globally configure your preferences for stopping selected Windows services during VSS File-based or VSS Block-based Live Transfer. See Source Service Defaults.
To specify which services or daemons you want the system to stop during Live Transfer:
-
In Advanced mode: In the Migration Job window, under the Operating System and Application Configuration section, click . To indicate that you want SQL Server and Exchange Server database files copied during the migration, click (applicable to Windows systems only).
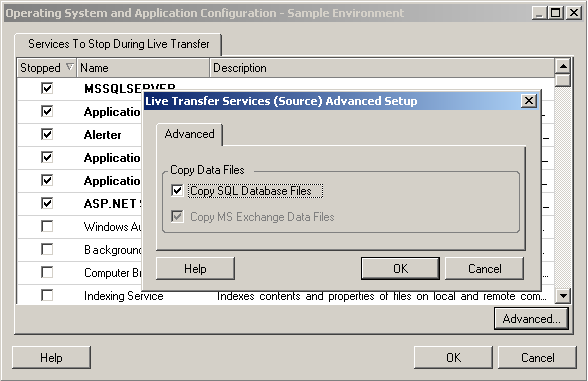
-
In Wizard mode (Windows only): Not available.
6.11.3 Viewing Windows System Files Selected for Replacement During a Migration
When converting Windows workloads with system files (such as a HAL or kernel files) that are incompatible with the target infrastructure, PlateSpin Migrate uses an appropriate file from its library and saves a backup copy of the source file (*.bak) on the target, in the same system directory.
You can view the HAL or kernel files that PlateSpin Migrate identifies as those requiring replacement:
-
In Advanced mode: In the Migration Job window, under the Operating System and Application Configuration section, click .
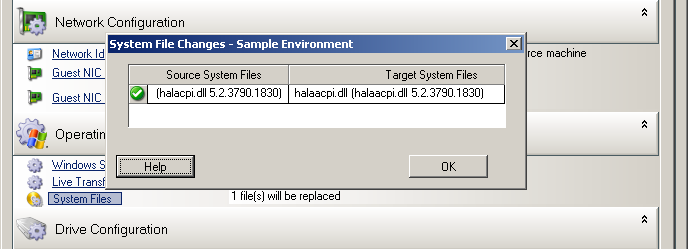
-
In Wizard mode (Windows only): Not available.
The following warnings might display at the bottom of the dialog box:
|
|
Indicates that you might need to place the necessary files into the local driver cache on the source Windows server (..\Windows\Driver Cache). |
|
|
PlateSpin Migrate has a partial match with its matrix but the driver cache contains a later version of one or more system files than the one that PlateSpin Migrate will use. |
|
|
PlateSpin Migrate has not found a match for the system files in its matrix. It will replace the system files with a version that is earlier than the ones that were discovered as the source machine's original system files. |
|
|
PlateSpin Migrate has not found a match for the system files in its matrix. It will replace the system files with a version that is later than the ones that were discovered as the source machine's original system files. |
If warnings appear on the screen, click (only available if warnings exist) to learn more.
See also the following KB Article 7920815 (FAQ: Understanding the System Files Information screen).
6.11.4 Handling the Run Level of Daemons (Linux Targets)
You can configure a job to modify the run level of selected Linux daemons after the migration is complete. Use the following numeric values:
|
0 |
Shutdown |
|
1 |
Single-user mode |
|
2 |
Unused (user-defined) |
|
3 |
Full multi user-mode (no GUI) |
|
4 |
Unused (user-defined) |
|
5 |
Full multi-user mode with display manager (GUI) |
|
6 |
Reboot |
To configure the post-migration run level of Linux daemons:
-
In Advanced mode: In the Migration Job window, under the Operating System and Application Configuration section, click , then click an item in the column.
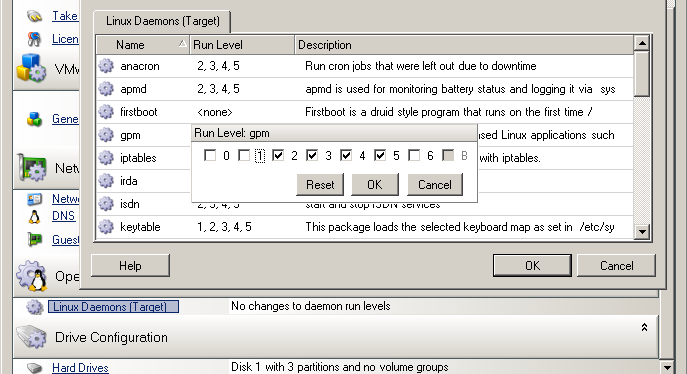
-
In Wizard mode (Windows only): Not available.
6.11.5 Handling Virtualization Enhancement Software
For V2X migrations, PlateSpin Migrate provides a mechanism to automatically uninstall virtualization enhancement software, such as VMware Tools.
When converting a workload on a VMware platform that has an earlier version of VMware Tools installed, PlateSpin Migrate identifies the presence of obsolete software and adds a VMware Tools Cleanup step in the migration job.
You must provide administrator credentials to uninstall VMware Tools. The credentials provided must match the admin-level user account that was logged in during the installation of VMware Tools.
When the earlier version is uninstalled, PlateSpin Migrate proceeds with the installation of the new version of VMware Tools.
NOTE:If you are downgrading a virtual machine that has VMware Tools installed, or if you are converting a virtual machine to another VMware target that has an older version of VMware Tools, the installation of VMware Tools during the configuration of the target will fail.
To configure a job to remove or replace VMware Tools during the migration:
-
In Advanced mode: In the Migration Job window, under the Operating System and Application Configuration section, click .
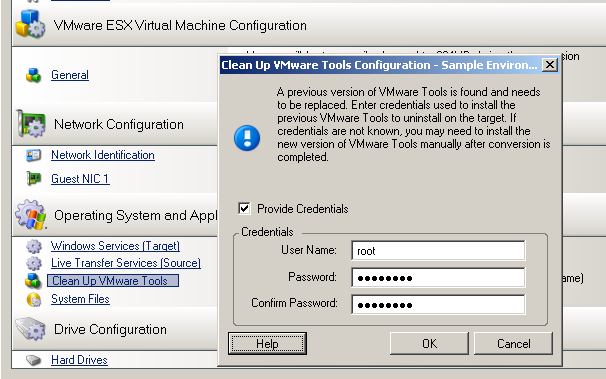
-
In Wizard mode (Windows only): In the wizard’s navigation pane, click
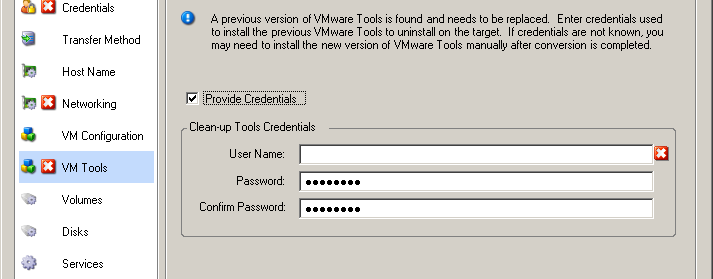
Depending on the target, PlateSpin Migrate identifies existing instances of VMware Tools and prompts to either replace or remove them, as applicable:
-
For non-VMware targets: The job configuration interface prompts you to uninstall VMware Tools. Provide the same admin-level credentials used to install the software. If the credentials are unknown, VMware Tools remains on the target machine after migration.
-
For VMware targets: The job configuration interface prompts you to replace VMware Tools. Provide the same admin-level credentials used to install the obsolete version of VMware Tools. If the credentials are unknown, install the new version of VMware Tools manually after the migration completes.